如果忘记了密码,或系统显示信息称设备已停用,请按照以下步骤操作:如果连续六次在 iOS 设备中输入错误密码,您将被锁定,系统还会显示信息称设备已停用。
选择抹掉方式:
1、除非在忘记密码前进行了备份,否则无法存储设备数据。您需要抹掉设备上的内容,这会删除您的所有数据和设置: 如果已和 iTunes 同步,请按照以下步骤操作。 如果已登录 iCloud 并已启用“查找我的 iPhone”,请按照以下步骤操作。 如果您不使用 iCloud 且无法和 iTunes 同步或连接,请使用恢复模式。
使用 iTunes 恢复:如果您曾经将设备与 iTunes 同步过,则可以使用 iTunes 恢复设备。
1、将设备连至同步过的电脑。
2、打开 iTunes。如果系统要求您提供密码,请尝试使用同步过的其他电脑,或使用恢复模式。
3、等待 iTunes 同步您的设备并进行备份。如果 iTunes 没有这么做,请了解该如何操作。
4、在同步和备份完成后,即点按“恢复 [您的设备]”。
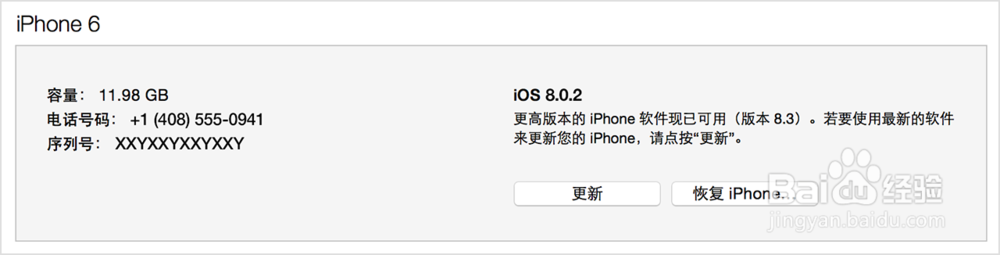
5、当系统在 iOS 设备恢复过程中显示“设置”屏幕时,请轻按“从 iTunes 备份恢复”。
6、在 iTunes 中选择您的设备。查看各个备份的日期和大小,并选择相关性最高的备份。
使用“查找我的 iPhone”抹掉:如果您通过 iCloud 启用了“查找我的 iPhone”,则可以使用“查找我的 iPhone”来抹掉设备上的数据。
1、前往icloud.com/find。
2、系统提示时,用您的 Apple ID登录。
3、点按浏览器窗口顶部的“所有设备”。
4、选择您要抹掉的设备。
5、点按“抹掉 [设备]”以抹掉设备上的数据及其密码。
6、现在,您可以选择从备份恢复或设置为新设备。
使用恢复模式恢复:如果您从未与 iTunes 同步,或从未在 iCloud 中设置过“查找我的 iPhone”,则需要使用恢复模式来恢复您的设备。这将抹掉设备上的数据及其密码。
1、将您的 iOS 设备连接到电脑,然后打开 iTunes。如果您没有电脑,请向朋友借一台,或前往Apple Store 零售店或 Apple 授权服务提供商。
2、在设备已连接的情况下强制其重启:同时按住睡眠/唤醒和主屏幕按钮。当看到 Apple 标志时,请勿松开按钮 — 继续按住,直至看到恢复模式屏幕。
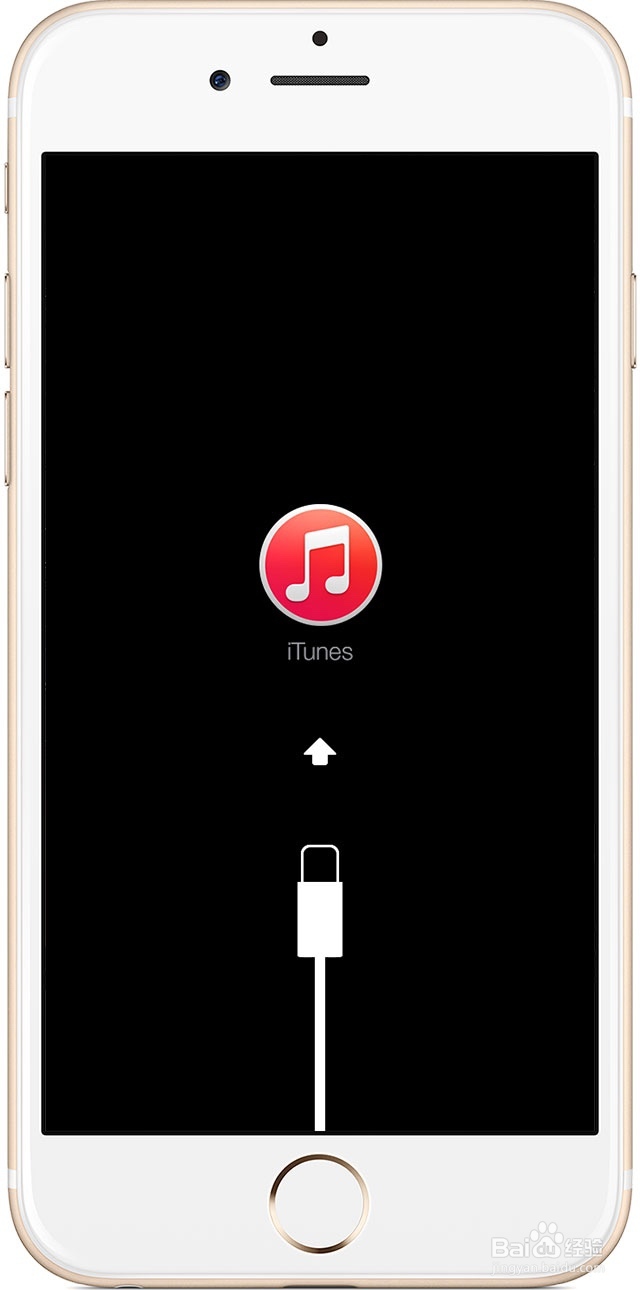
3、当看到“恢复”或“更新”选项时,请选取“恢复”。
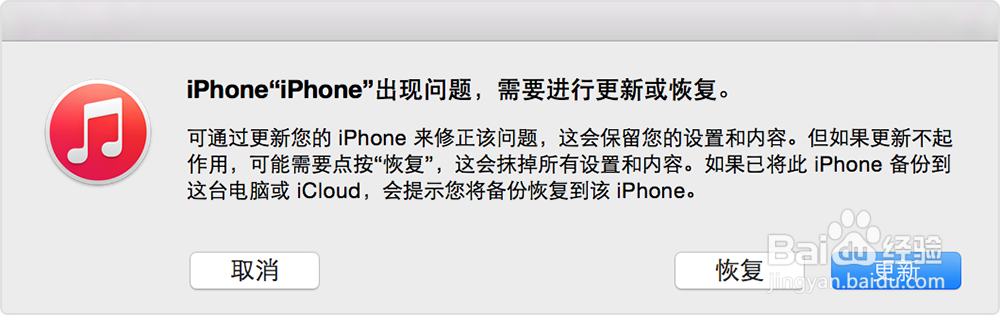
4、iTunes 将下载适用于您设备的软件。如果下载时间超过 15 分钟,设备将退出恢复模式,您需要重复执行第 2 步和第 3 步。
5、等待此过程完成。随后您便可以设置和使用设备。
获取更多帮助
1、如果因按钮受损而无法强制重启或使用恢复模式,请联系Apple 支持。