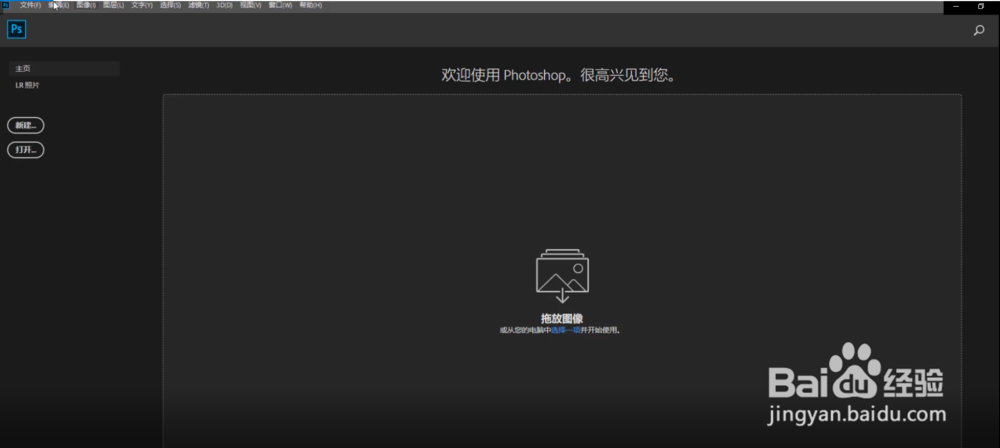1、下载好的安装包右击解压出来;
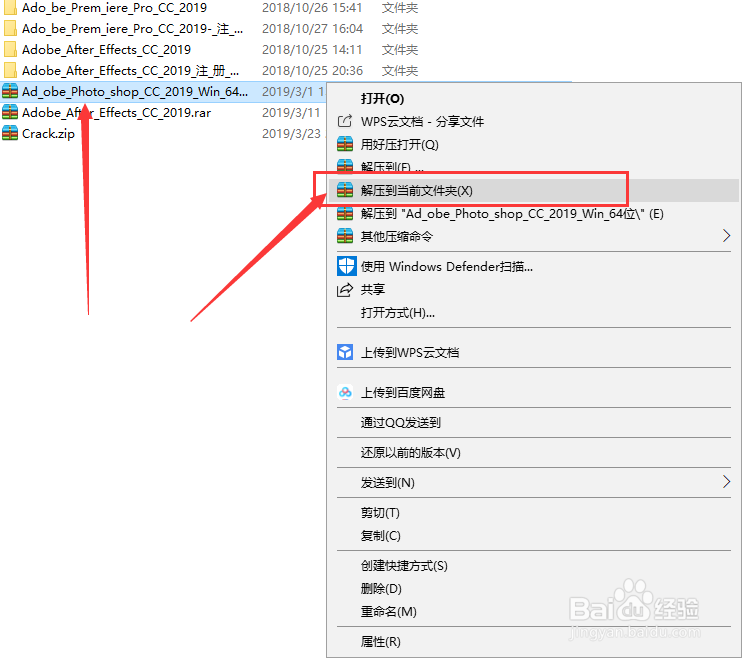
2、点击set-up选项,进入软件安装程序;
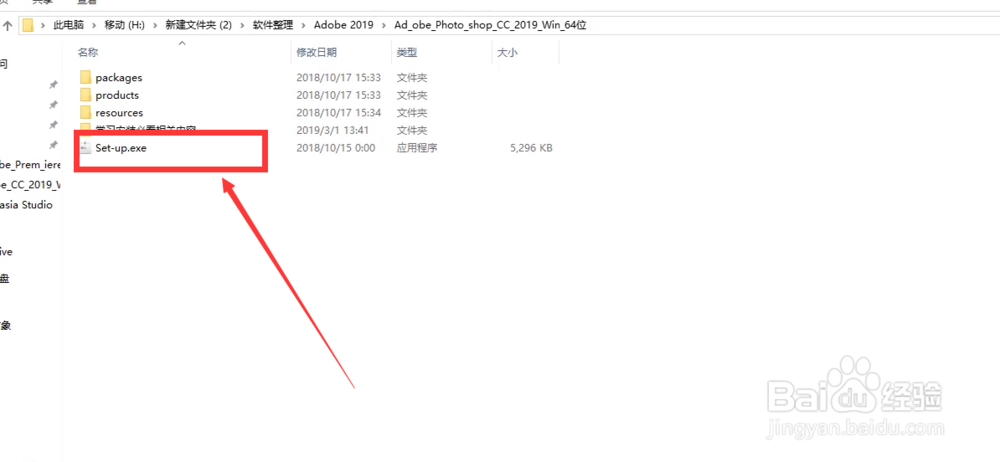
3、安装软件需要登录Adobe账号,如果没有的话点击注册Adobe ID注册一个Adobe账号,登录上去就可以了;
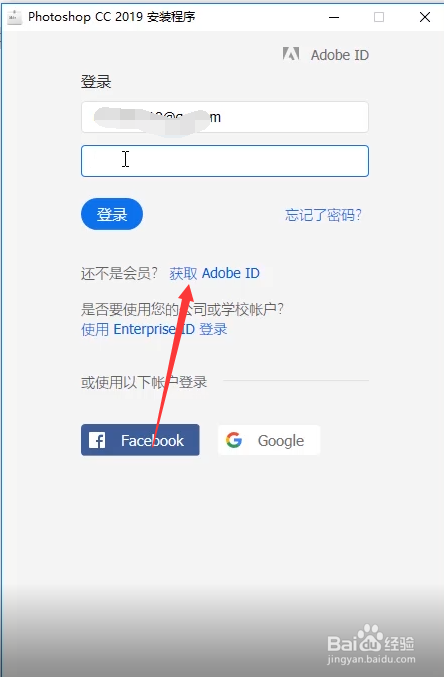
4、有时候会提示绑定手机号,这个看个人喜好,反正小编没绑;
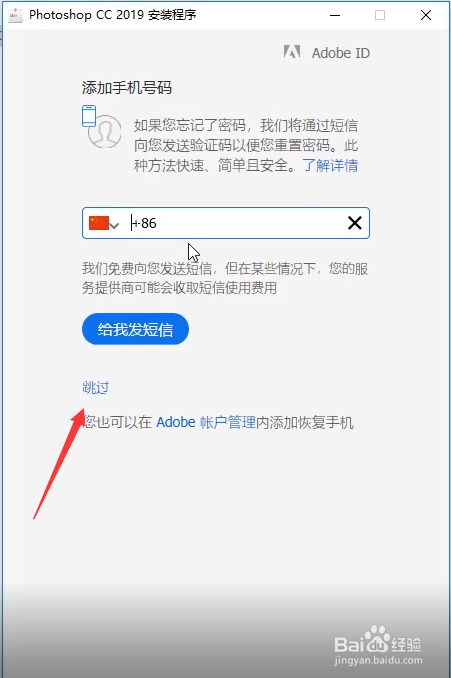
5、等待安装即可,没有其他操作了;
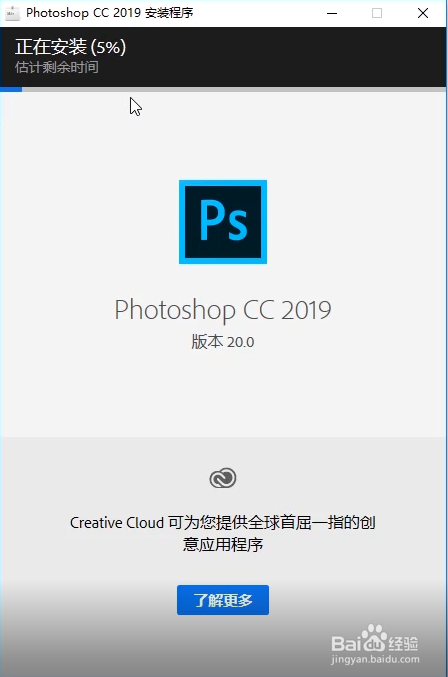
6、软件安装完成自动打开,并且会有试用7天倒计时的提醒,在软件右上角,先不管它,先测试软件是否可以正常使用;
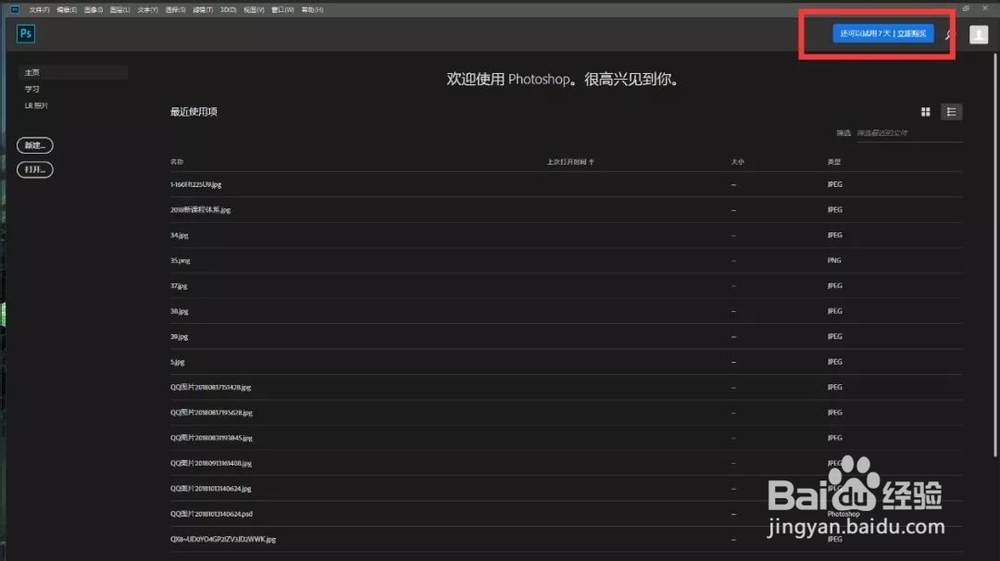
7、软件可以正常使用就可以进入到激活步骤了,激活软件需要下载一个对应的补丁,如图;
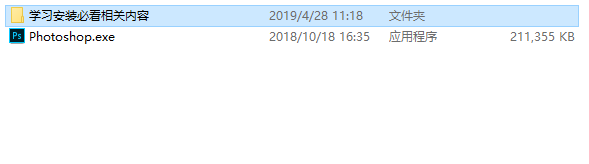
8、激活之前需要先退出Adobe账号,不然软件没办法正常激活,退出账号在桌面上红色的云工具(Adobe Creative Cloud)里退出;
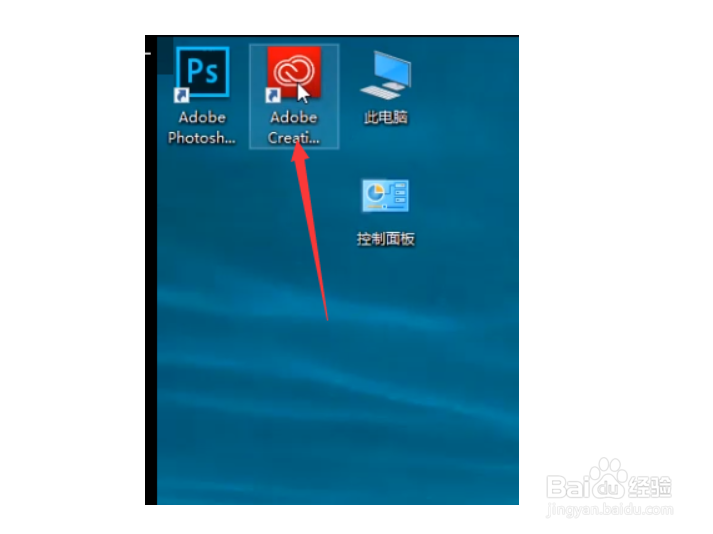
9、打开Adobe Creative Cloud工具后,点击右上角的头像;
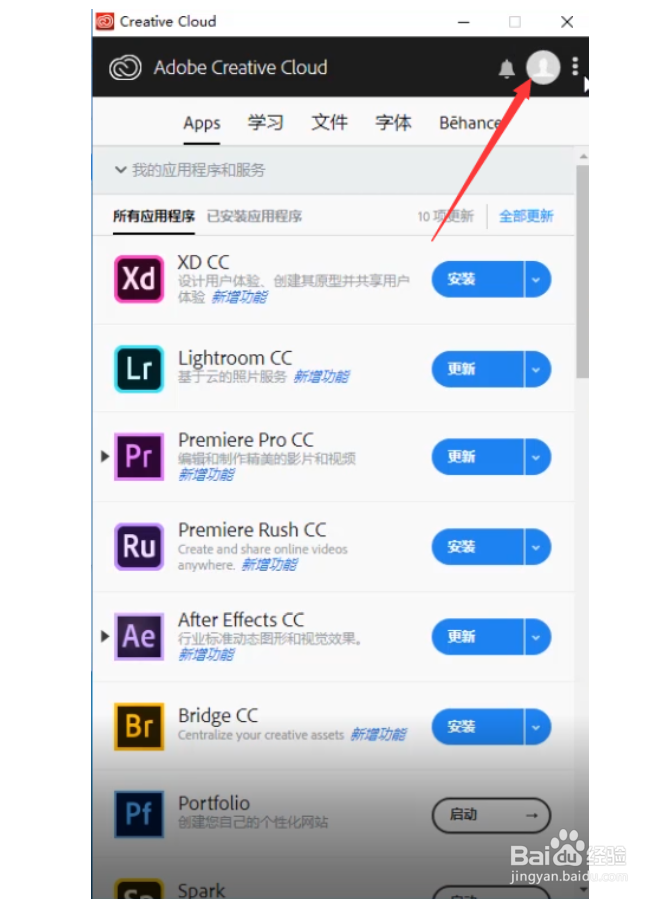
10、选择注销就可以啦;
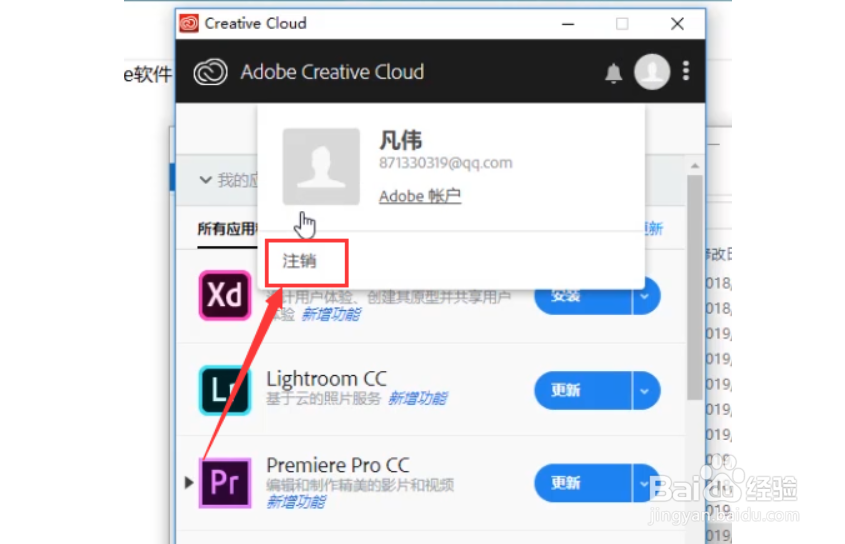
11、打开补丁包,右击或者Ctrl+C复制补丁;

12、打开软件安装位置,默认安装是在C盘,根据自己安装位置查找;
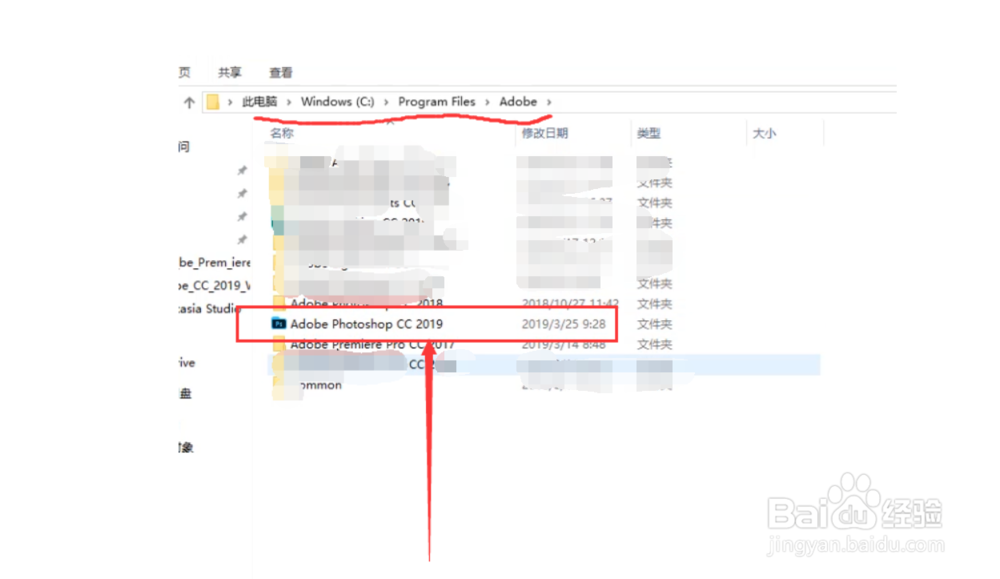
13、打开PSCC2019文件夹,Ctrl+V或者右击空白位置(不要选中任何文件夹)粘贴;

14、选择替换目标中的文件;
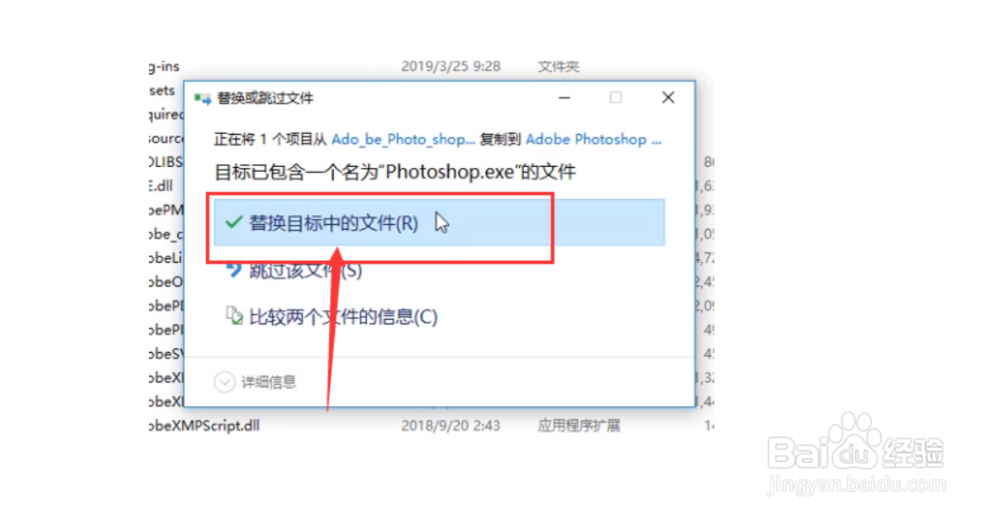
15、然后从开始菜单栏里打开软件,就可以正常使用了。