1、新建一个1500px*750px的文档,命名为“方格立体字”。
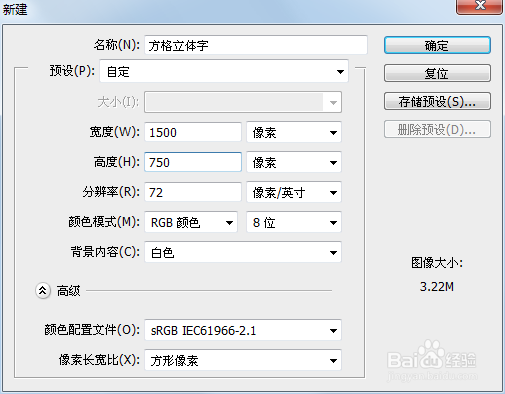
2、背景色填充颜色#6ba4c2的蓝色。
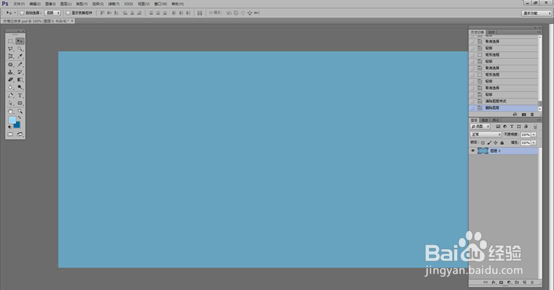
3、画网格。新建一个30px*30px的文档,新建一个图层,双击背景图层解锁,然后删掉背景图层,得到一个完全透明的图层。

4、选择铅笔工具,大小设置为1,前景色设置为#ffffff,画一个十字图案,然后选择编辑——定义图案,把图案命名为“网格”,点击确定按钮,然后关闭此文档。
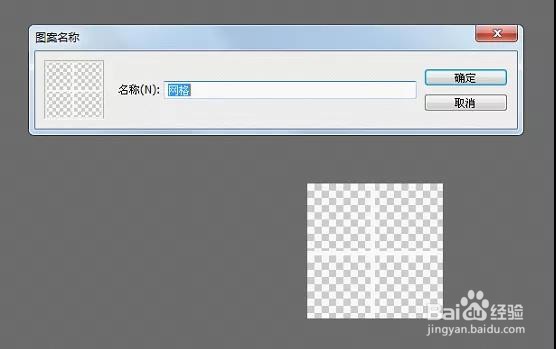
5、回到“方格立体字”文档,双击背景图层解锁,然后再次双击背景图层进入“图层样式”面板,在图案叠加栏里叠加刚才的“网格”图案。


6、新建图层,用“矩形选框工具”画一个大小为29px*29px的正方形,填充颜色#00679d,移动到画好的网格里,注意不要压到白色网格线。
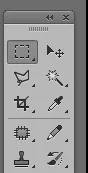
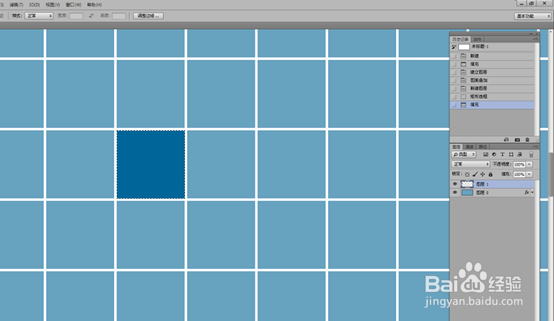
7、用相同方法,在适当的位置画出如下图所示的图案,显示为字母“PSD”。

8、按Ctrl+J复制此兔脒巛钒图层,对新复制的图层Ctrl+T自由变换,按下键盘方向键的↑和←各1次,使此图层分别向上和向左各移动1像素,然后按回车键确定,接下来根据自己需要按下多次Ctrl+Alt+Shift+T键,进行多次再次变换操作。
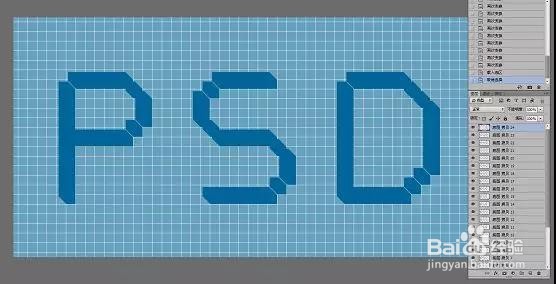
9、选中最上层的图层,按住Ctrl键点击图层缩略图载入选区,填充颜色#9fd9f8。

10、此时图层很多,我们可以把除了最上层图层和背景图层以外的图层合并,按住Shift键,由上到下全部选择后,Ctrl+E合并图层,并做如下命名。

11、选择魔棒工具,容差设醅呓择锗置为0,选择“最上层”图层,按住Shift键选中多块小方块,然后按Ctrl+X键剪切,再按Ctrl+Shift+V键新建一个图层并原位置复鲽判砦吟制,按住Ctrl键点击新复制的图层缩略图载入选区,填充颜色#00679d,Ctrl+D取消选区。
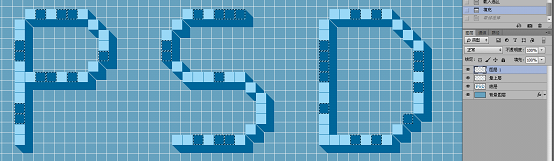
12、重复8—10步的操作,即可得到如下凹凸效果。
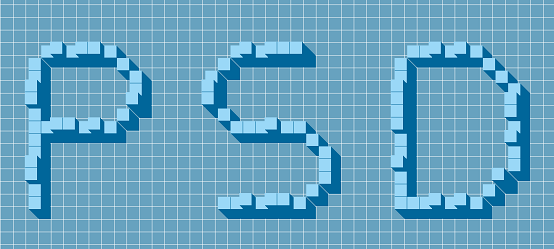
13、利用此方法,可以把想要凸出的小方格根据喜好,随意调整凹凸效果。

14、做好凹凸效果后,把背景图层外的所有图层都选中,Ctrl+G打组, 再Ctrl+J复制一个新组,然后Ctrl+E把这个新组合并图层,并把原始组隐藏。


15、给底部暗面上色。利用多边形套索工具,选中图形的底面部分,Ctrl+X剪切,Ctrl+Shift+V原位置复制,按住Ctrl键点击新复制的图层缩俟痂檗盈略图载入选区,填充颜色色值#02486d,Ctrl+D取消选区。
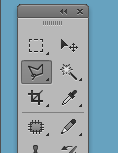

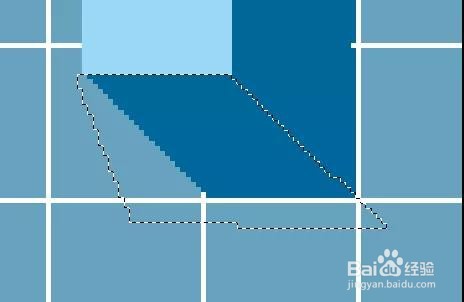


16、利用此方法,把所有的底面颜色全部上色。


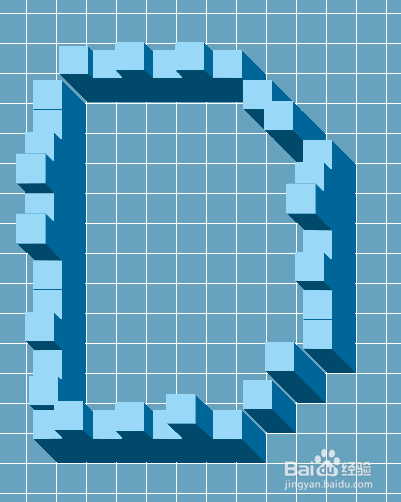
17、我们可以再加个背景图。首先,找到一副砖墙的背景图,在photoshop里面打开。

18、把刚刚做的方格立体字中的除背景图层和组1以外的图层选中,右键单击选择“复制图层”,然后在文档栏后选择砖墙文档,点击确定按钮,选中的图层就复制到砖墙文档当中了。
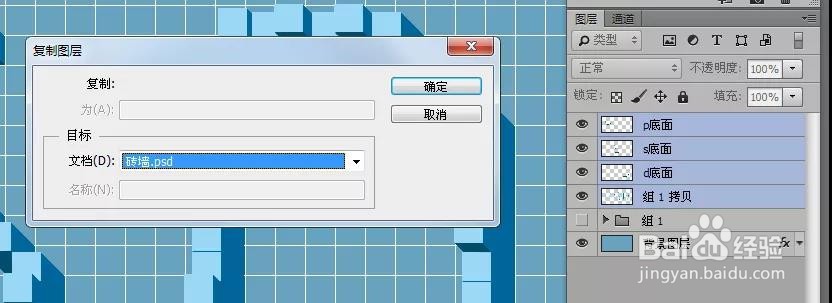
19、把复制过来的图层Ctrl+E合并图层,命名为“psd”,然后Ctrl+J再复制一次图层,调整到合适的位置。

20、双击psd图层,进入图层样式面板,在颜色叠加栏,叠加颜色,色值为#000000,点击确定按钮。

21、然后调整图层不透明度为75%,得到最终效果图,就大功告成啦!
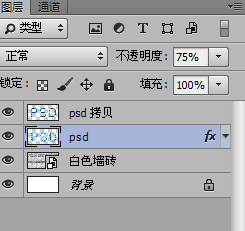
22、个人建议最终效果如图所示。
