1、用PS打开一张图片,按CTRL+J进行图层复制

2、图片复制一层,使用快速选择工具将人物皮肤选择出来
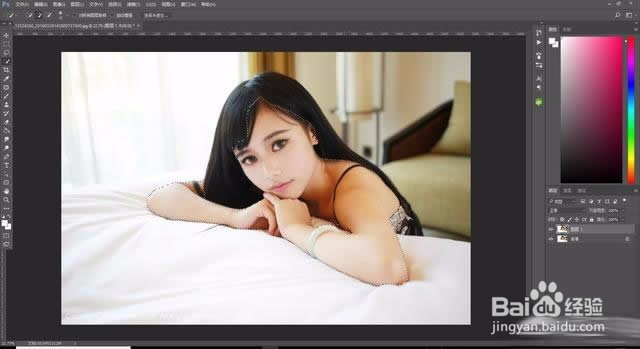
3、点击右下角第三个图标,添加蒙板,然后点击关闭小眼睛隐藏图片
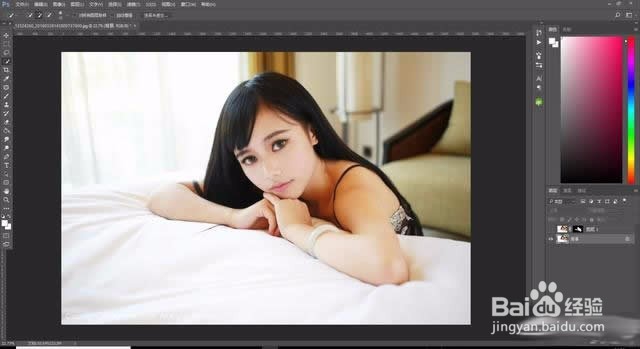
4、点击背景图层后,点击右下角第四个图标,添加渐变映射调整图层。紫蓝色渐变,然后图层模式改为【颜色】
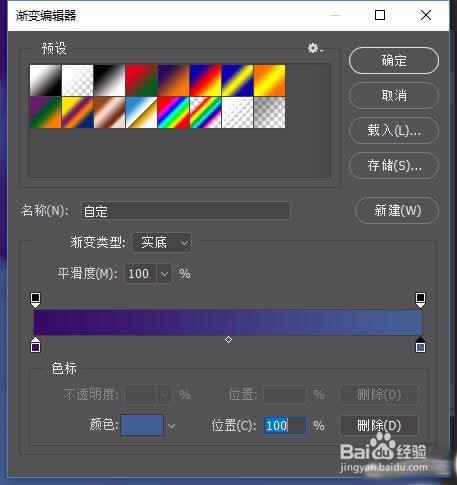
5、完成我们的图片就出现效果了

6、如果觉得蓝色不够,可以新建可选颜色调整图层加深蓝色
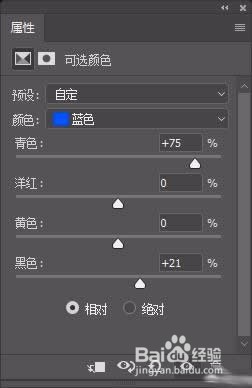

7、打开人物图片,我们对人物皮肤进行调色
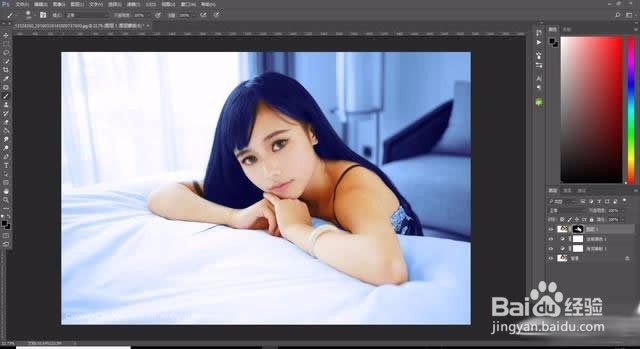
8、按CTRL载入蒙板选区,然后添加可选颜色调整图层
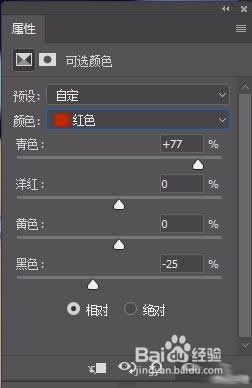
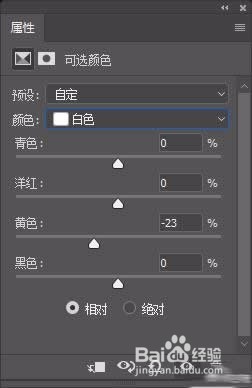
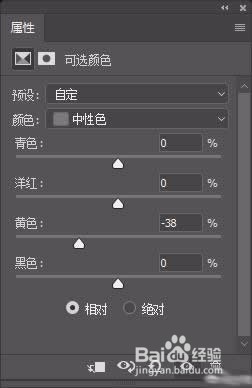
9、继续载入蒙板选区,创建色相饱和度调整图层
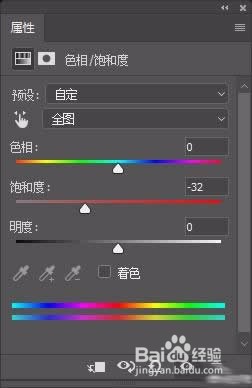
10、继续载入蒙板选区,创建曲线调整图层,利用蓝色通道加蓝

11、最后保存导出
