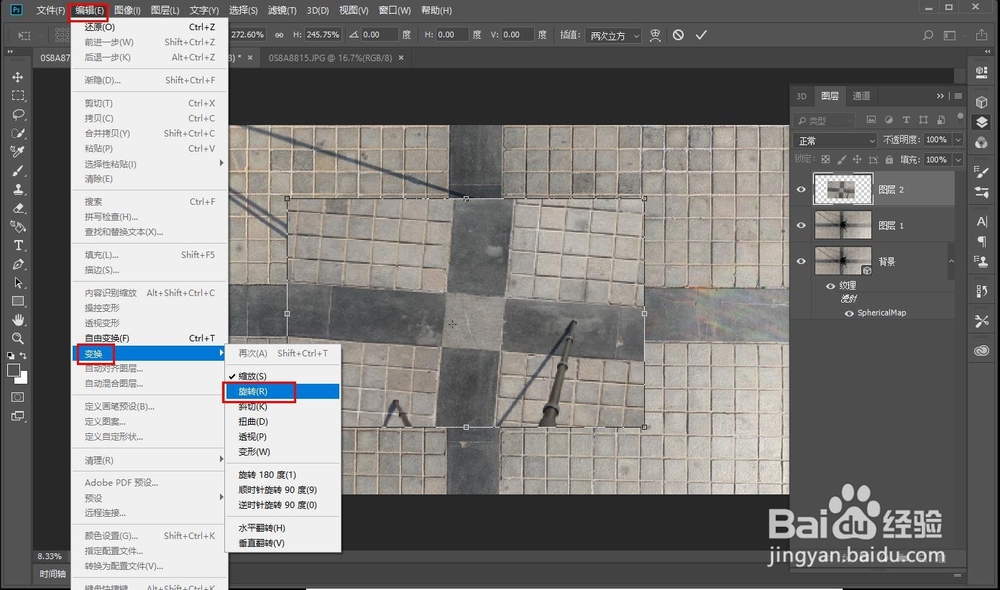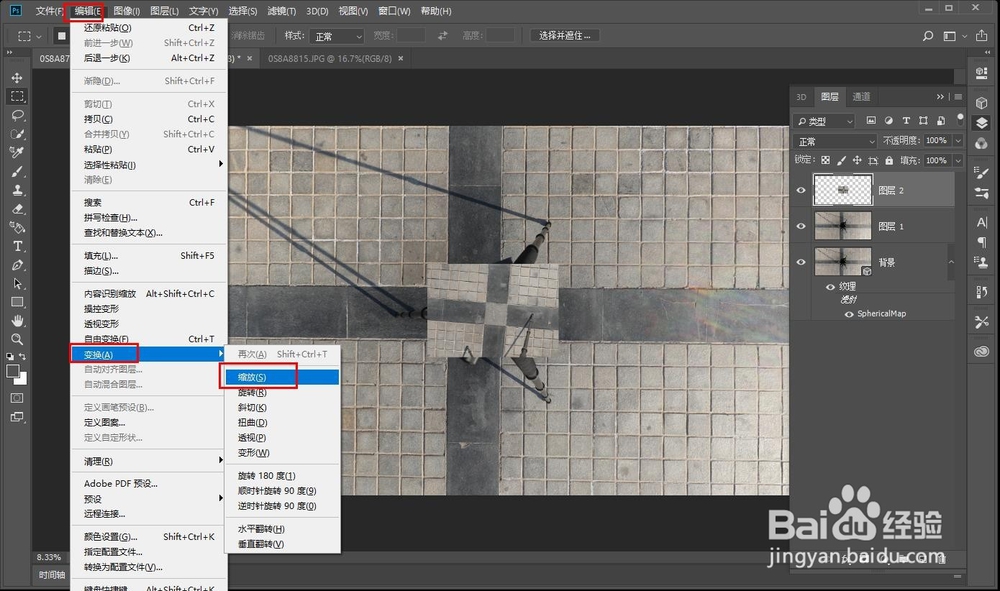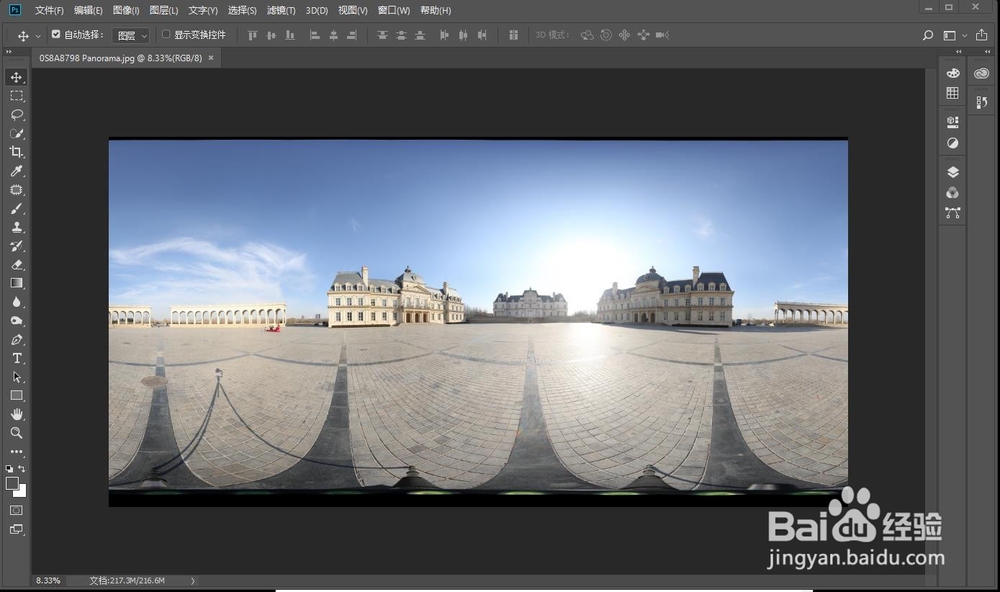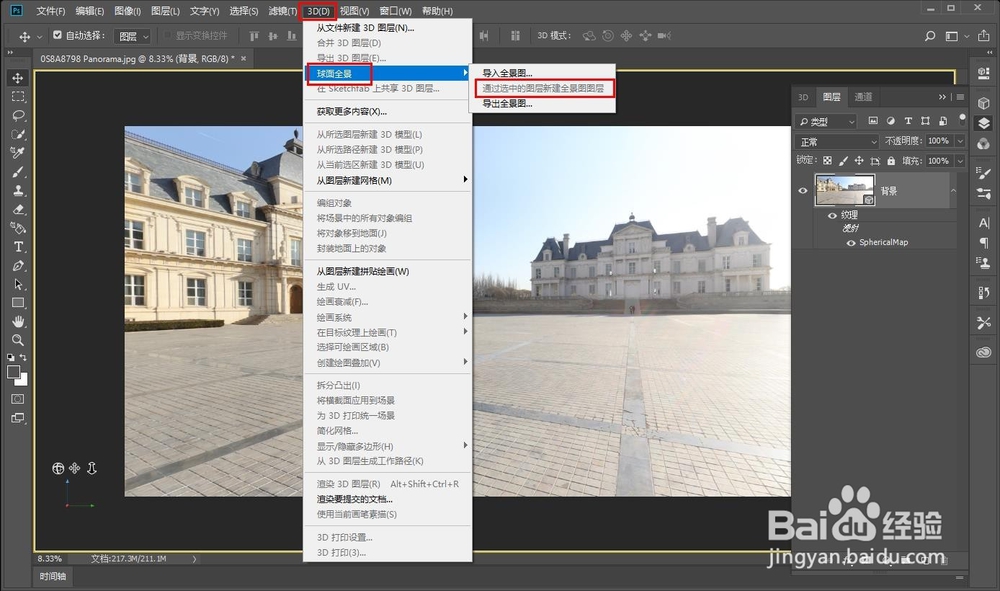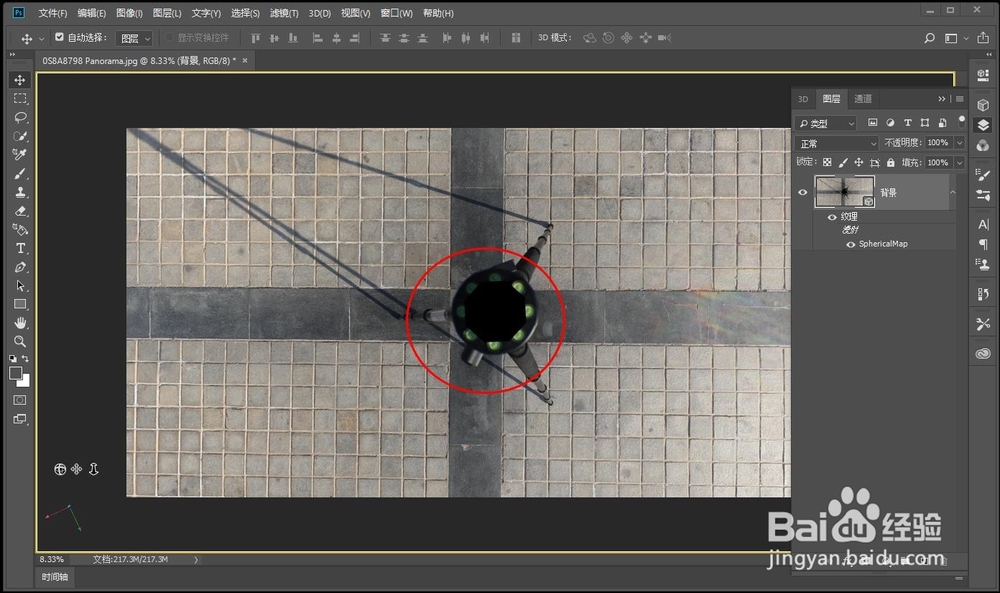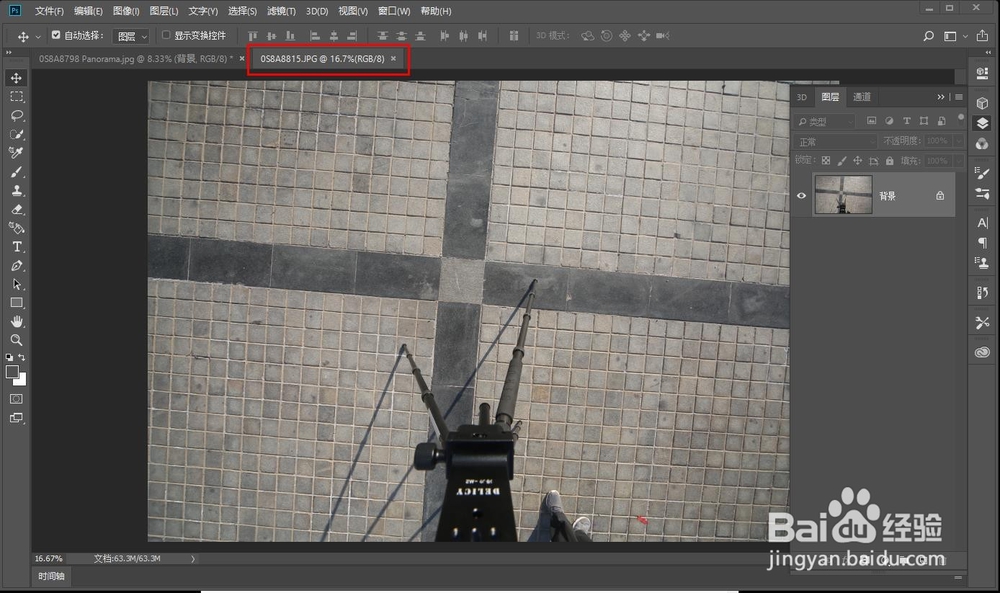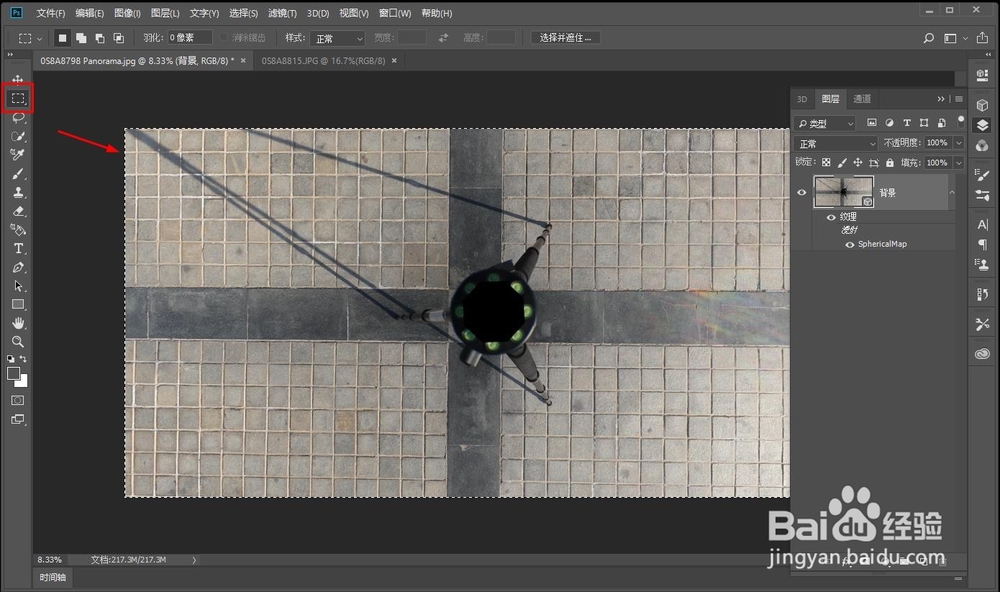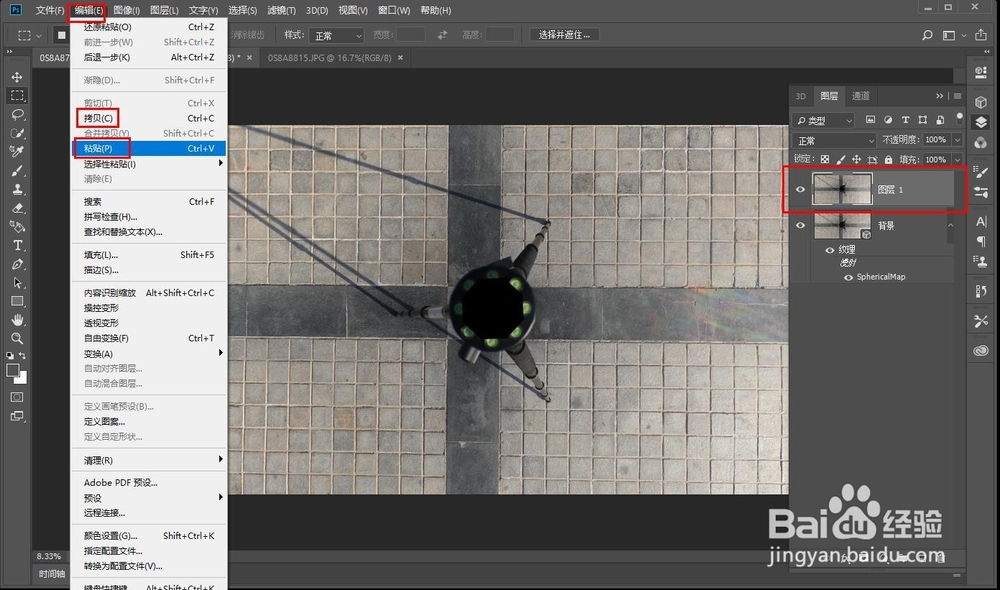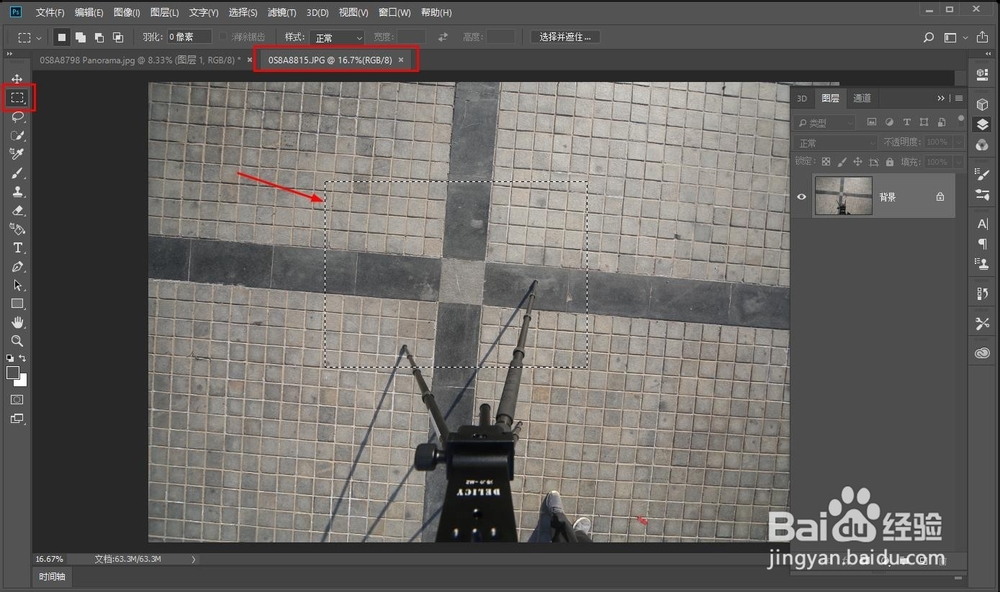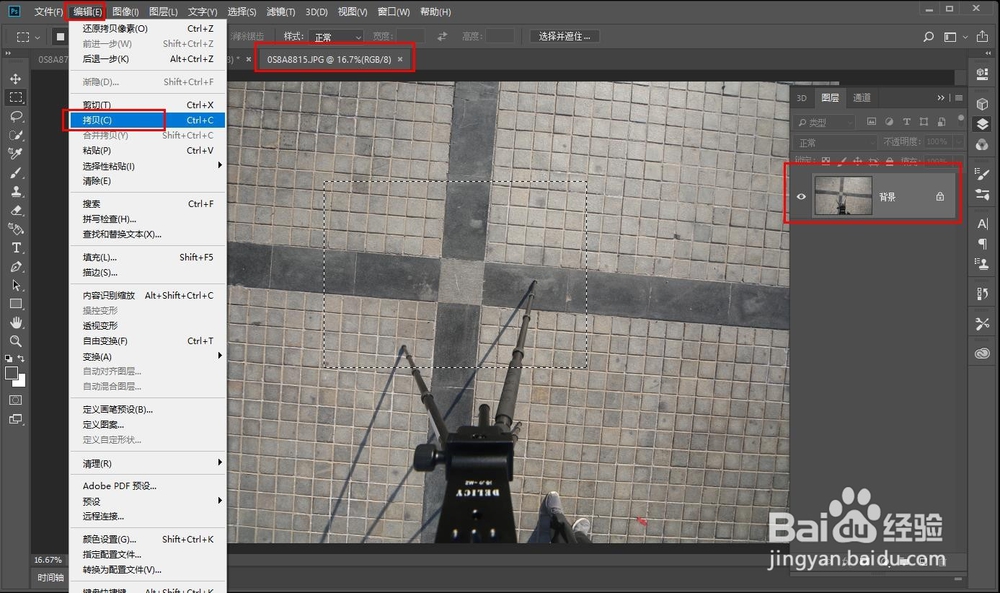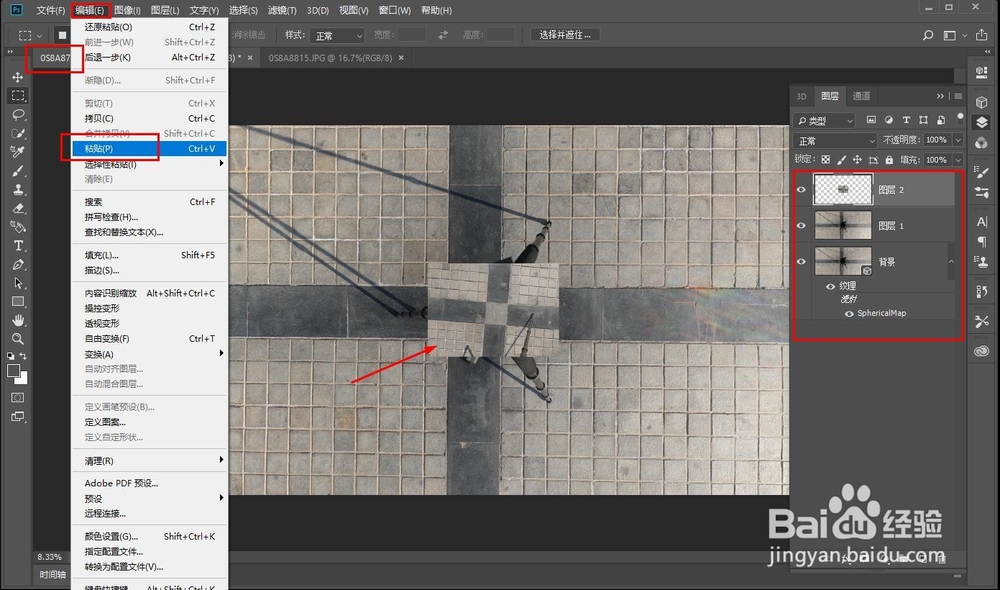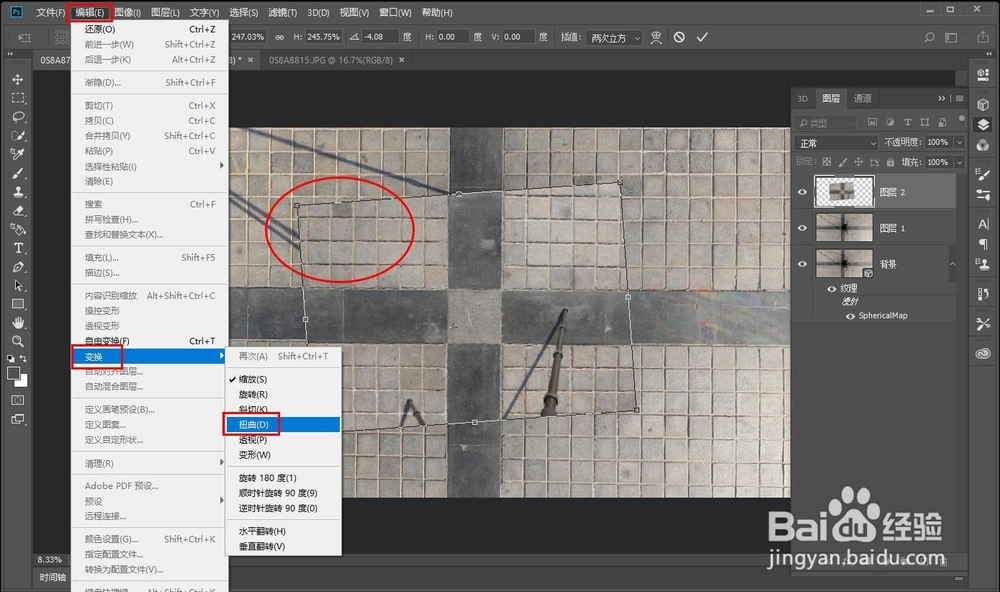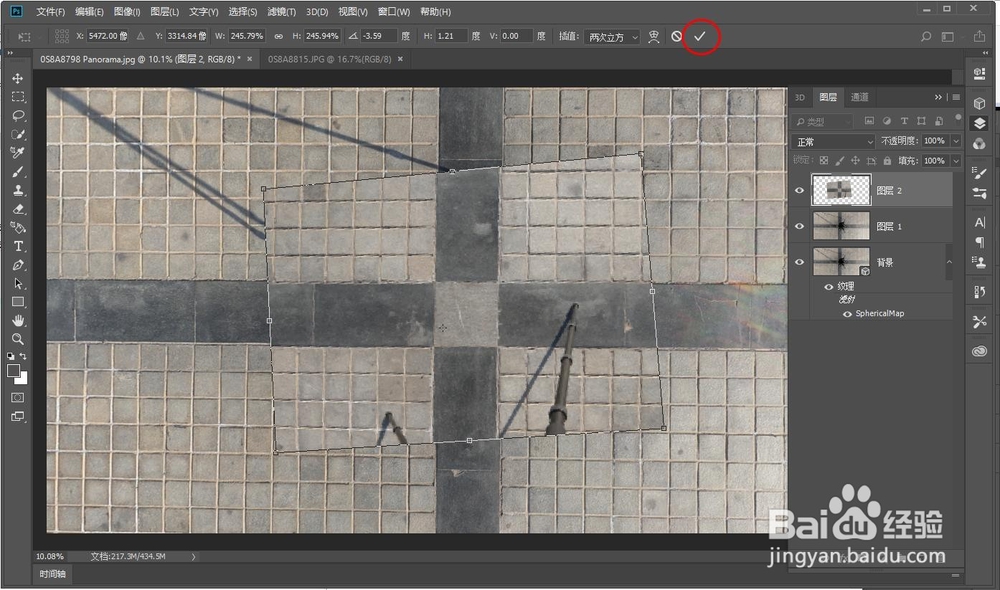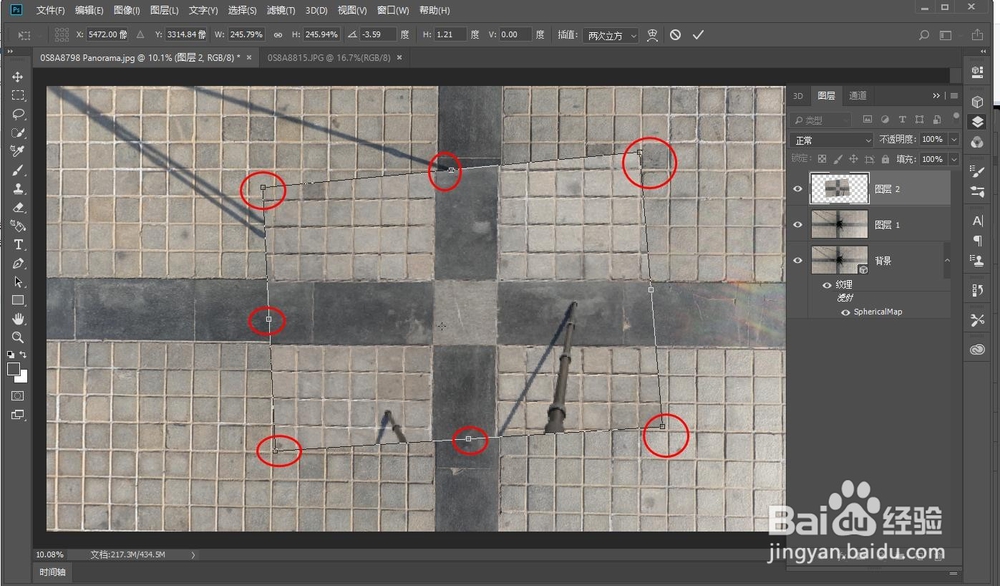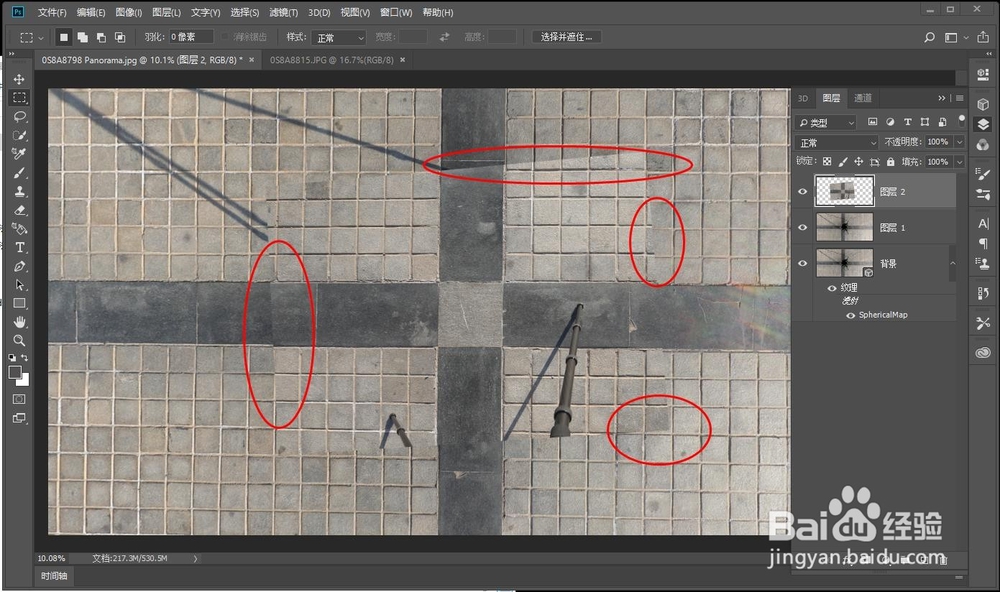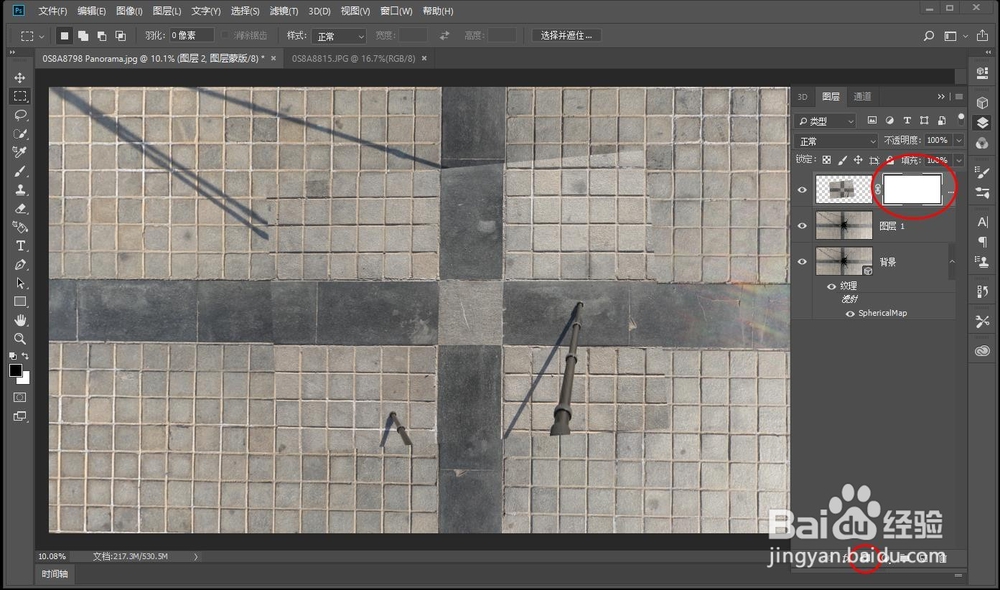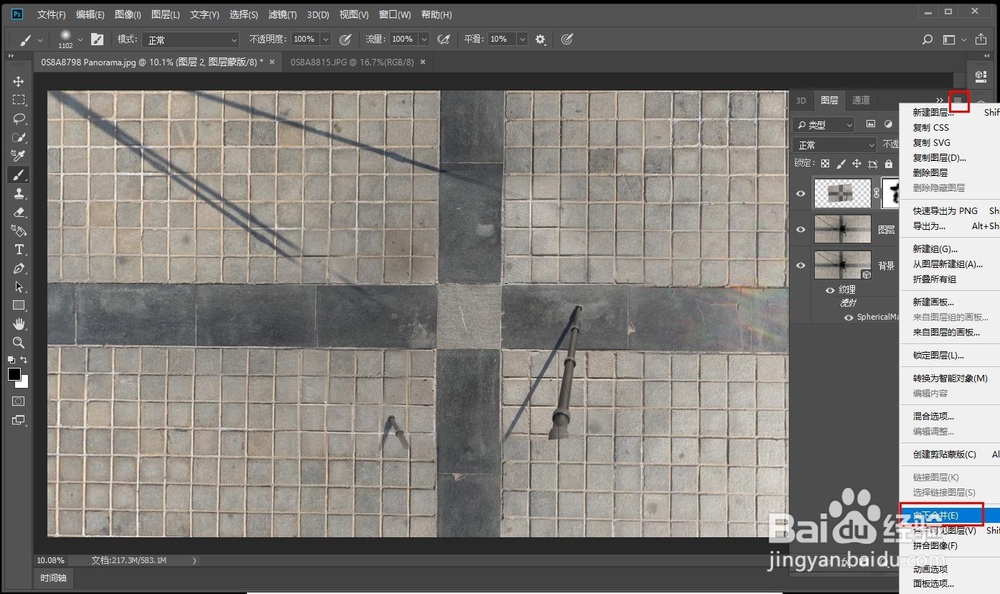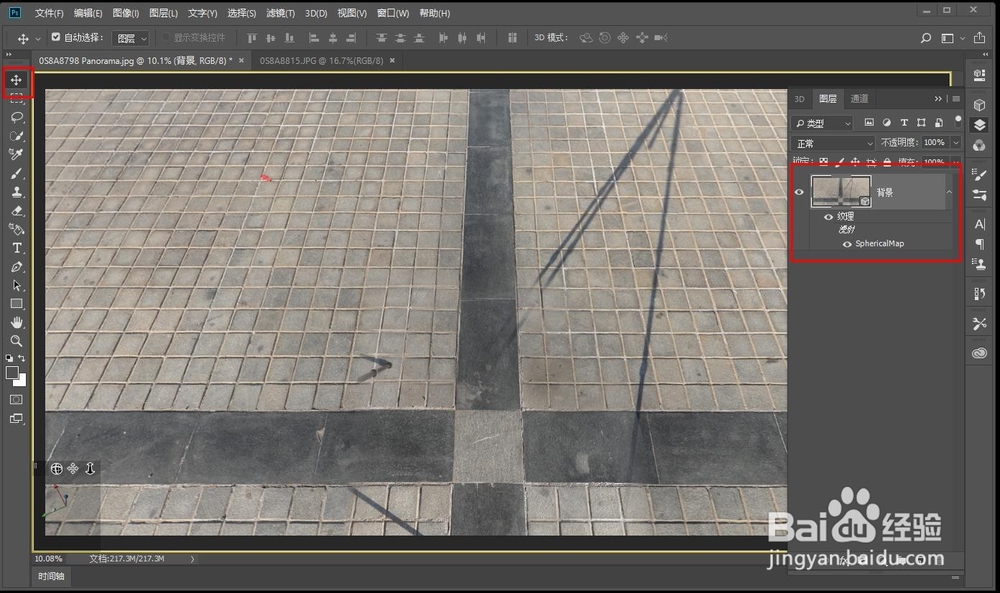1、下面看看这个实例
2、-球面全景-通过选中的图层新建全景图图层
3、利用鼠标旋转画面,找到地面的三脚架
4、打开一张原用于补地的照片,哈哈!中间那块方砖完整地展现。
5、打开3D全景图层,利用选择工具选取画面
6、打开一张原用于补地的照片,哈哈!中间那块方砖完整地展现
7、打开3D全景图层,利用选择工具选取画面,利用拷贝粘贴得到一个新的平面图层
8、在打开那张“补地”用的图像,利用选择工具选取其中的一部分。因为我们想要的只是中间那块方砖,所以不用选择太大的画面
9、编辑-拷贝,将复制的地面图片粘贴进来。编辑-变换-缩放
10、编辑-旋转。编辑-变换-扭曲。
11、仔细调整几个调整点,直到对齐。完整之后点击红圈处的“勾”确定
12、确定之后我们看到四周有一些痕迹,点击图层下面的添加蒙版图标给这个图层添加一个蒙版。最后结果如下