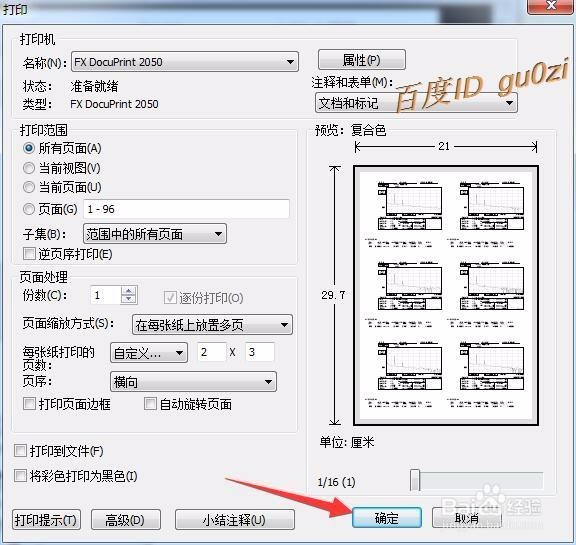1、从开始菜单-程序中的Adobe文件夹-打开Adobe Acrobat
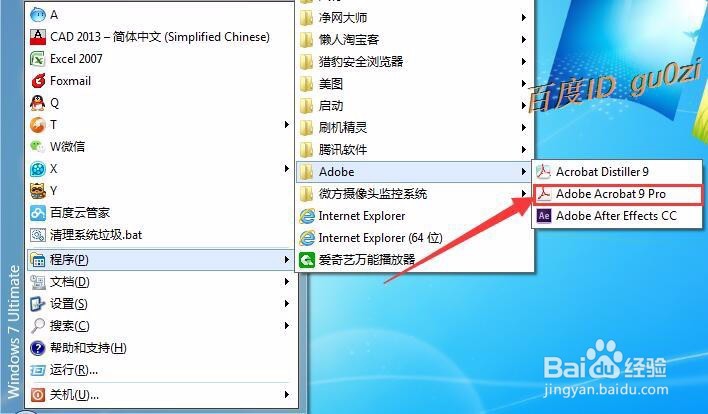
2、打开一个需要打印的PDF文件

3、点击打印,进入本文演示的主角--打印配置界面.

4、如果有多台打印机,请从名称处选择一台可用的打印机型号.再进入属性
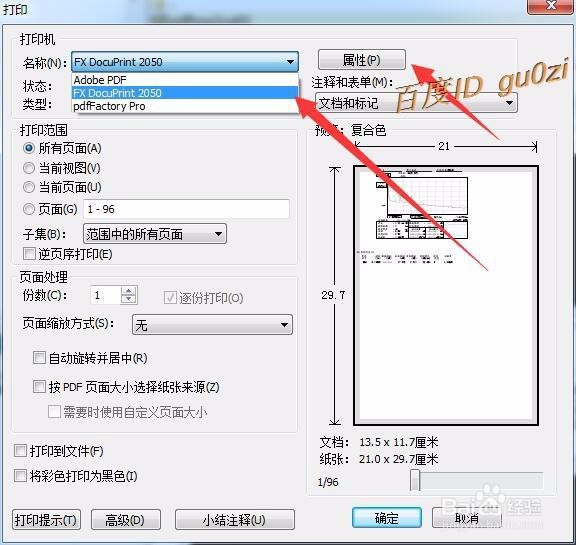
5、在打印机的属性对话框,对图像方向和纸张尺寸进行设置 .

6、在纸盘/输出中对纸线来源,进行设置,确定之后返回之前的打印设置

7、对页面缩放方式,进行设置,有的内容比较少,可考虑使用 适合可打印区域

8、对页面缩放方式,进行设置,内容少的也可考虑用 在每张稀佘扬擗纸上放置多页 方式,这样就可以节省纸张了,特别适合于仅仅是为了输出测试类资料的情况.

9、如果选择 在每张纸上放置多页 的方式,可对每张纸打印的页数,进行自定义,根据右侧的预览来规划,比如说2x3,
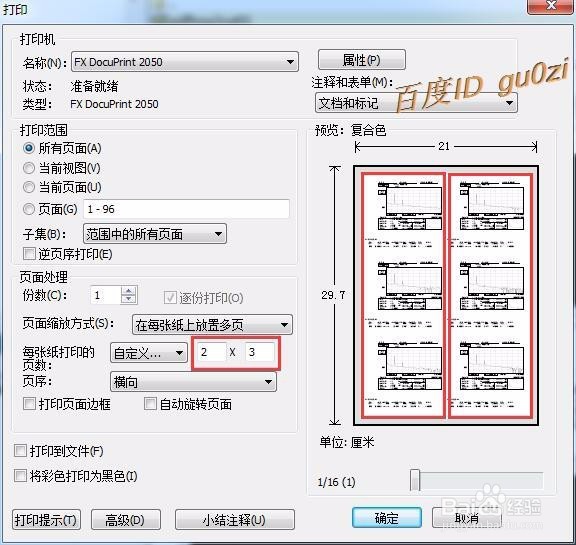
10、在多合一省钱纸打印方式中,还可对页面的排列顺序进行调整,默认是横向

11、在多合一省钱纸打印方式中,还可对页面的排列顺序进行调整,页序也可以使用 纵向

12、调整页面的页序 就可以进行打印了,在打印机的纸盒中放上足够的纸张,喝茶去了.让电脑和打印机帮我们做事吧!