1、首先我们需要下载并安装VMware虚拟机。在百度搜索框中输入“vmware workstation”,然后我们会找到百度软件中心提供的vmware workstation(一下简称vm)最新的版的下载,我们把它下载下来。

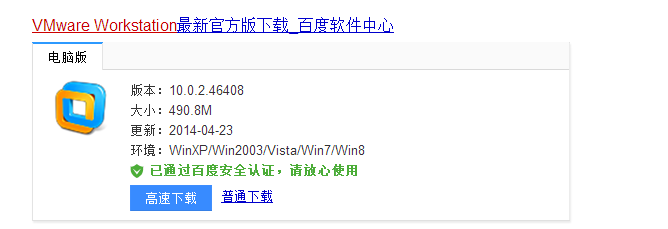
2、下载完成之后,我们把它安装到我们的系统中。在软件安装的时候,我们可以选择“典型”安装或者“自定义安装”,典型安装会将软件的基本功能安装到默认的位置,而自定义安装则可以根据用户的安装要求选择安装功能和安装位置。

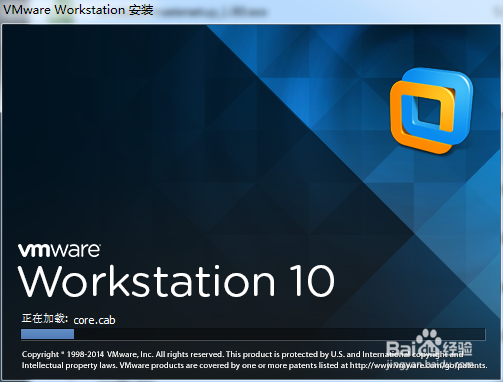

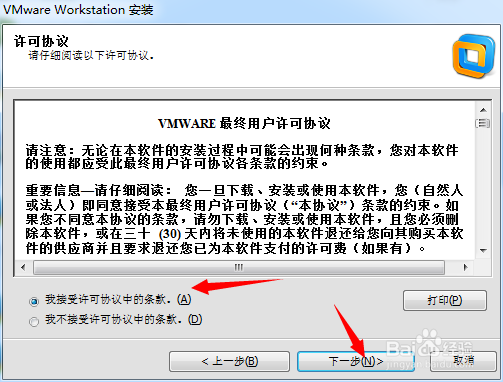
3、系统模式是选择“典型”安装的。不过我们在这里选择“自定义”安装,将虚拟键安装到D:\vm 文件夹。然后一直点击“下一步”完成安装,当然在安装的过程中,我们可以勾选或者去掉一些软件的提示,例如是否反馈用户体验等等。
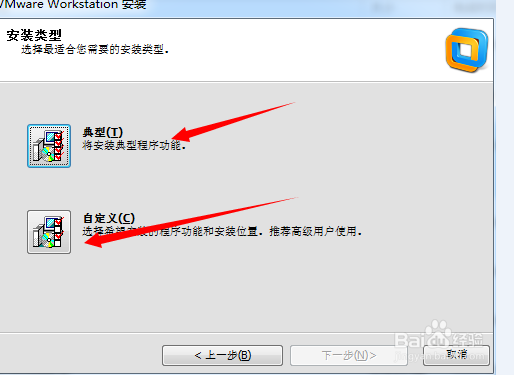
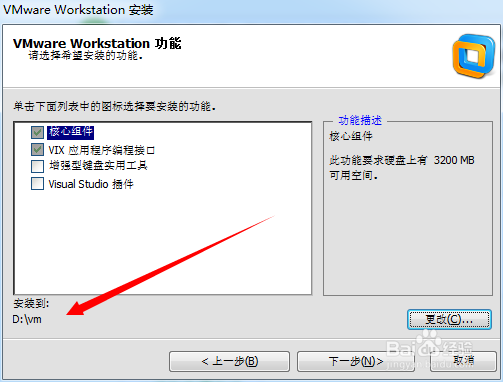
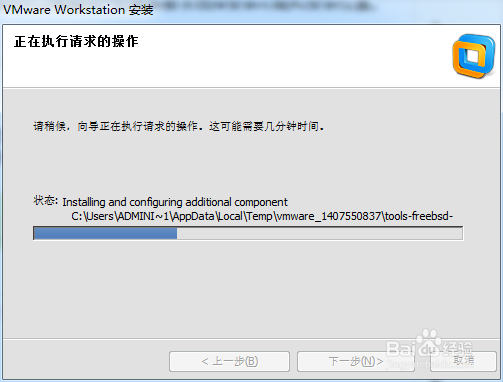
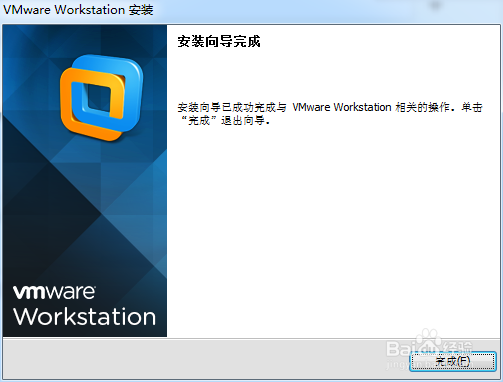
4、软件安装完成之后,我们看到桌面上多了一个vm的图标,双击打开vm虚拟机。
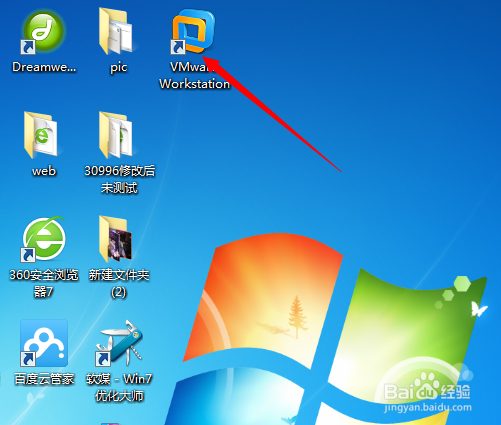
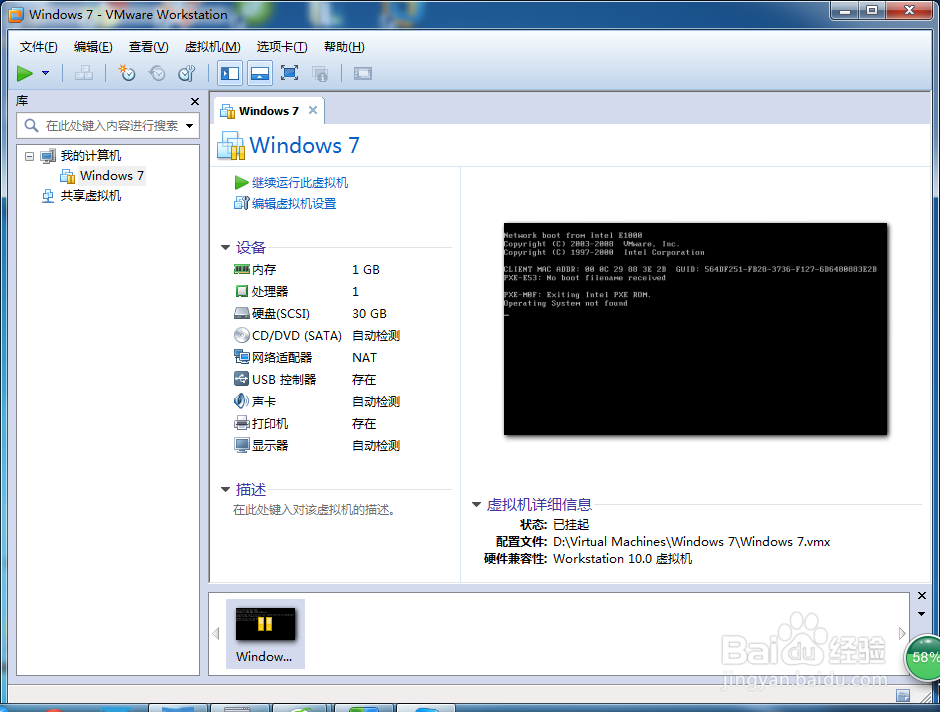
5、打开vm虚拟机之后,我们单击“文件”菜单,在下拉列表中选择“虚拟化物理机”。


6、VMware Workstation 的此功能必须使用 VMware vCenter Converter Standalone 产品才能完芤晟踔肿成。所以在第一次使用这个功能时,需要安装 VMware vCenter Converter Standalone。
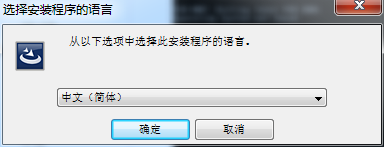
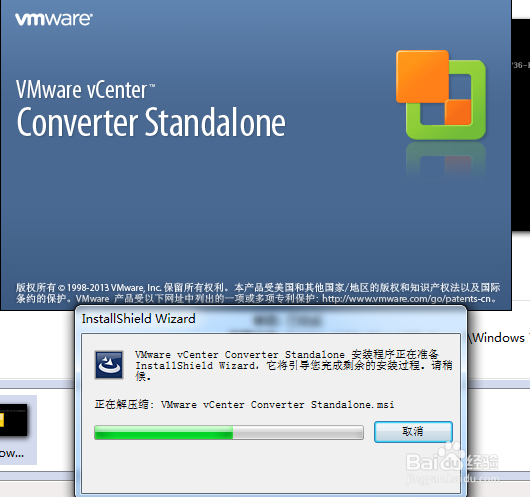
7、我们在直接点击“确定”,vm会自动下载并提示安装这个功能软件。安装的方法跟其他软件是一样的。等待大约1分钟之后,系统会自动安装完成,这时候,我们看到桌面上出现了一个VMware 即枢潋雳vCenter Converter Standalone Client的图标。
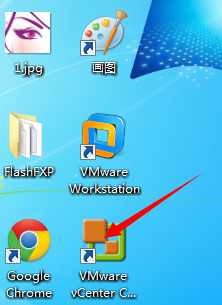
8、双击这个图标,打开软件。因为我们要虚拟的就正在使用的本机,所以在这里选择“连接到本地服务器”,然后点击登录进入设置界面。
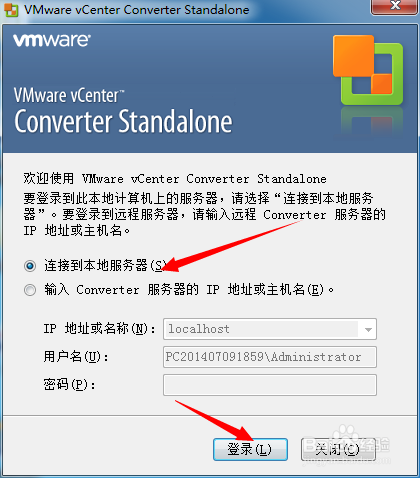
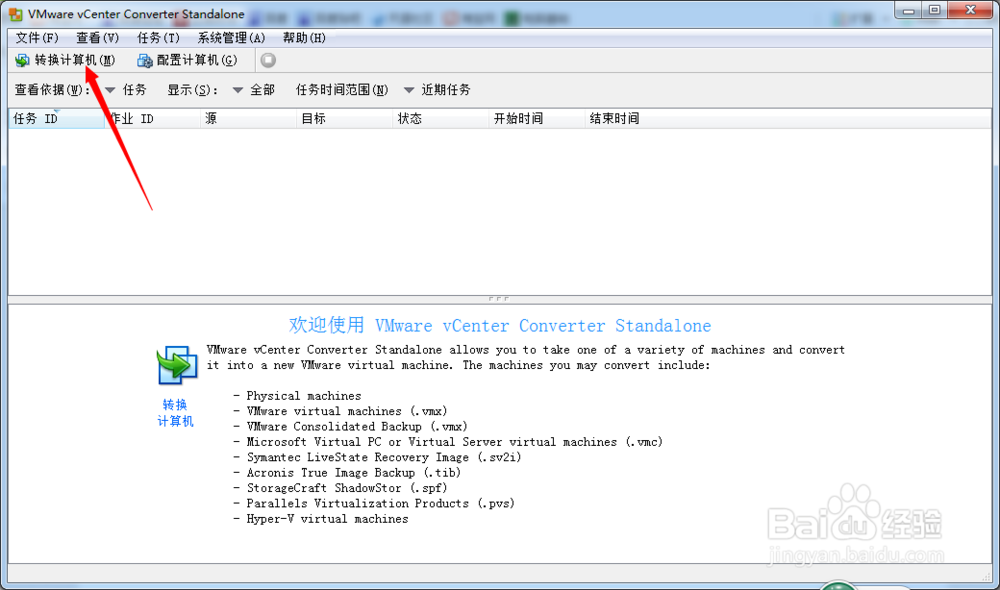
9、在这个界面中点击“转换计算机”,打开转换界面。在源类型中选择“已打开电源的计算机”,在指定已打开电源的计算机中选择“此本地计算机”。然后单击“下一步”。
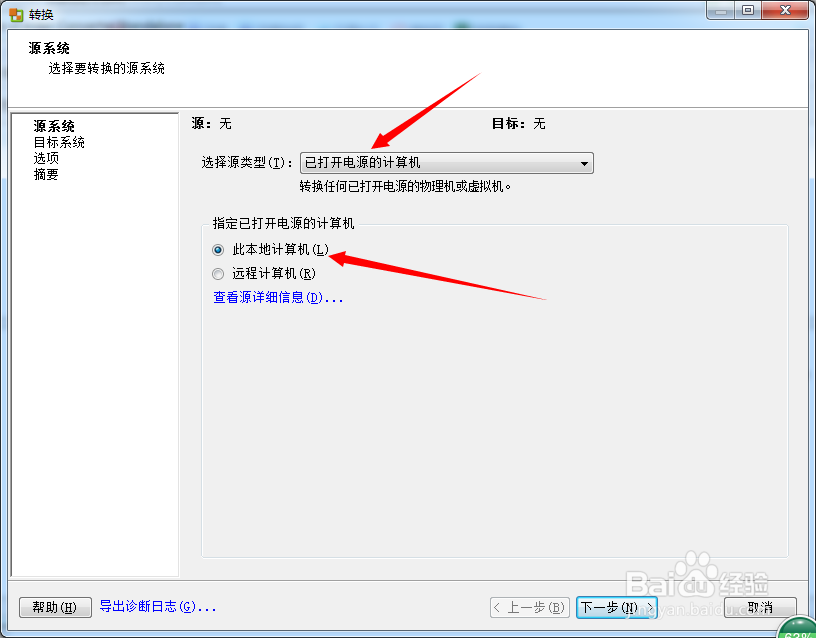
10、在选择目标类型中,我们选择“VMware workstation或者VMware虚拟机”,然后选择vm产品中我们选择“VMware workstation 9.0.x”。
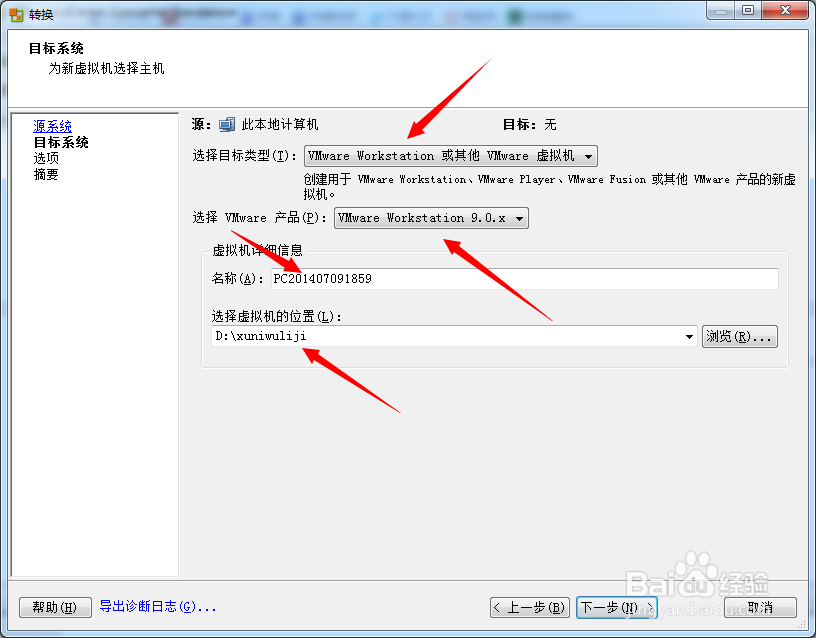
11、然后我们设置一下虚拟机的名称和虚拟机的存放位置。软件中默认的虚拟机的名称就是我们当前使用的计算机的名称,然后点击下一步,我们进入转换参数设置的界面。
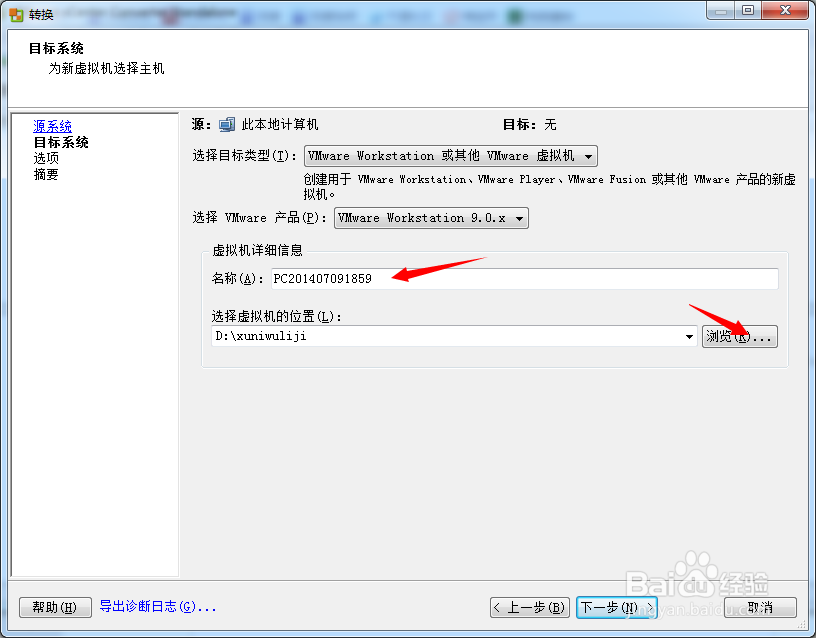
12、在这里大家可以对硬件配置和网络连接方式等进行设置。在这里我们默认不改动,直接下一步,然后点击完成。
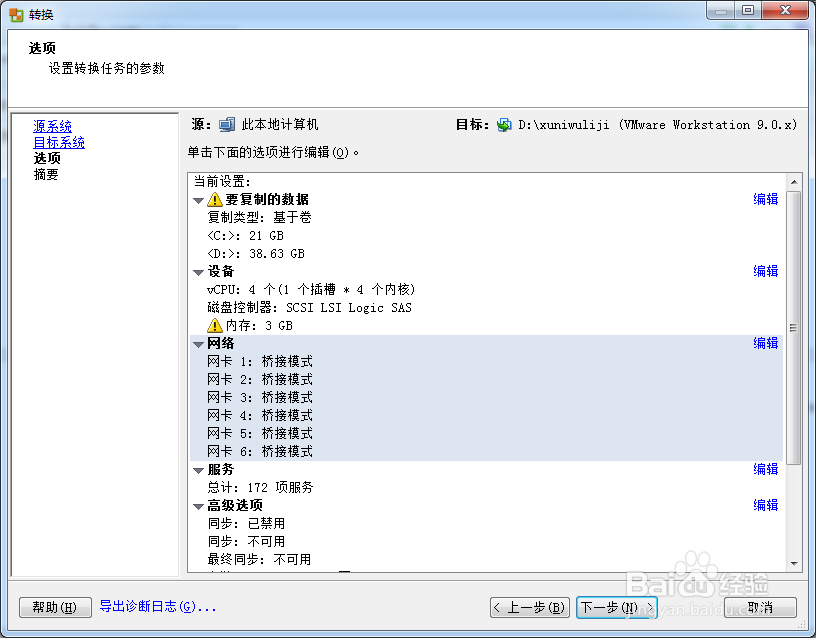
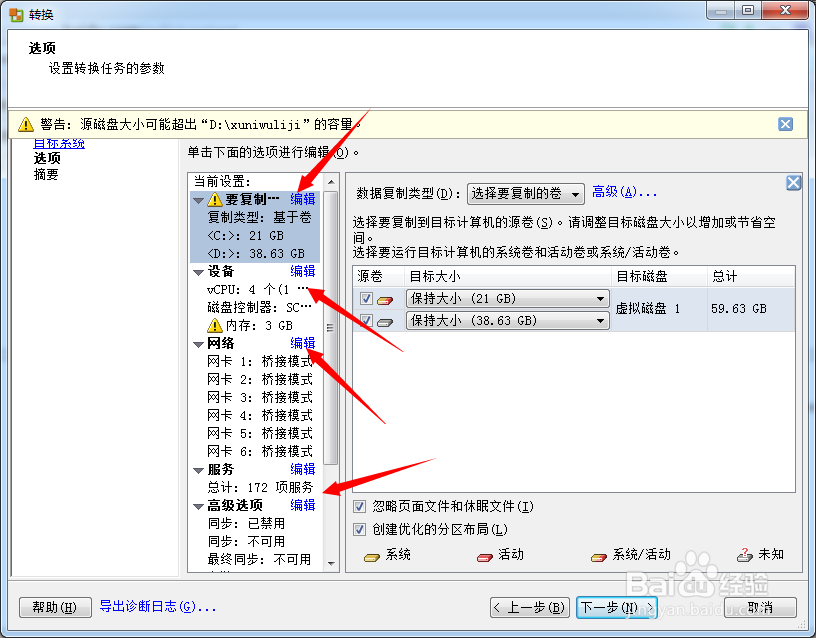
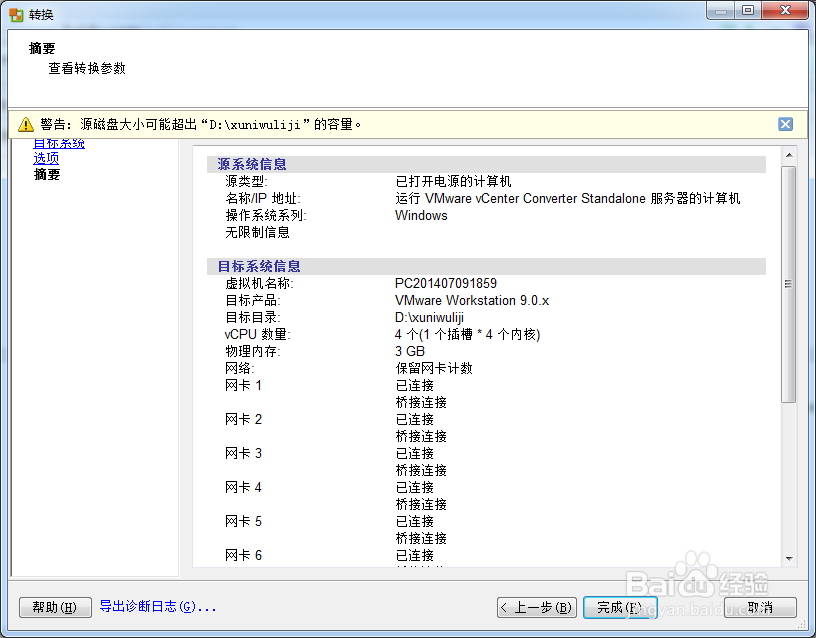
13、现在虚拟机就开始了转换,等待转换完成之后,我们在vm中就能找到我们的新虚拟机了,它的软件和硬件的配置,跟真机是一模一样的,像ghost的一样,是不是很酷!
