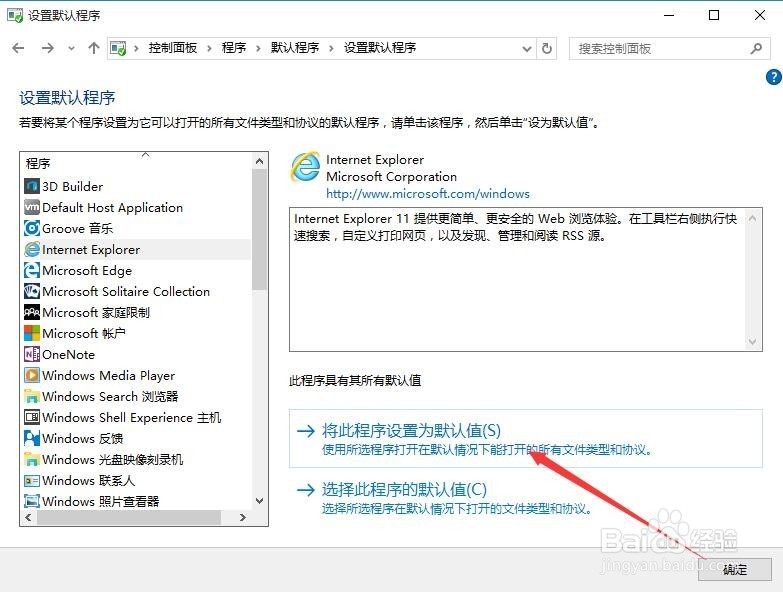1、右键点击Windows10的开始菜单按钮,在弹出的菜单中选择“控制面板”菜单项
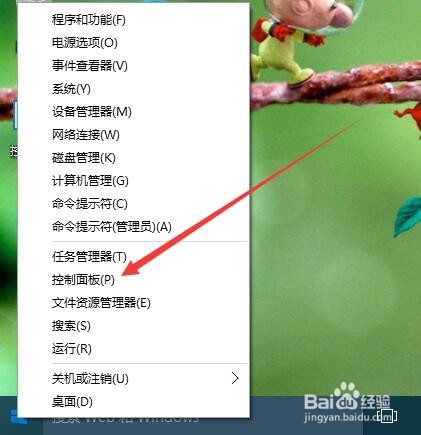
2、在打开的控制面板窗口中,找到“程序”图标,点击后进入程序相关的设置

3、在打开的程序设置页面中,在默认程序下找到“设置默认程序”快捷链接
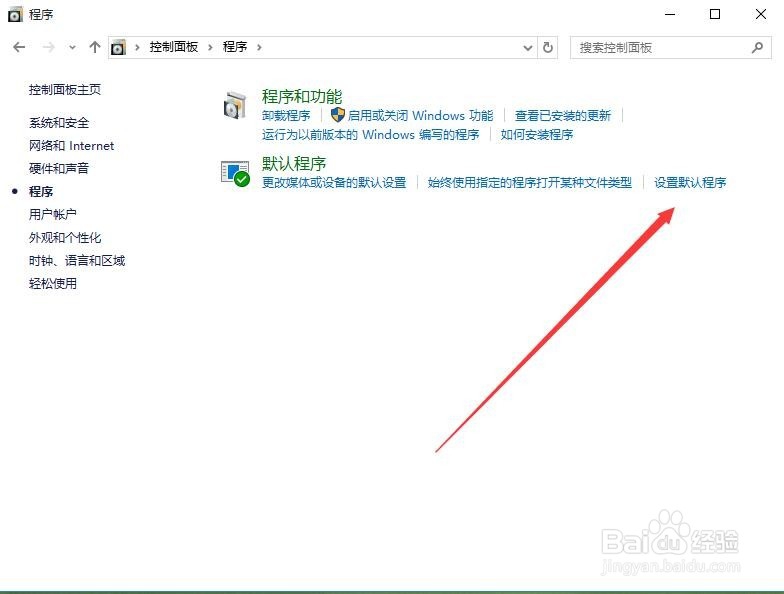
4、在打开的设置默认程序页面,程序列表中找到Internet Explorer项

5、在页面右侧,点击“选择此程序的默认值”快捷链接,在这里可以设置IE浏览器打开的相关文件类型

6、在打开的设置程序的关联页面中,选择使用IE默认打开的文件扩展名,一般全选就可以了
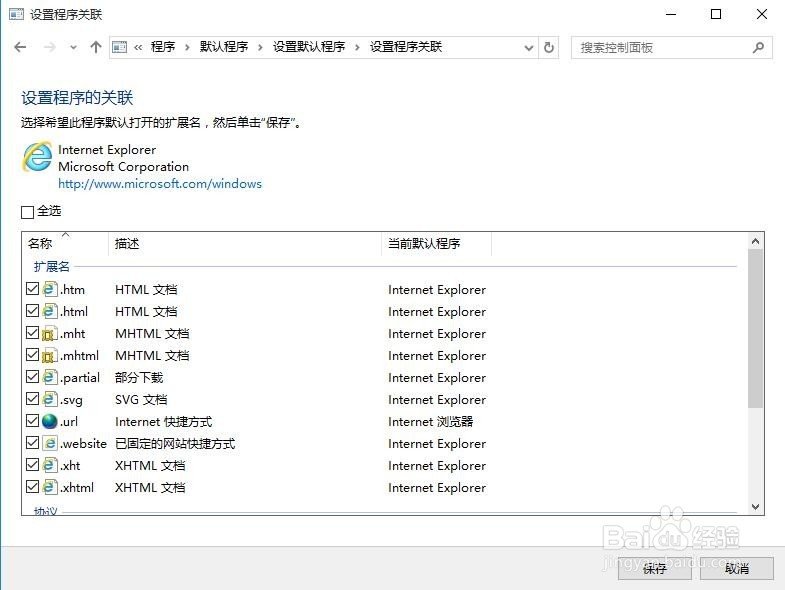
7、回到设置默认程序窗口,再点击“訇咀喃谆将此程序设置为默认值”快捷链接,最后点击“确定”按钮,这样以后再打开网址等相关的链接,就会使用IE11为默认浏览器打开了。