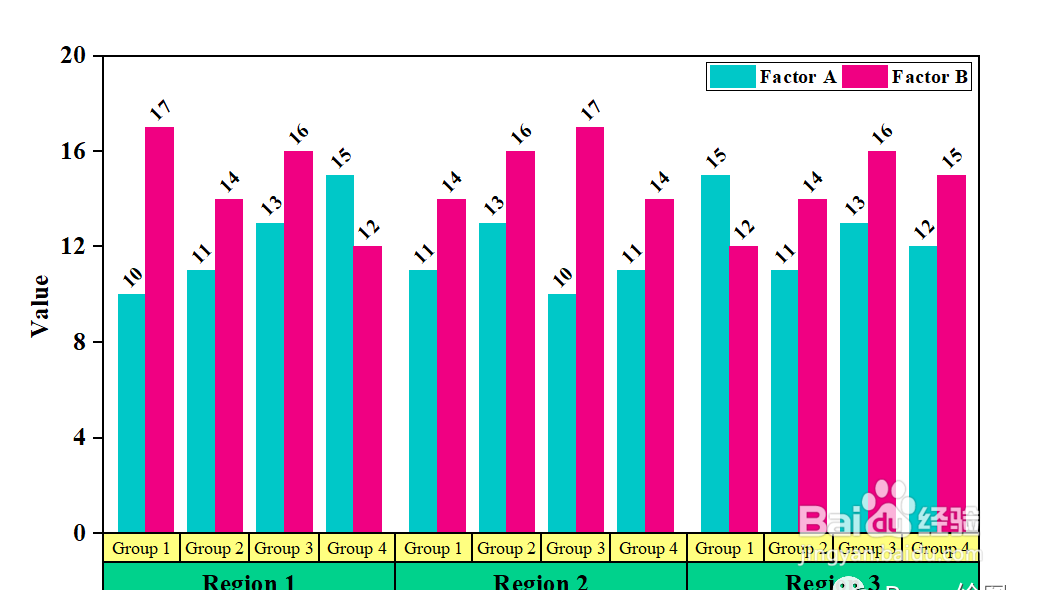1、打开Origin,输入数据

2、选择将Region和Group作为X轴,这里我们只需要将B(Y)设置为X轴就可以了

3、选中数据,选择多因子柱状图

4、设置参数。因为我们是选中数据,鸬钟召蜗才点击的图形模板,所以数据无需再动。将子组列中Region排在第一,Group排在第二。点击确定即可。

5、生成最基本的图形。

6、因为我们这里有Factor A和Factor B两个指标,所以我们将设置两个颜色进行区分就可以了。双击柱子,选择独立。

7、设置Factor A和B,进行填充颜色设置。我们将Factor A设置成天蓝色,Factor B设置成粉红色。

8、效果如下。那么我们会发现右上角的标签好像不太对。
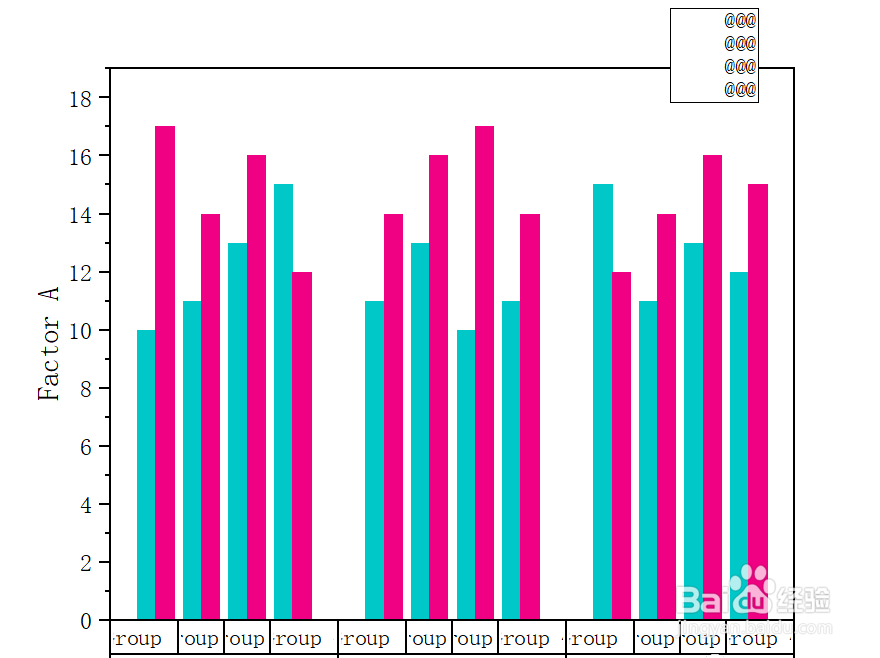
9、右击标签,选择更新图例。(只要你的图例不对,都可以这么改)

10、这里选择重构和长名称(因为Factor A那一行叫做长名称)

11、在对于指标很多的情况下,我们可以点击图,适当的把图拉长一点。
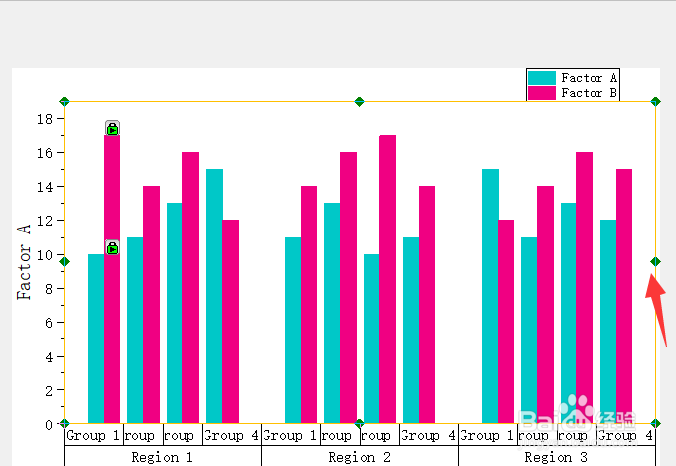
12、双击柱子,这里可以调整柱子之间的距离。子组里面可以按照Region或Group设置子组之间的距离。

13、对于最下方的Group和Region,他们是属于X坐标轴的范围内。双击坐标轴,选择刻度线标签,左边有一个下1(Region)和下2(Group),右边为对应的字体调整
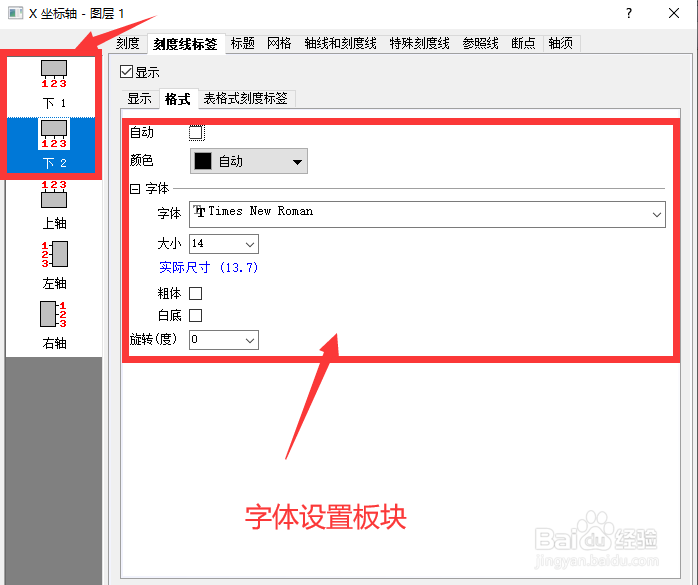
14、也可以对表格刻度标签进行调整。点击启用,直接填充喜欢的颜色就可以了。(其他标签可以不动,效果就挺好的)

15、我们看看设置完成后的效果
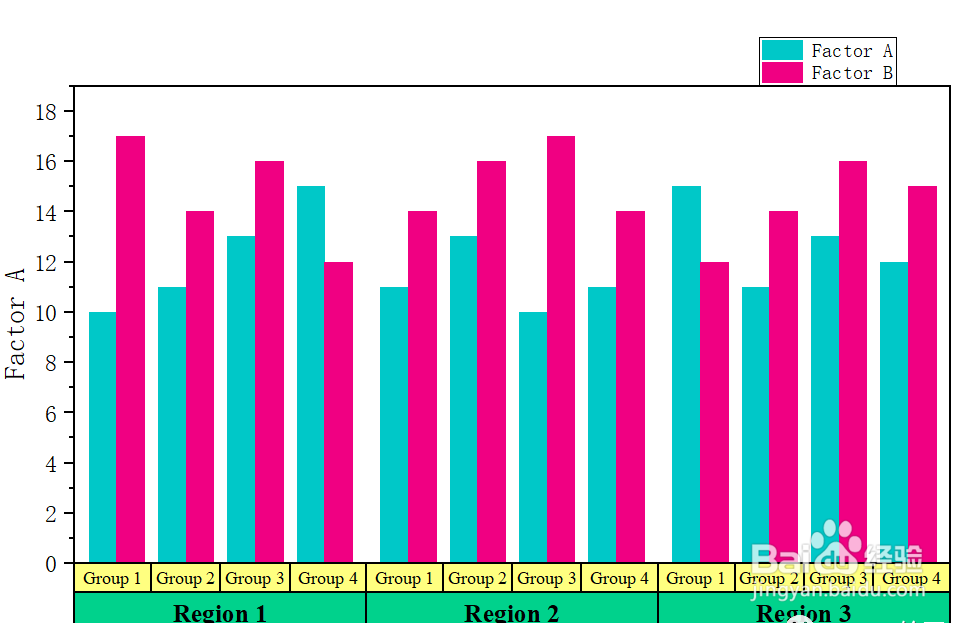
16、最后,我们把柱子顶端的数值显示出来

17、将X和Y轴的字体进行设置,Y轴的标签删除,进行更改。最终结果如下: