1、打开PPT,建立空白文档。
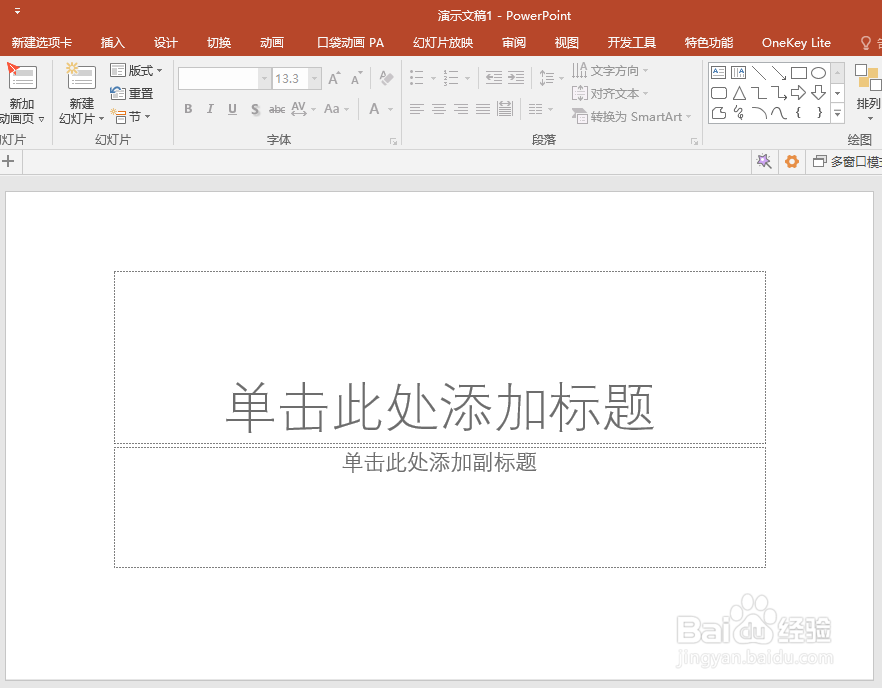
2、点击【插入】—【图表】—【柱形图】—【簇状柱形图】。

3、点击【确定】,得到默认样式的柱状图。
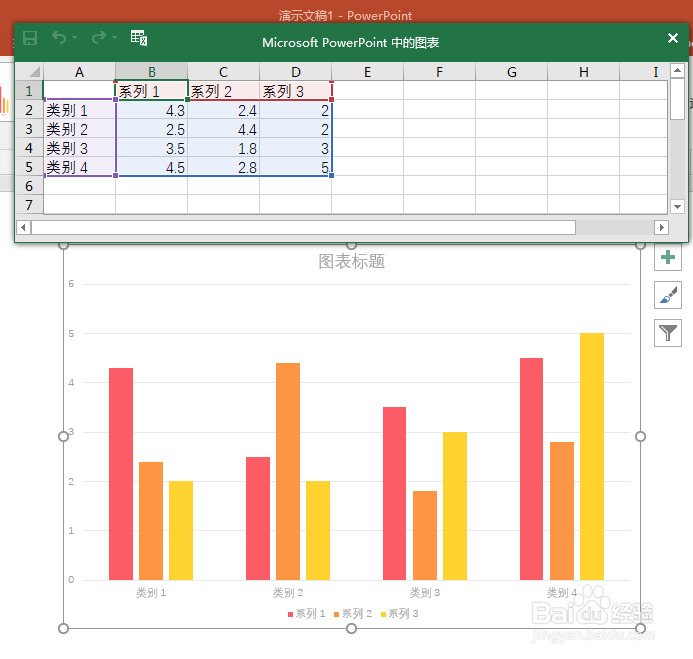
4、在Excel表格中录入制作柱状图的数据,重点是插入辅助数据列。则柱状图跟随数据自动生成。

5、选中柱状图,点击【更改图表类型】。
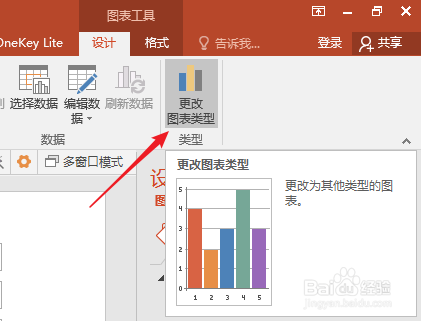
6、在打开的窗口中,点击左侧的【组合】,【源数据】点选【簇状柱形图】,并勾选【次坐标轴嘉滤淀驺】,【辅助数据】点选【百分比堆积柱形图】,点击【确定】。

7、这样,就得到效果雏形。
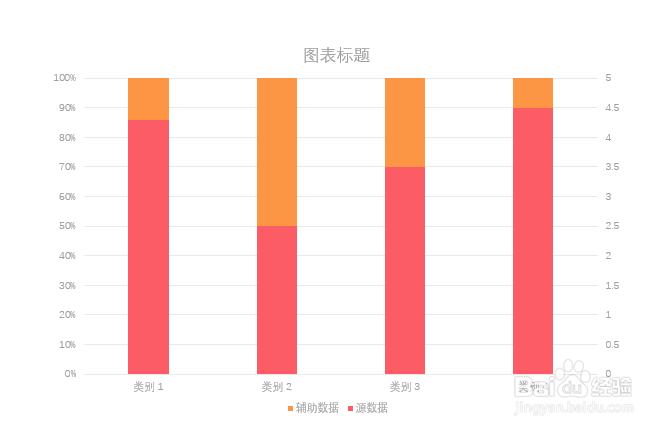
8、将绘图区填充为灰色,网格线设置为白色,柱子设置纯色填充并设置透明度,设置标题字体和字号,将坐标轴的数字设置为白色,添加数据标签,删除图例,就得到了最终效果的柱状图。
