1、分别安装NX8.5完整版和Visual Studio 2010。
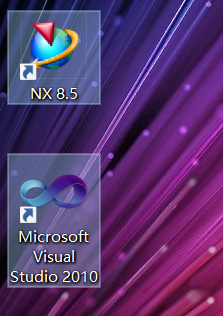
2、安装完成后,启动Vi衡痕贤伎sual Studio 2010,新建一个项目。检查新建项目窗口右侧列出的项目类型中是否有 NX8 Open Wiz锾攒揉敫ard 或 NX8 Open VB Wizard。如果没有,请复制 NX安装路径\UGOPEN\vs files 文件夹下的3个文件夹,至 Visual Studio 2010安装路径\ 下,与已有文件夹合并。
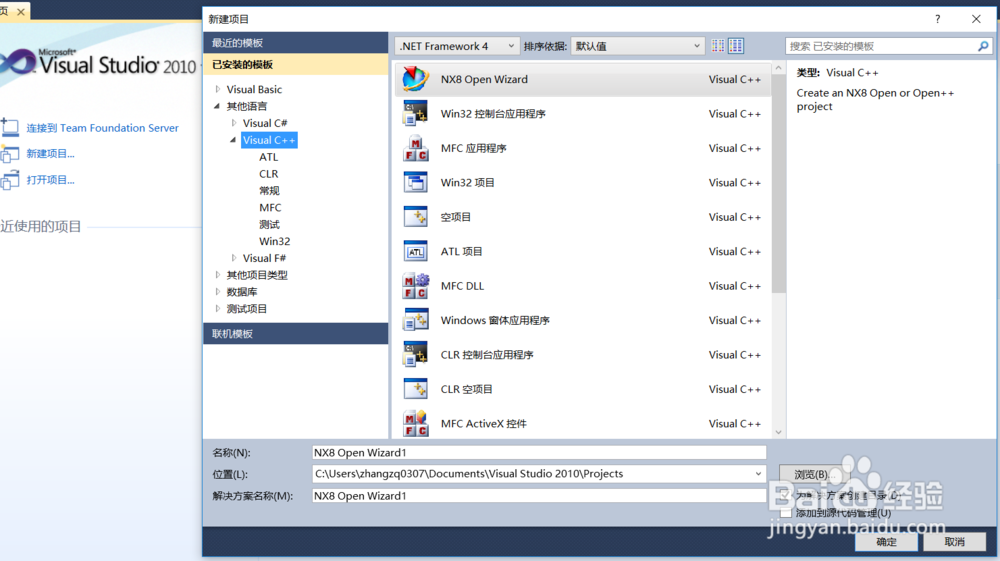


3、在Visual Studio 2010中,新建项目(这里以VC++语言为例),选择NX8 Open Wizard,填入项目名称和保存的路径。点击确定。
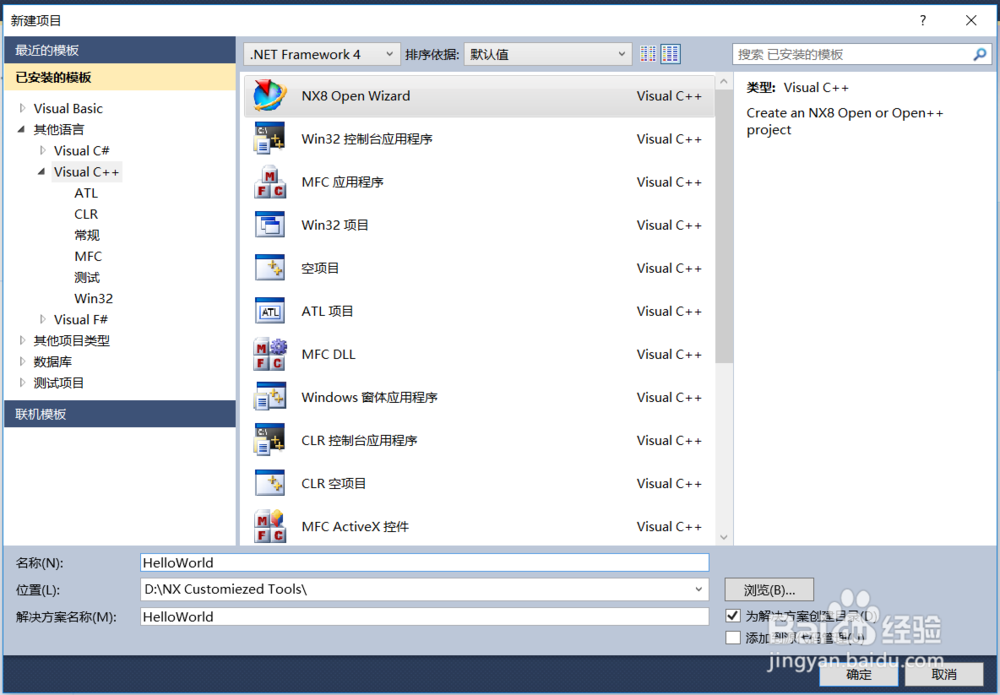
4、按照向导操作。出现应用类型选择时,选择DLL,语言选择C;出现激活应用的方式时,选择Explicitly(ufusr),卸载应用的方式,选择Automatically, when the application completes。(当然也可以选择其他选项,留待读者以后慢慢体会。)点击完成。
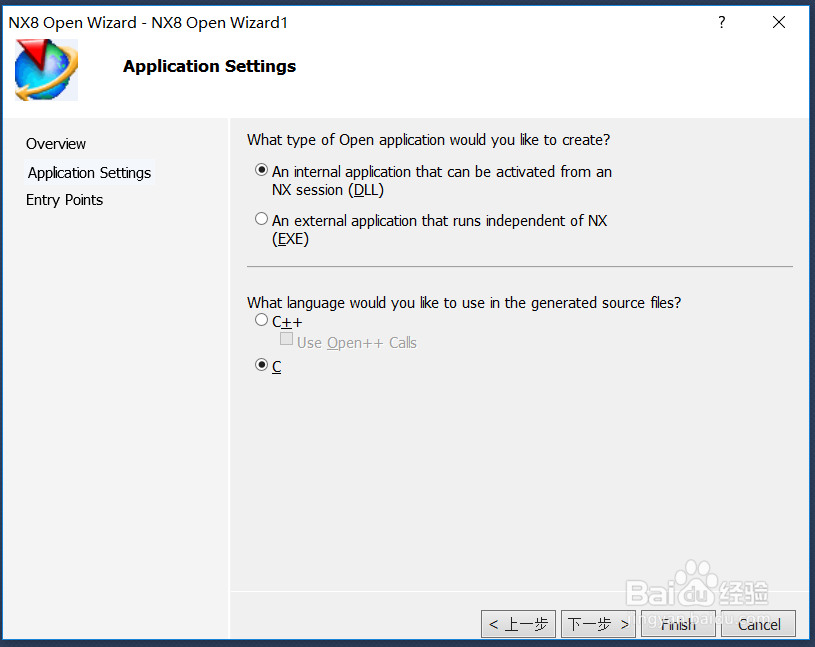
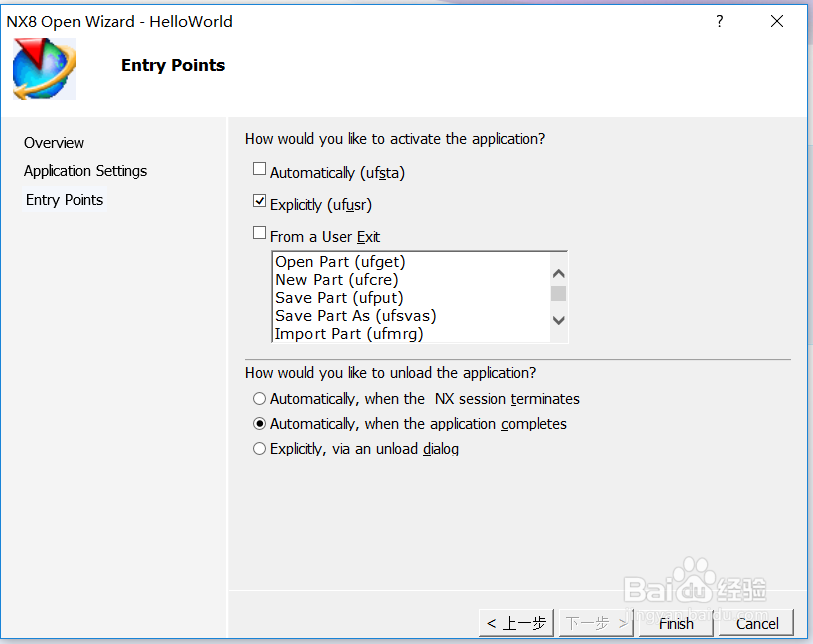
5、可以在“解决方案资源管理器”中看到建立好的项目。双击“源文件”中的 .c文件,打开程序代码。
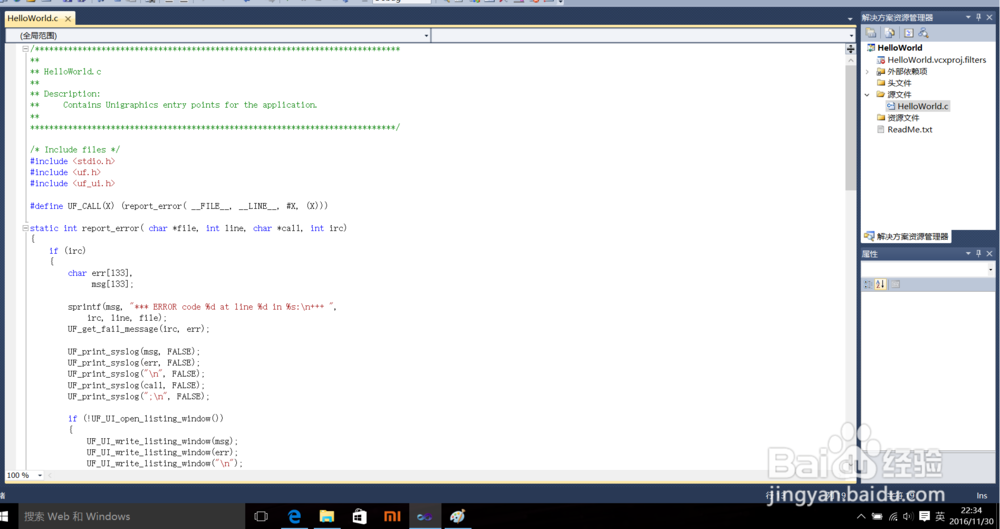
6、代码窗口中,找到extern DllExport void ufusr( char *parm, int *returnCode, int rlen )这个函数,唁昼囫缍这是二次开发程序的入口函数,二次开发的代码主要在此编写。这里简单的编写一个Hello World程序,如下图所示。其中uc1601是NX提供的内置函数,作用是弹出一个提示对话框。

7、检查无误后,在“解决方案资源管理器”的项目名称上点右键,选生成,即可生成DLL文件。(可以在 项目路径\x64\Debug 文件夹下找到这个DLL文件。)

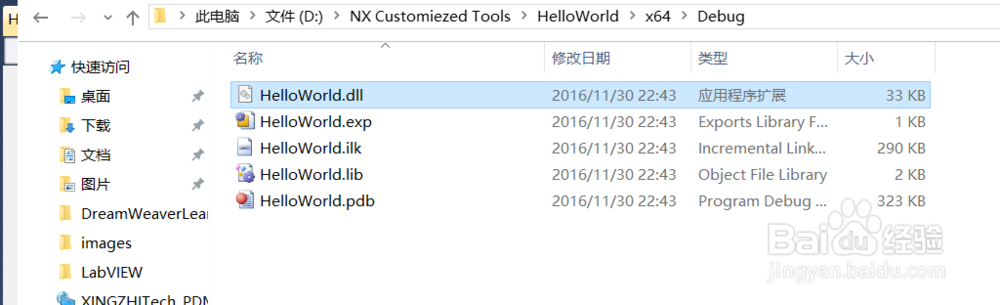
8、打开NX软件,依次点击 文件 | 执行 | NX open,浏览到生成的DLL文件,运行,即可弹出Hello World提示对话框!(如果觉得这样找菜单太麻烦,可以参考作者的另一篇经验,建立属于自己的菜单或工具栏)


9、至此,二次开发的环境搭建成功。剩下就是编写代码的事了。