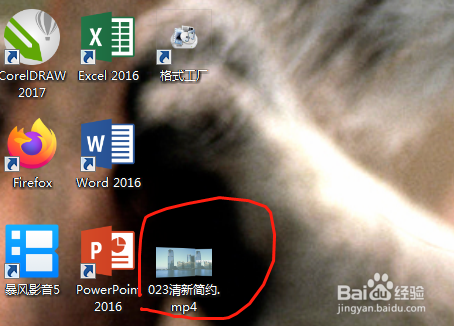hello,各位小伙伴们,做ppt的时候有没有遇到演示的时候得一下一下的单击鼠标,幻灯片才播放的情况呢,怎样可以让幻灯片自己播放,并且录制的视频也自动操作呢?今天小编来分享一下这个技巧,毕竟ppt也该自己长大了对不对。
工具/原料
ppt
幻灯片自动播放
1、这里我找了一个模板来进行演示,首先打开PPT文档,然后点击【动画】中的【动画窗格】,这里我们可以看出这个ppt文件是设置了动画的。
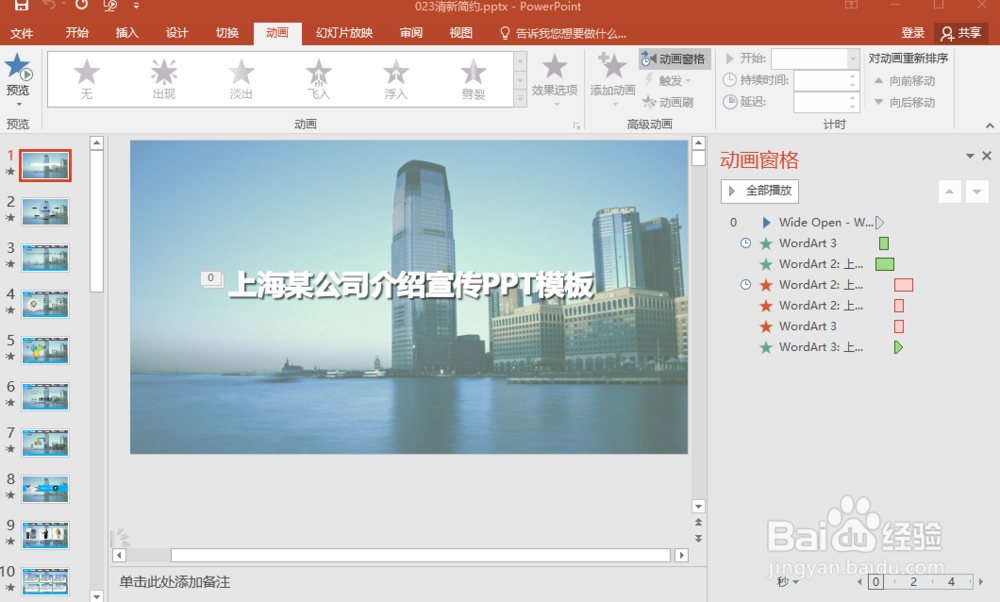
2、那接下来我们就要让他在放映时自动播放了。点击【幻灯片放映】——【排练计时】,这时候你会看到幻灯片开始播放了,并且在左上角会出现一个计时装置。这是记录每一张幻灯片播放的时长的,这个需要在每一张幻灯片播放完之后手动切换下一张。
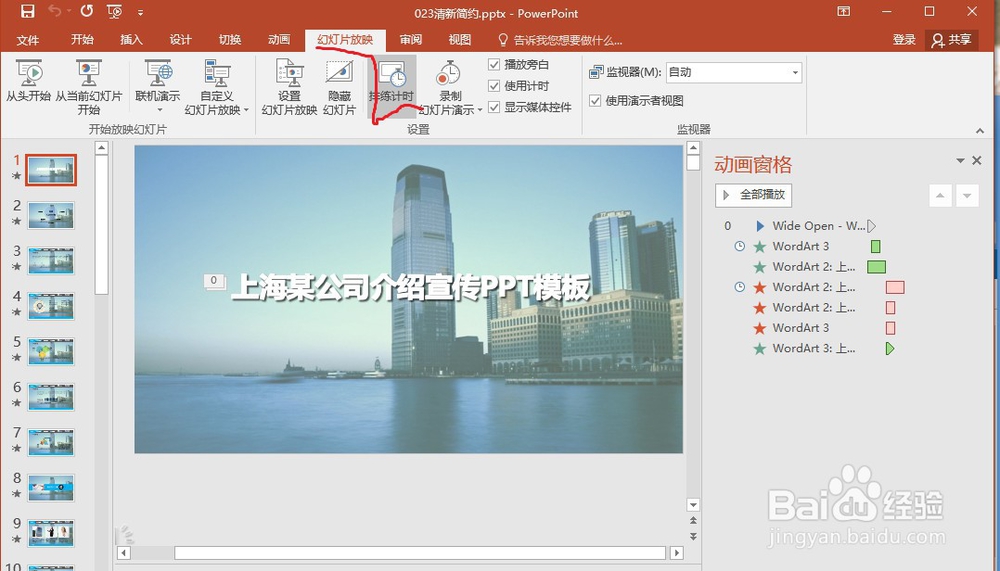

3、因为该模板内容较多,所以我只保留的前四张。在这四张的幻灯片播放完毕后,会弹出一个对话框问你是否保留新的幻灯片计时,这时我们点击是,那么现在我们每张幻灯片的播放时间已经被记录了下来。
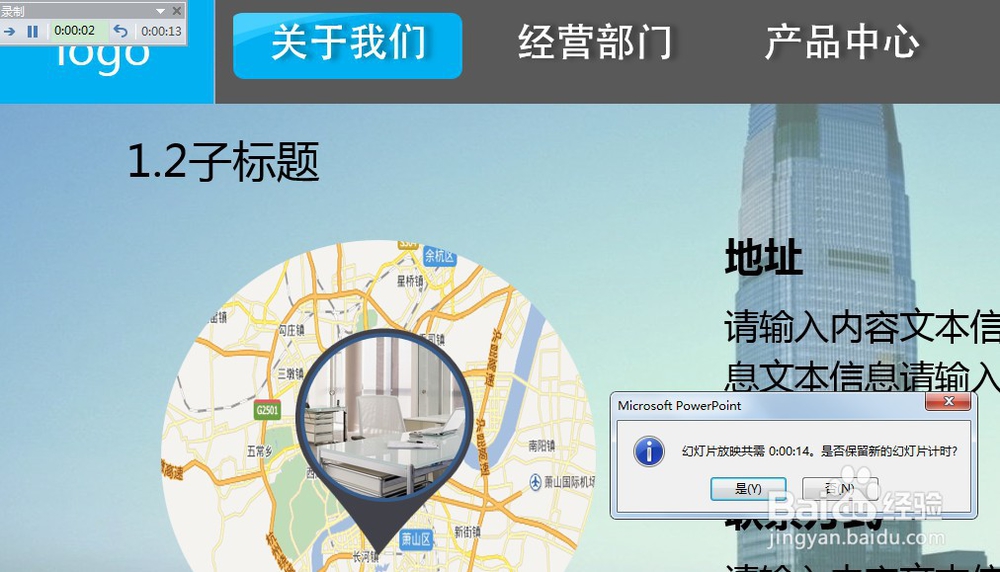
4、时间记录了,怎样让幻灯片按照咱们设定的时间播放呢?点击【设置幻灯片放映】在弹出的窗口中找到【换片方式】然后选中“如果存在排练时间,则使用它”,设置完毕后确定退出,这个时候你就可以放映一下看看它是否实现了自动播放。
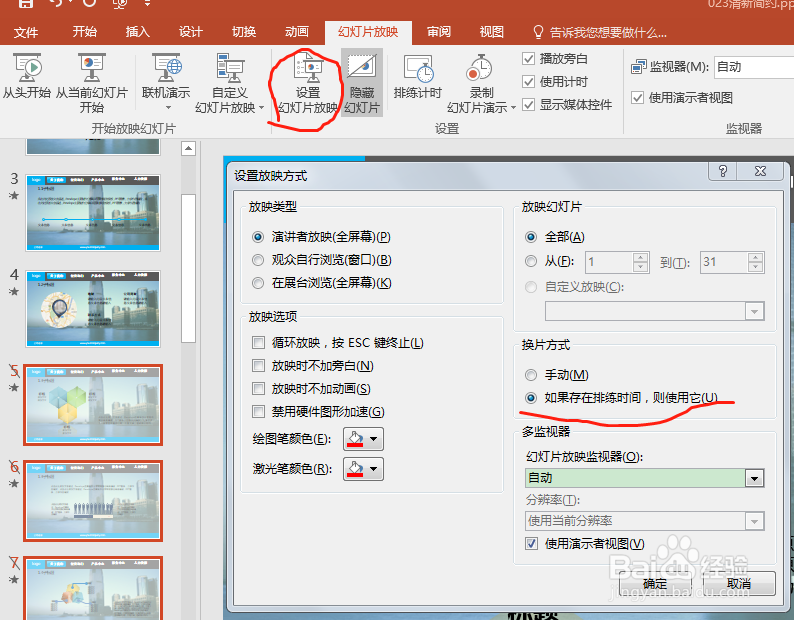
录制视频
1、很多小伙伴呢,想把演示的动态视频发给领导提前观看,可是发现在录制视频的时候幻灯片突然又不自动播放了。这里呢,小编给你介绍一个好的办法,分分钟解决你的困扰。点击【文件】——【另存为】选择格式的时候选MP4或者wmv视频格式。
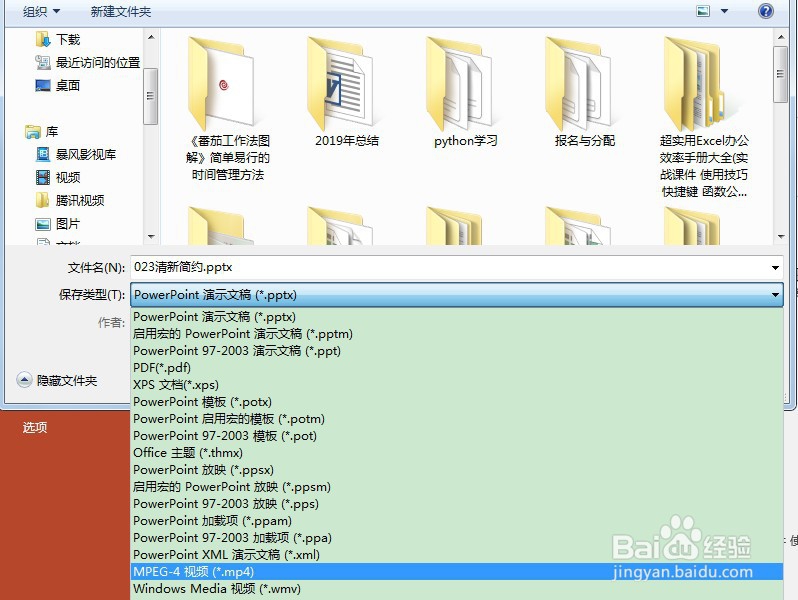
2、这个时候在你的保存位置就出现了一个视频文件,需要注意的是另存为视频模式的时候时间长短跟文件的大小有关,要耐心等待哟。