为了能够让图片层更具有立体感,有时我们会给它添加一些3D平面层,让整个效果看起来更加有质感。那么,笔者今天给大家介绍一下,ae怎样给图片层添加3D平面层?希望对大家有所帮助。

工具/原料
Adobe After Effects CC 2018
ae怎样给图片层添加3D平面层?
1、我们先在ae上给图片层添加一个摄像机,打开3d图层,然后,鼠标右键单击图层面板空白位置,选择新建、纯色注:不知道怎样添加摄像机的小伙伴,可以参考笔者前面讲解的《ae三维摄像机如何拉远?移动?翻转?》

2、在弹出的纯色图层设置窗口中,点击制作合成大小,然后点击确定

3、点击箭头所指的立方体图标,激活3D图层

4、点击打开纯色层前面的小三角符号

5、打开变换

6、为了让纯色层可以水平,那么,X轴旋转参数调整为-90°

7、按下统一摄像机工具快捷键C,在视图中按住鼠标右键向左拖动,让3d视图离我们更远一些,可以对整个场景看得更全
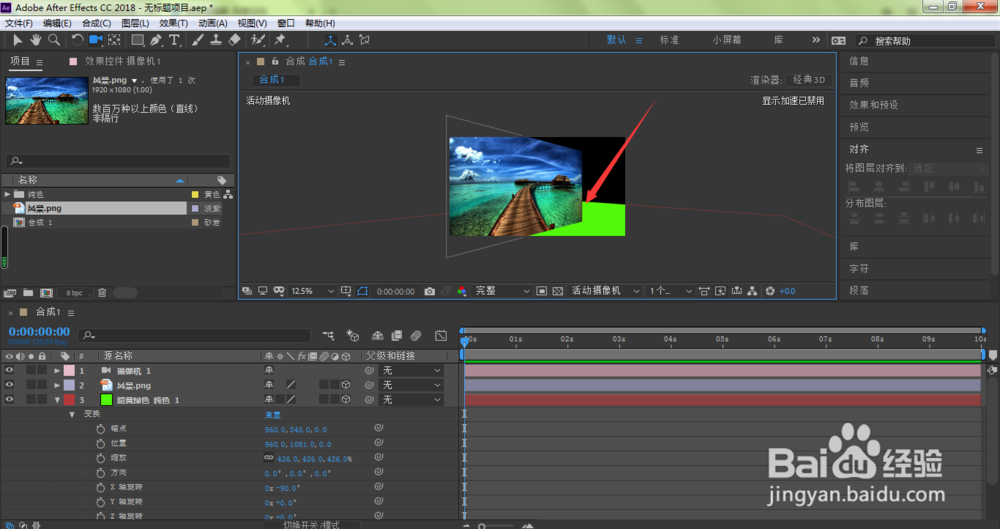
8、当前的平面看着不够大,我们可以调整缩放参数,尽量让平面变得更大些
