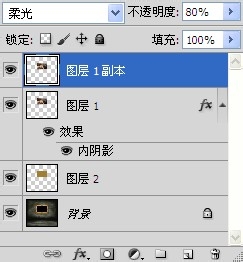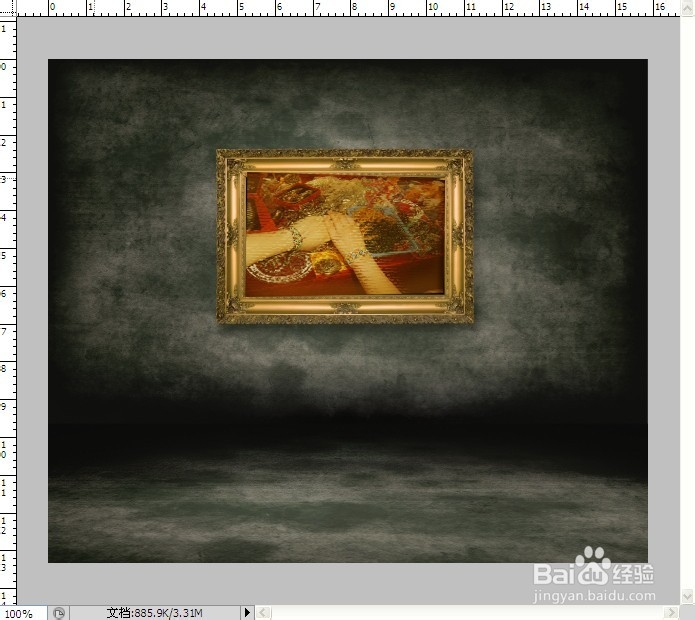1、先上我们所需要用到的照片,一个是我们自己的照片,一个是背景素材


2、在我们的PS里打开这两张图片,将自己的图片拖到背景素材图层上面来。
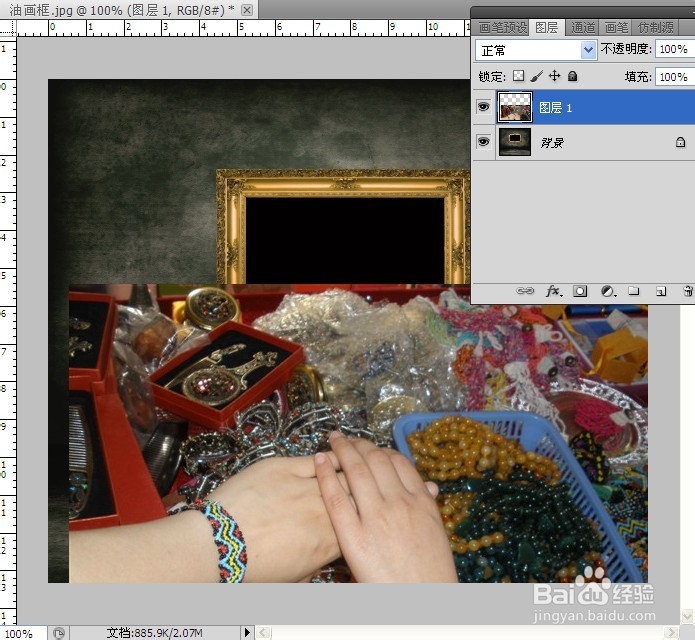
3、然后快捷键ctrl+T将自己的照片自由变换,或者是编辑→自由变换。按住shift键拉扯图片的某个角,可以把图片等量缩放,且不会变形。等照片和背景图层上的相框大小差不多了的时候。就可以换成按住ctrl,分别将图片的四个角车进相框的四个角里。这样就基本完成的差不多了。
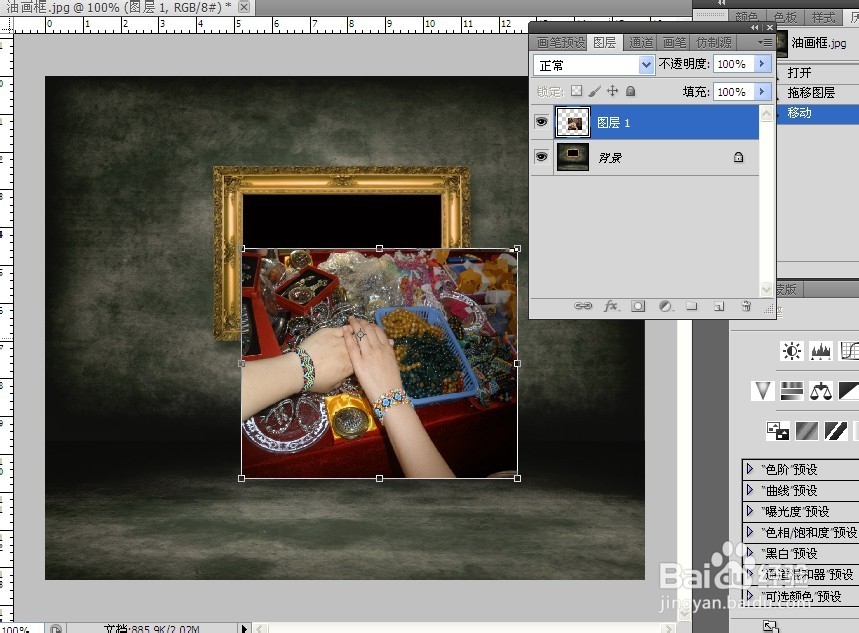
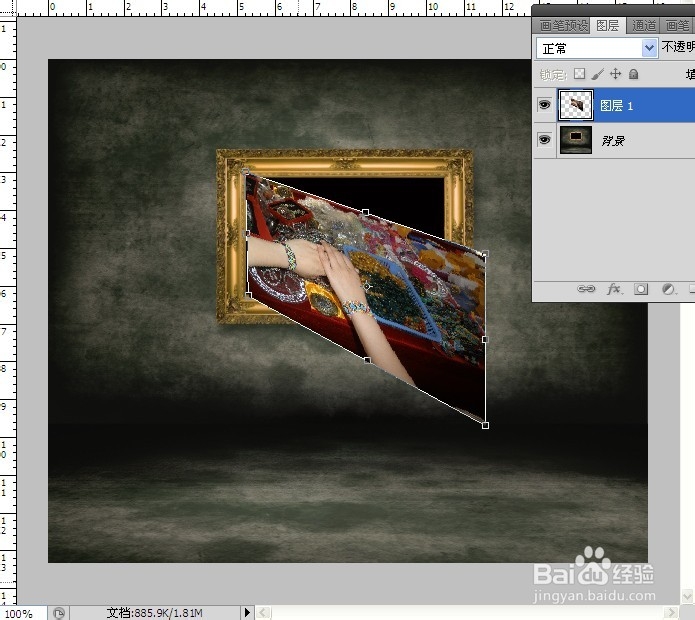
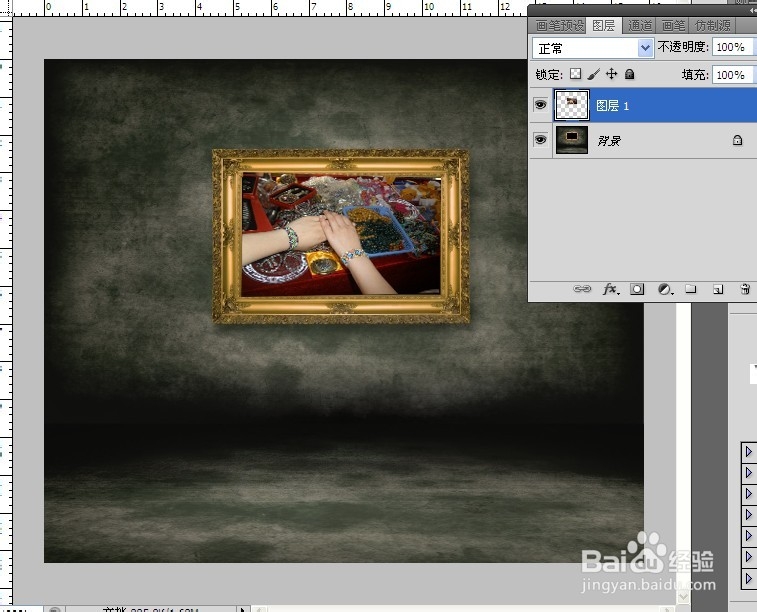
4、看上图,是不是觉得这个样子,美图秀秀一键就可以完成了,我这边用PS还这么麻烦呢!其实,到烂瘀佐栾这里教程还没有结束,我们追求的是真实,是融为一体,相得益彰啊!我们呢,现在背景图层和图层一之间新建一个空白图层。(新手说明,选择背景图层,然后点击下图中的红圈里的按钮,新建图层则是在背景图层之上,图层一之下了)。用吸管工具点击相框的颜色,前景色则变成了和相框一样的颜色了。按住ctrl点击图层一,则将图层一选为了选区,再回到图层二上来,填充前景色(编辑→填充)。回到图层一,把图片混合属性改为柔光。复制图层一,相框里面的照片就亮多了。
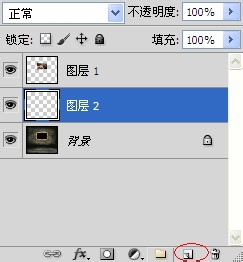
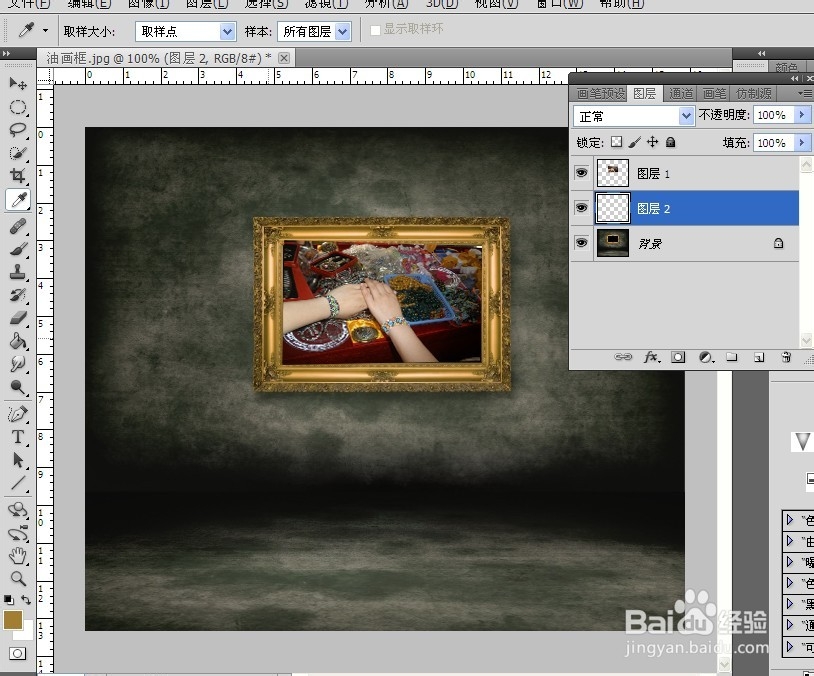
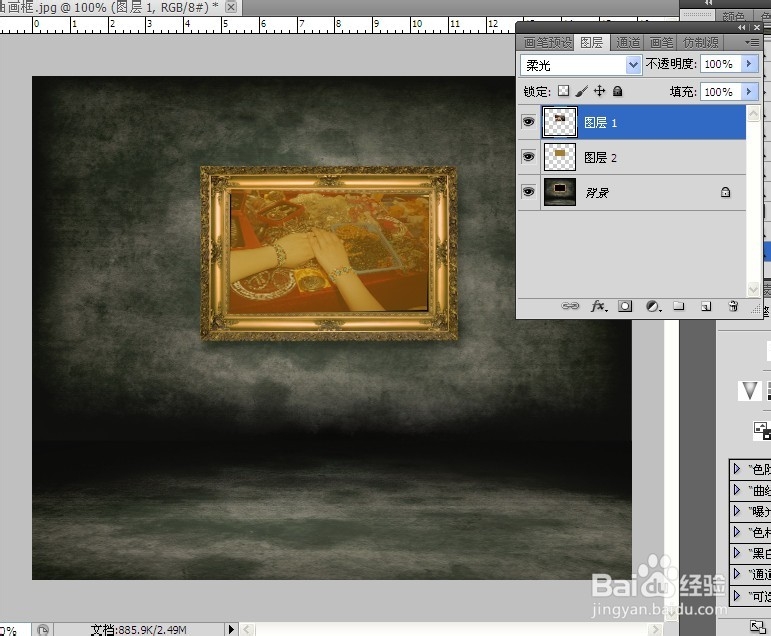
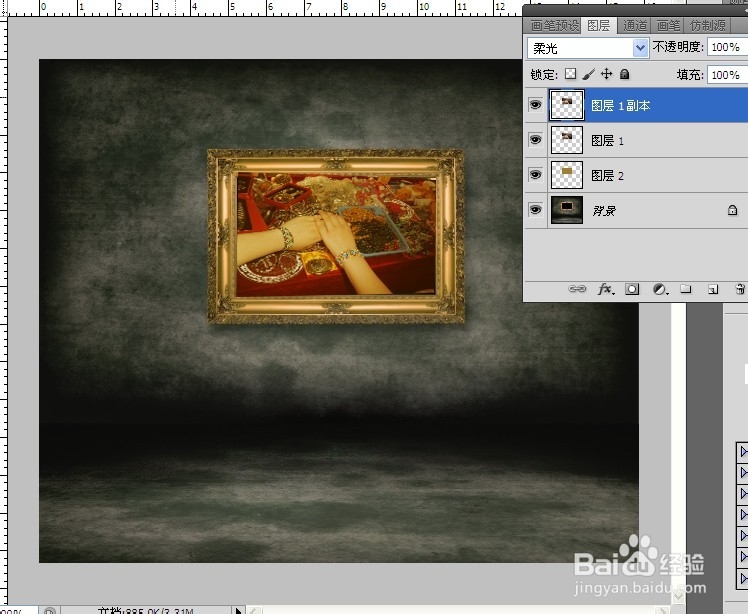
5、接下来就是要做油布的画布效果了,选择滤镜→艺术效果→粗糙画笔。如果有外挂滤镜的话,可以直接选择油画画笔。
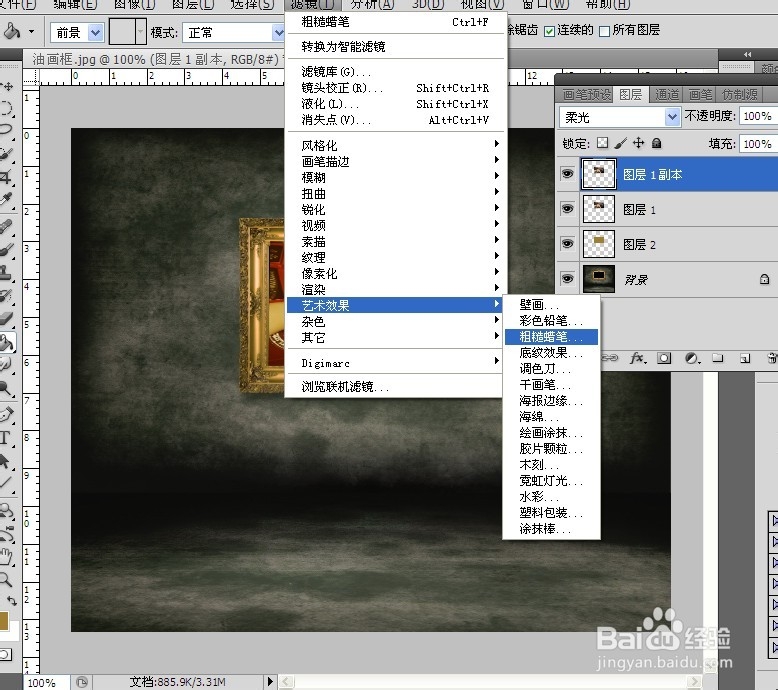
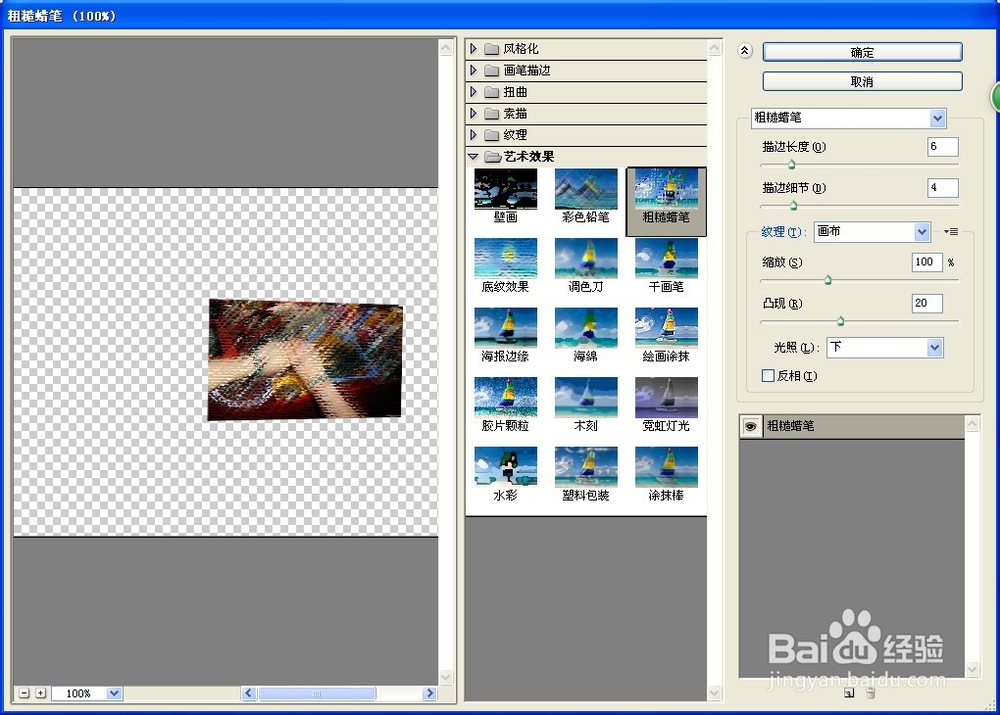
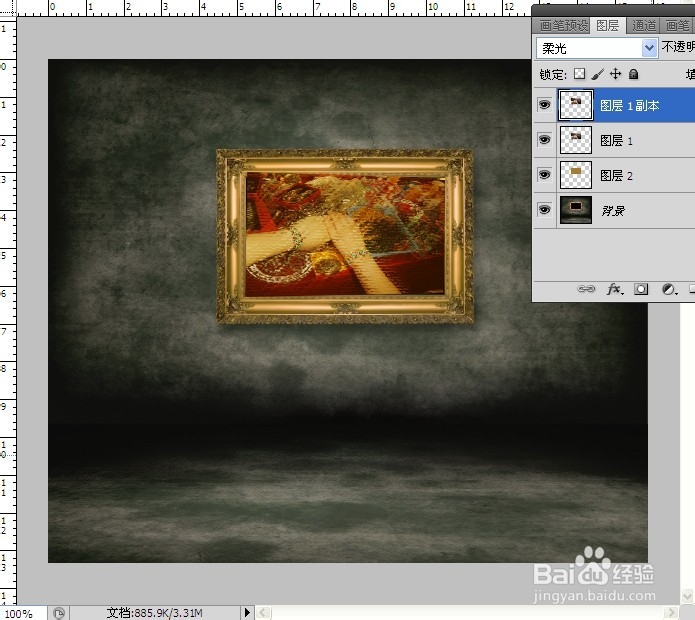
6、我们为油画增加点逼真效果,添加内阴影。在图层一上,双击,则会出现图层效果底板,点击左侧内阴影选项,记住,不是只打钩就好,而是要点击。参数如下图。选择内阴影的颜色也可用吸管工具选择相框的颜色。
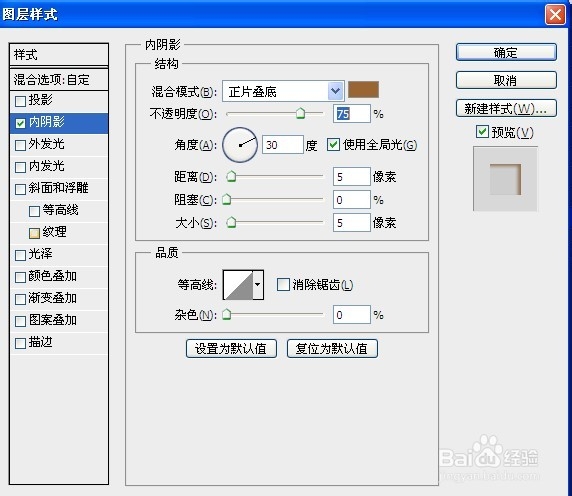
7、好了,最后来尽善尽美吧。再次将图层一选为选区,ctrl键点击图层即可。回到图层三,用画笔工具细细的涂抹,抑或是改变图层三的透明度来调整最后颜色即可。最后在取消选择。一切都完成啦!