1、新建一个1024 * 1024像素的文档,然后把背景填充黑色,
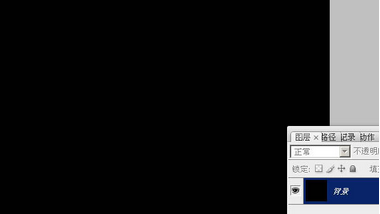
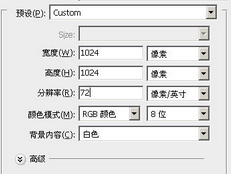
2、执行:滤镜 > 渲染 > 镜头光晕,把光晕移到靠中间位置

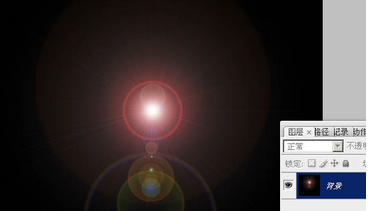
3、按Ctrl + J 把背景图层复制一层
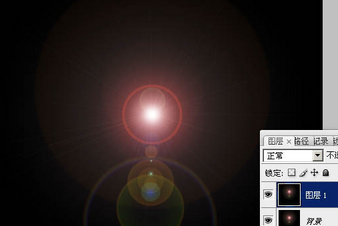
4、执行:滤镜 > 扭曲 > 极坐标,选择“平面坐标到极坐标”如图7,效果如图8。
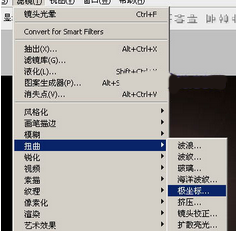
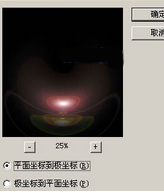
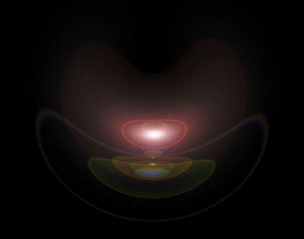
5、按Ctrl + J 把当前图层复制一层,得到“图层1副本”
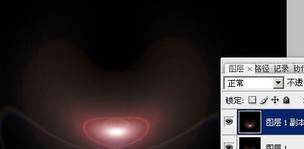
6、按Ctrl + F 把“图层1副本”的光束加强一次

7、再新建一个800 * 800像素的文档,背景填充黑色,新建一个图层,用椭圆选框工具拉出下图所莲镘拎扇示的正圆选区,并填充黑色
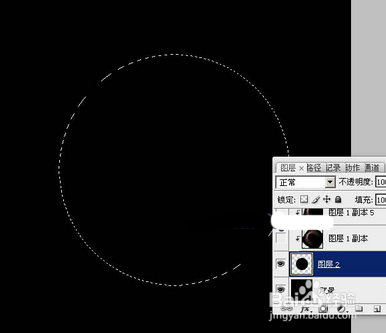
8、回到光束文件,把“图层1副本”辜染蜊矶拖进来,按Ctrl + T 调整好大小及角度,再执行:滤镜 > 模糊 > 高斯模糊,数值为3,确定后按Ctrl + Alt + G 创建剪贴蒙版,混合模式改为“滤色”
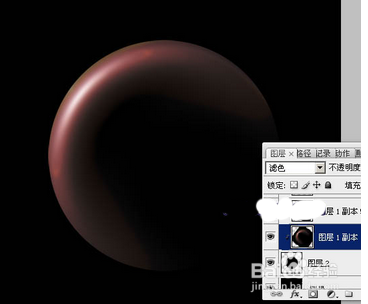
9、按Ctrl + J 凸鹣沮北把当前图层复制一层,把光束移到圆形的底部,再按Ctrl + U 调整一下颜色,转为蓝色

10、把“图层1副本”复制一层,适当变换角度移到圆形的右边,也调整一下颜色
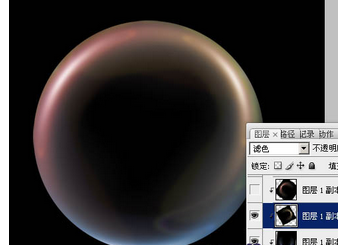
11、再加强一下顶部的高光,复制“图层1副本”适当调整大小和不透明度

12、再把光束文件中的“图层1”拖进来

13、执行:滤镜 > 模糊 > 高斯模糊,数值为4,适当调整位置和角度,混左佯抵盗合模式为“滤色”,再按Ctrl + Alt + G 创建剪贴蒙版
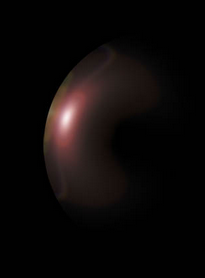
14、同上的方法制作其它部分的高光
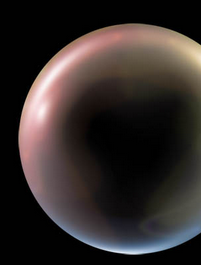
15、在图层的最上面创建色彩平衡调整图层,对阴影,高光进行调整
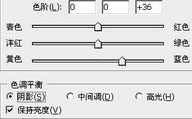
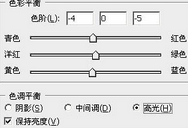
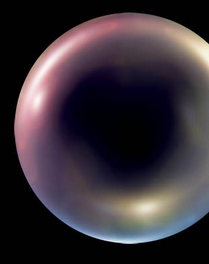
16、再适当调整一下对比度
