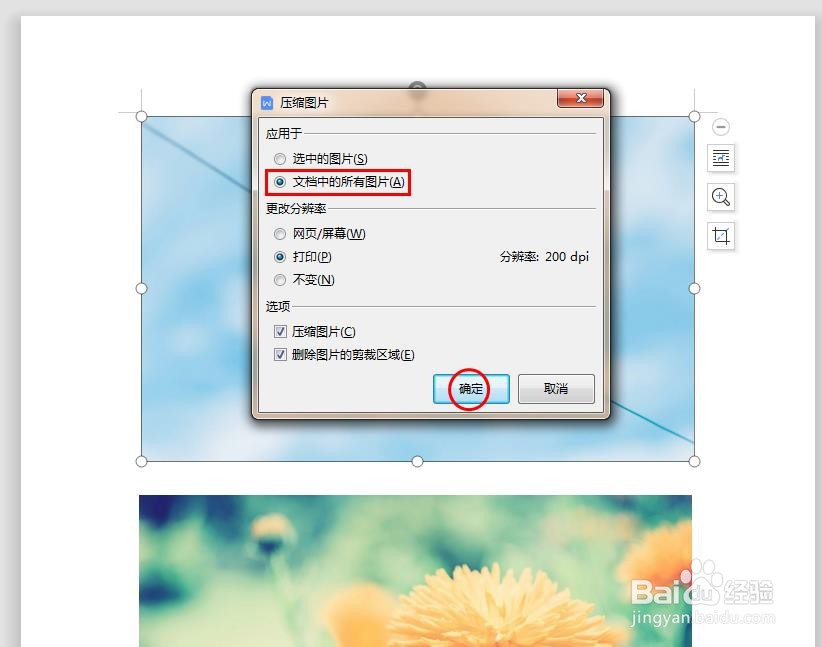wps文档中,有的时候需要添加多张图片,有时候图屡阽咆忌片过大,那么如何实现批量压缩WPS文档图片呢?下面就来介绍一下实现批量压缩WPS文档图片的方法。

工具/原料
联想YANGTIANS516
Windows7
wps2019
如何实现批量压缩WPS文档图片
1、第一步:打开一个需要添加多张图片的wps文档。
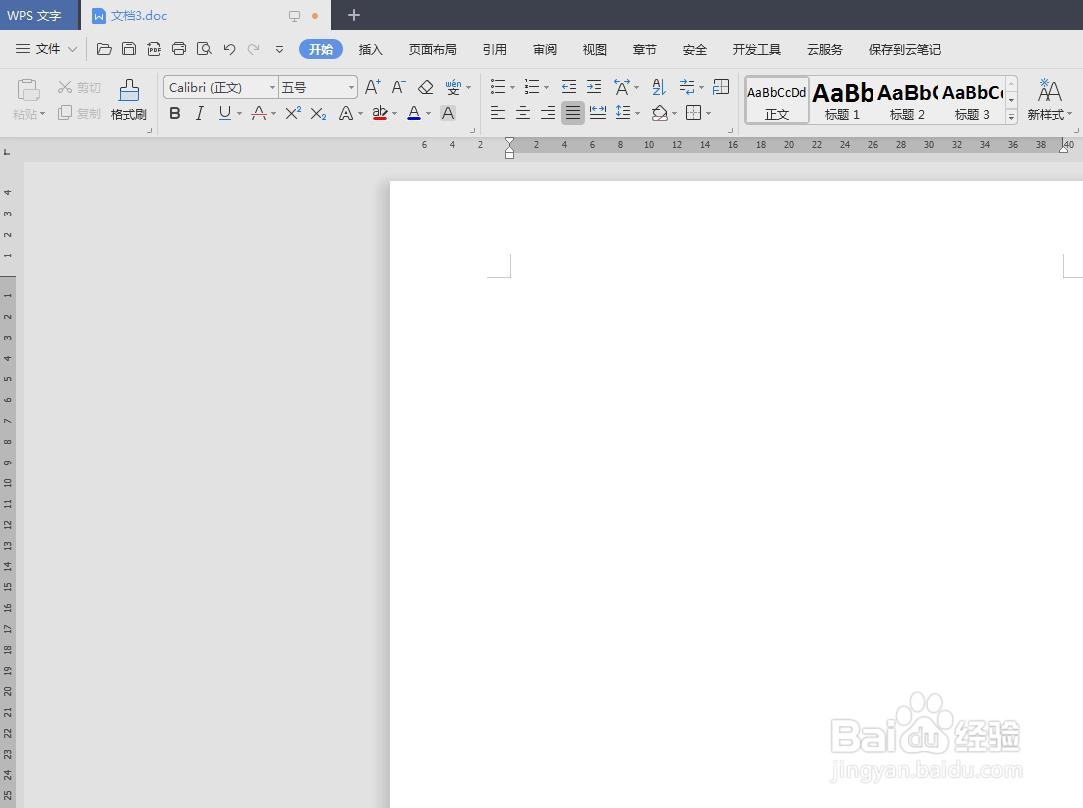
2、第二步:在“插入”选项卡中,选择“图片”选项。
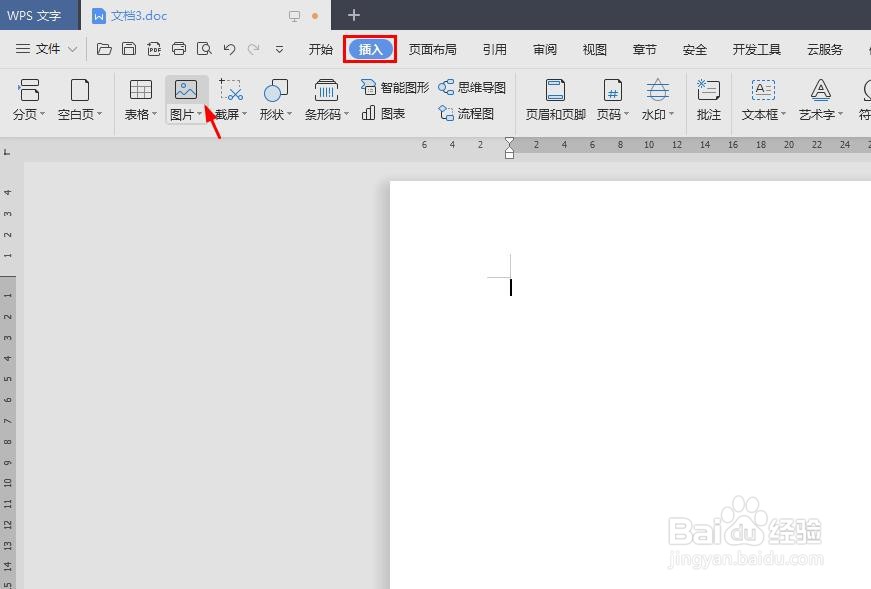
3、第三步:在弹出的“插入图片”对话框中,按住Ctrl键,选中需要添加到wps文档中的图片,单击“打开”按钮。
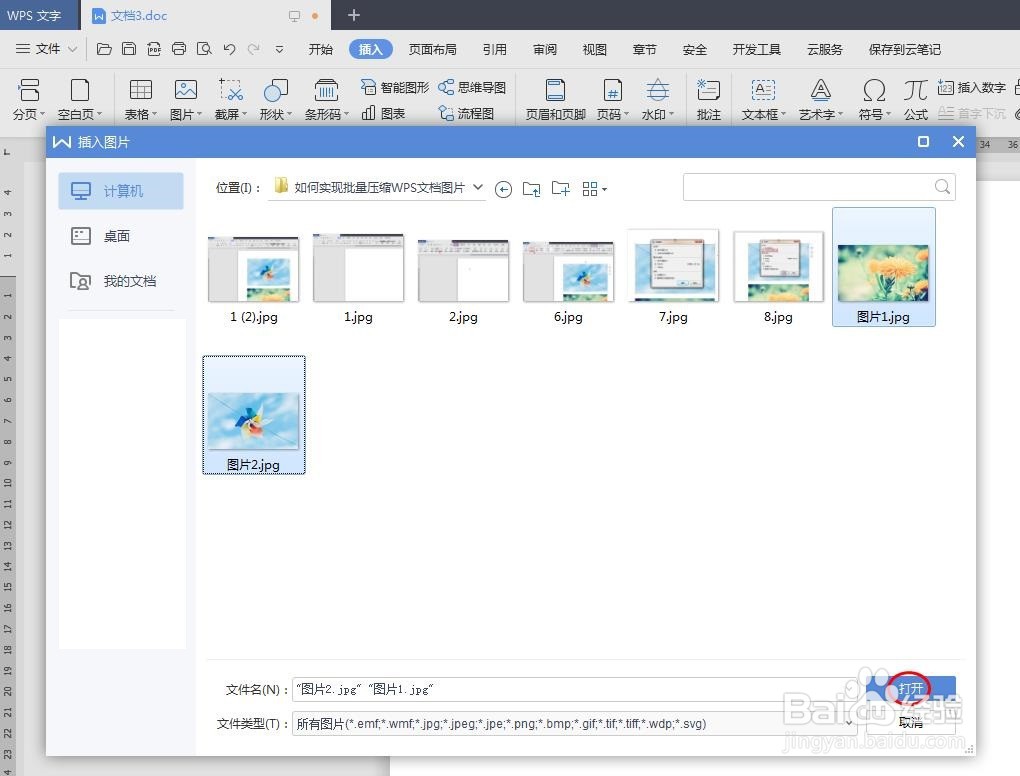
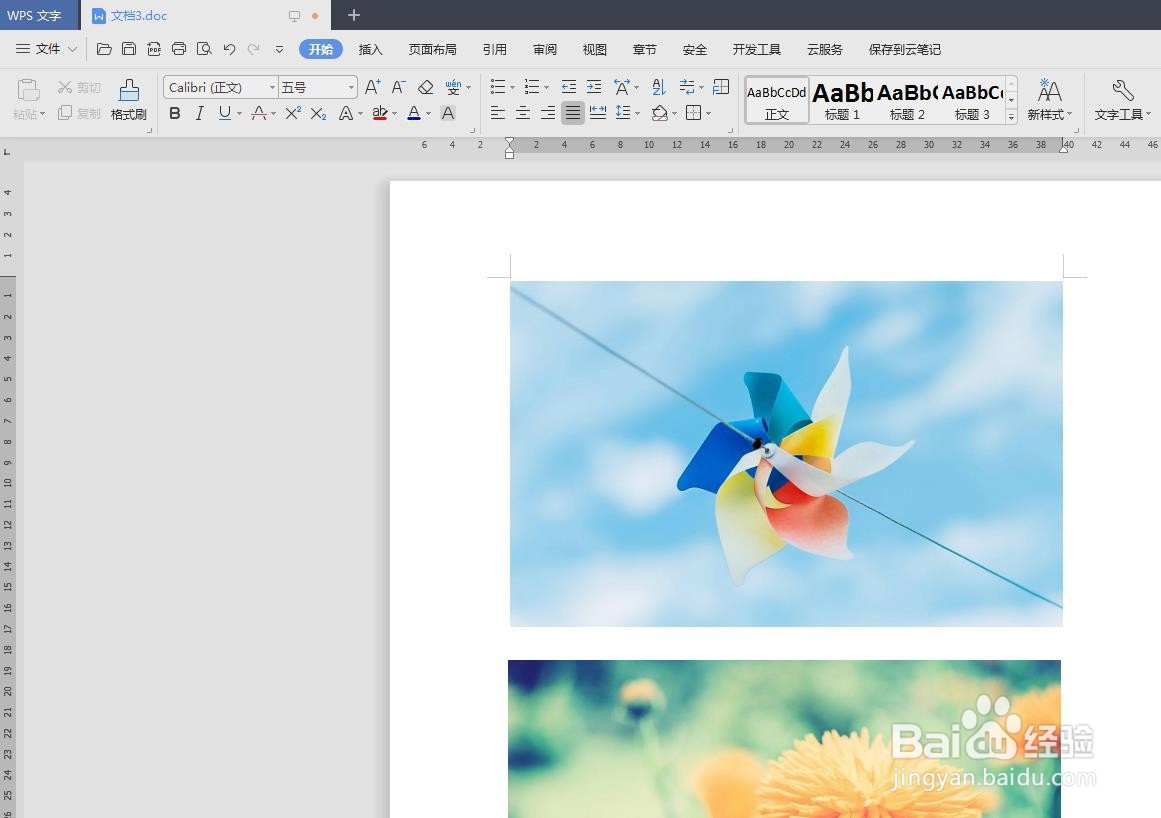
4、第四步:任意选中一张图片,跳转至“图片工具”选项卡,单击选择“压缩图片”。

5、第五步:如下图所示,弹出“压缩图片”对话框。
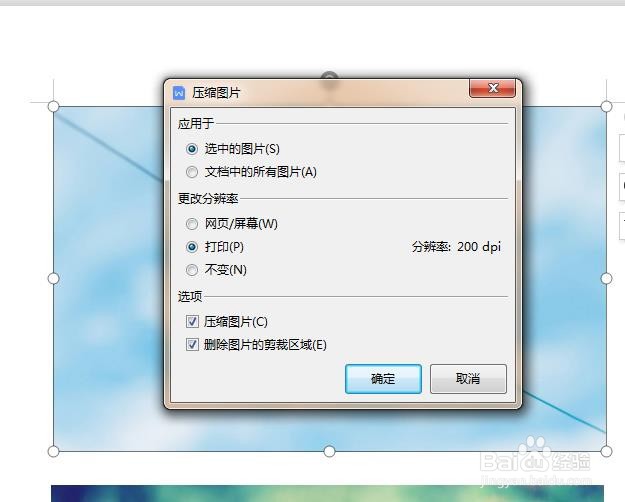
6、第六步:勾选上“文档中的所有图片”,单击“确定”按钮,文档中的全部图片就被压缩小了。