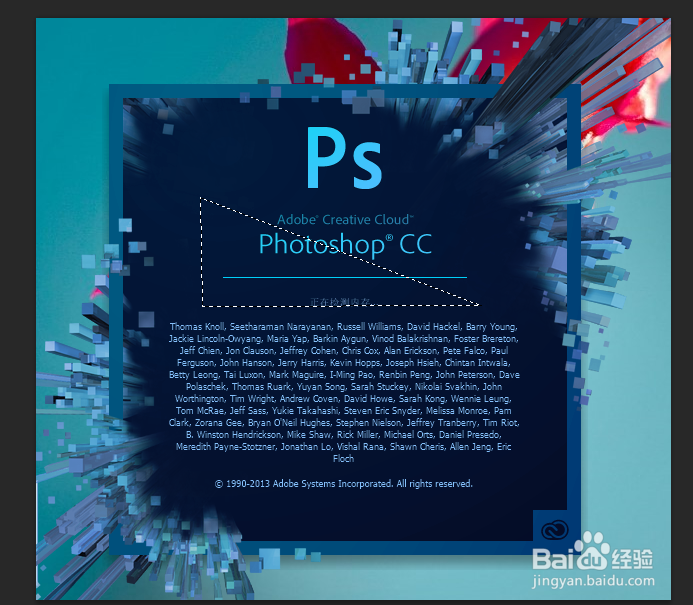1、首先我们需要先来打开自己所使用的Photoshop软件,我使用的是2017版的,如图
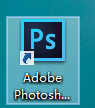
2、打开Photoshop以后的操作界面往往都会有所不同但是不会影响我们的操作,这是因为我们使用的Photoshop版本不同,我的Photoshop操作界面如图
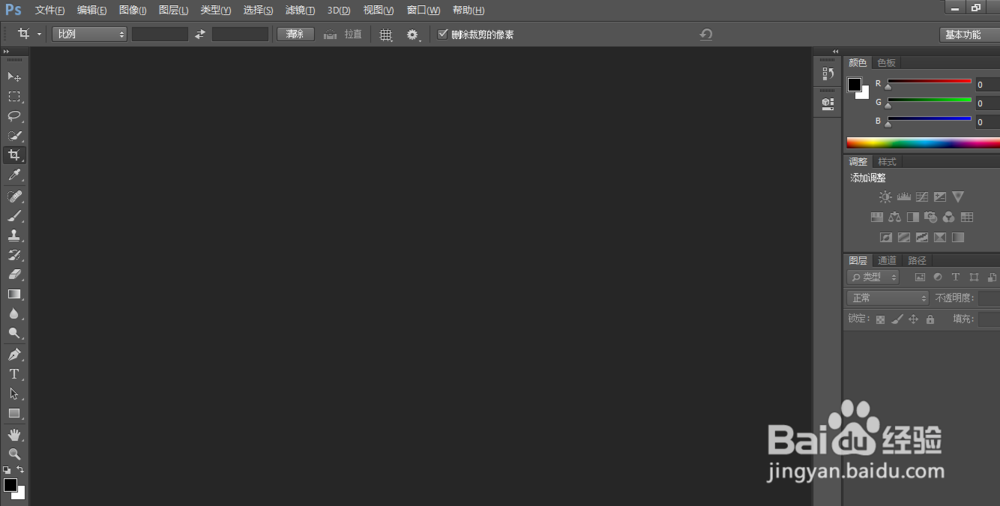
3、从最上面的主菜单栏中选择文件选项,打开文件以后就可以看到打开选项,通过打开选项来添加一张我们需要修改的图片

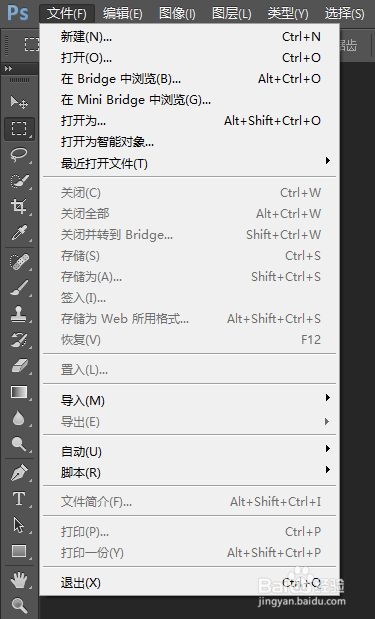
4、我添加的图片如图所示,图片不做要求,只用于参考,可以是照片也可以是图片
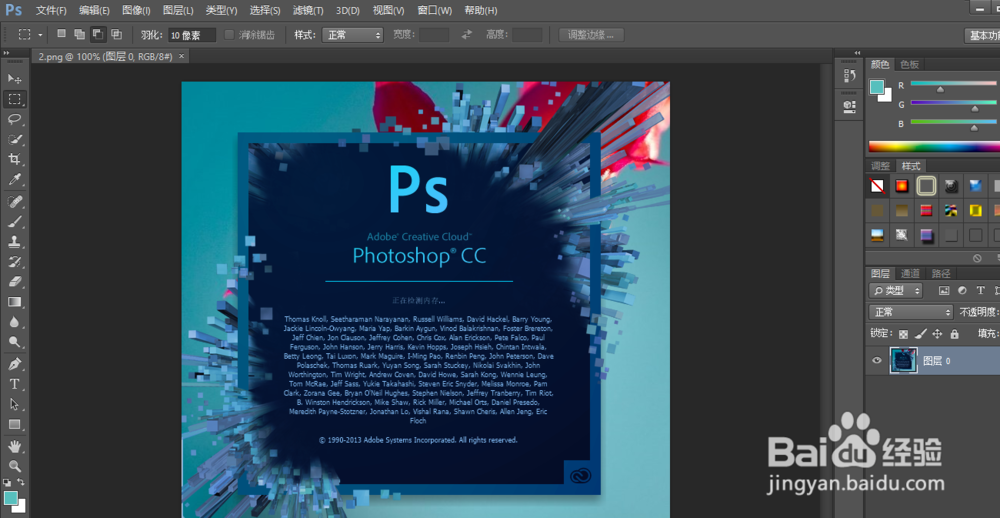

5、在左边的操作栏选择套索工具,在套索工具选项栏点击鼠标右键,这样就可以出现多边形套索,我们选择一下就可以使用了

6、需要注意的是我们选择多边形套索工具以后,在图片上进行套索以后,画出的图形是一个多边形,具体的形状是和我们的选择有关的,如图