1、打开VMware,添加虚拟机

2、选择“经典”即可,“自定义"比较麻烦
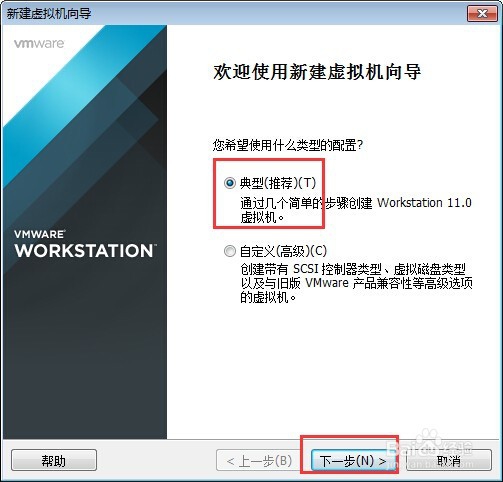
3、安装来源选择:安装程序光盘映像文件ISO这里选择硬盘里的镜像文件,点击”下一步“

4、操作系统选择:windows版本:windows7 32的选择这个,64位的选择windows 7*64点击”下一步“

5、这里给操作系统命名,输入安装的路径

6、设置硬盘大小,点击完成

7、在VMware中,点击开启虚拟机

8、如图,选择运行WIN PE等winpe系统运行

9、首先,进行硬盘分区,点击“分区工具”

10、点击“快速分区”,然后选择“分区数目”确定,等待对硬盘的分区。完成后关闭“分区工具”


11、点击“安装win7系统到C盘”,确定

12、点确定后,开始系统镜像,完成后,系统自己重启进行安装直到完成。

