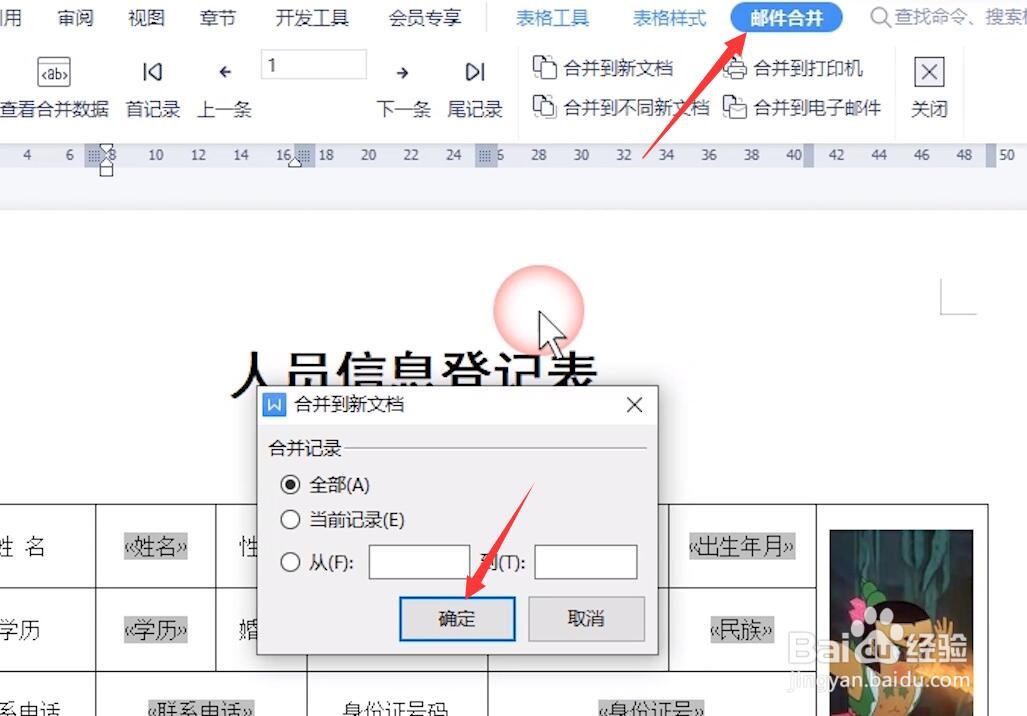1、首先,我们在word中绘制如图所示的数据表单,同时,我们还需要在Excel表格中输入如图所示的原始数据库表内容。
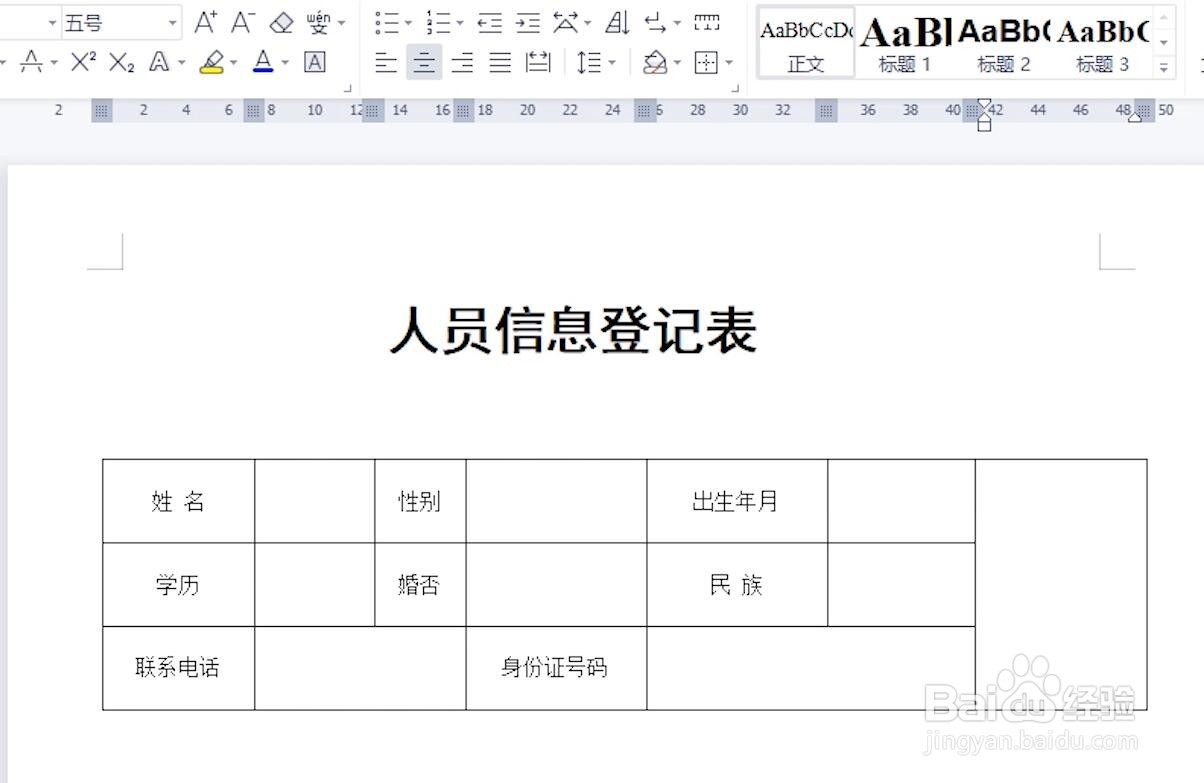
2、同时,由于我们需要在表单中插入图片,因此,我们需要确保表格中的图片名称与我们所在文件夹中存在的图片的名称一致。
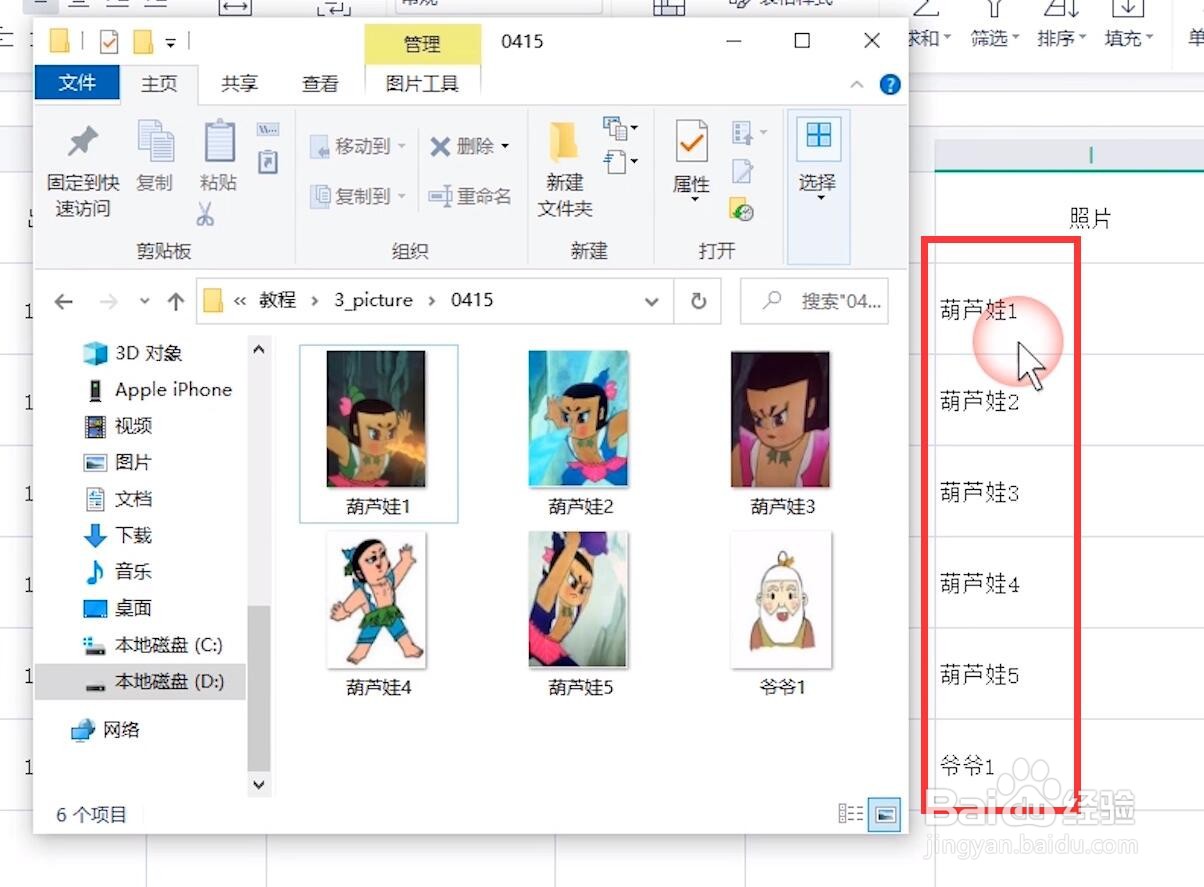
3、在此,我们打开word表格,点击邮件合并界面中的打开数据源,此时就可以选择xl表格中的原始数据进行添加。如图所示,我们点击文档部位里面的域名代码。

4、如图所示,在打开的域名代码界面中,我们点击插入图片选项,再次,在右侧输入如图所示的代码,点击确定按钮即可。
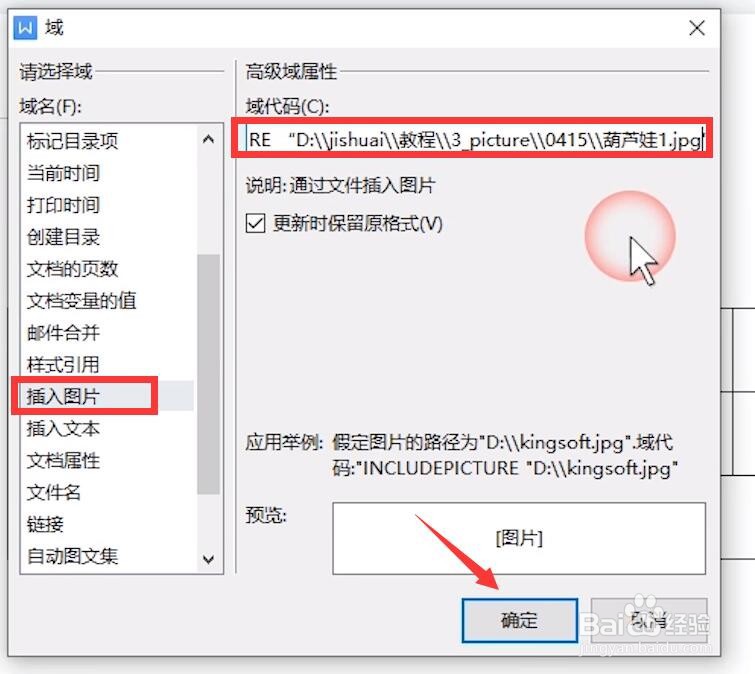
5、接下来我们打开插入页界面,爱如图所示,季节操作分别将相应的说插入到表格的不同区域中,效果如图所示。

6、当我们完成了所有相关院长插入操作之后,就可以直接点击合并插入域选项,在此,根据数据需要插入相关的域。
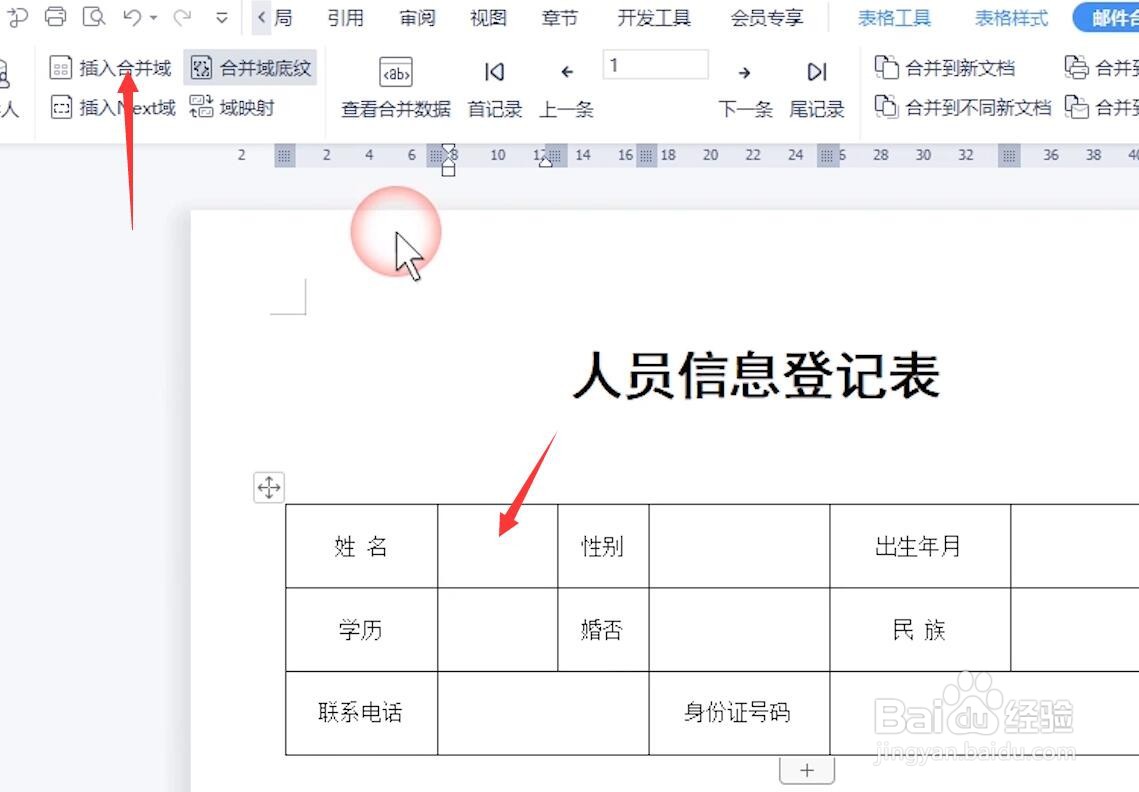
7、最后,点击邮件合并按钮,并在弹出的独瘦配溧窗口中,勾选全部选项,点击确定按钮即可,此时就完成了所有相关信息数据的插入及合并操作。