1、打开 开始 -- 设置 -- 系统 -- 关于 , 查看系统版本本例为1809
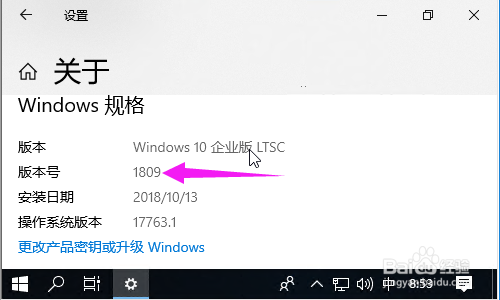
2、下载相应版本的,非ltsb/ltsc版本的光盘镜像。本例下载了1809版本镜像。
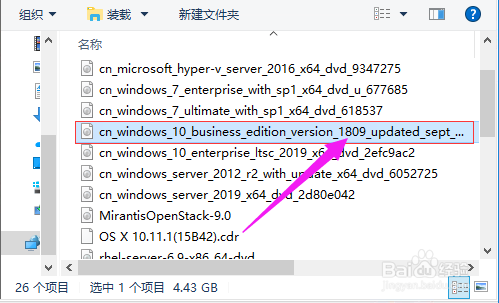
3、将镜像中install.wim拷贝到桌面。
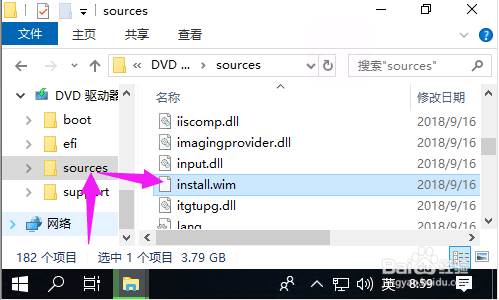
4、打开http://www.bandisoft.com/下载软件Bandzip并安装。
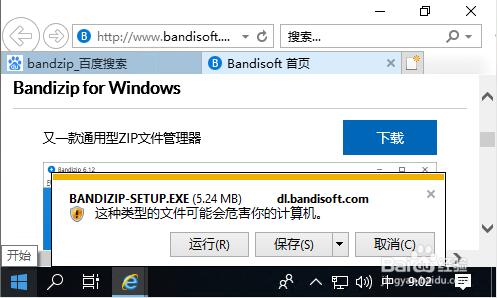
5、使用Bandzip打开install.wim,将目录 1\Program Files\Windo嘛术铹砾wsApps 解压到桌面,此文件夹为隐藏文件,需设置文件夹选项显示隐藏文件才能看到。
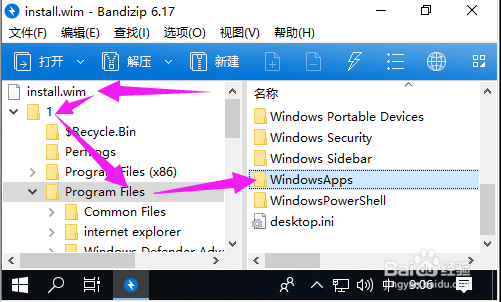
6、进入解压好的Window衡痕贤伎s Apps 文件夹,保留除以下名称开头的文件夹,其余全部删除。Microsoft.Advertising.Xa罪焐芡拂mlMicrosoft.NET.Native.FrameworkMicrosoft.NET.Native.RuntimeMicrosoft.StorePurchaseAppMicrosoft.VCLibsMicrosoft.WindowsStore1809版本保留的文件如图
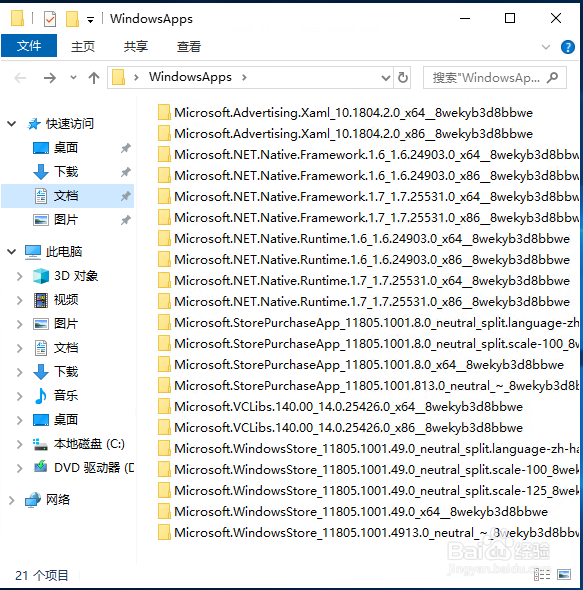
7、进入C:\Program Files\右键点击WindowsApps,属性

8、安全选项卡,点击 高级
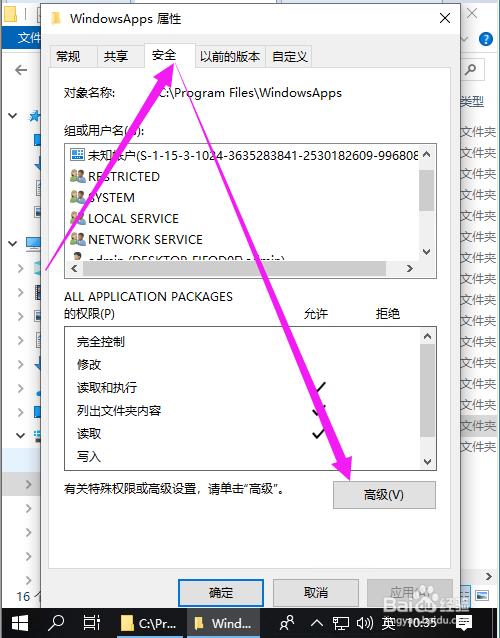
9、所有者,点击 更改
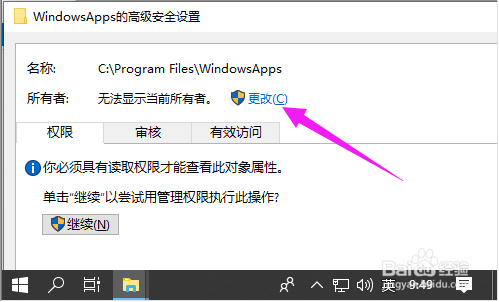
10、更改为当前用户

11、打开文件夹 C:\Program Files\WindowsApps权限提示点击 继续

12、将第六步中文件拷贝到此文件夹,按照第7、8、9步骤在打开的“高级全属性”中更改所有者为 NT Service\Trustedinstaller 此处需手动输入“NT Service\Trustedinstaller”
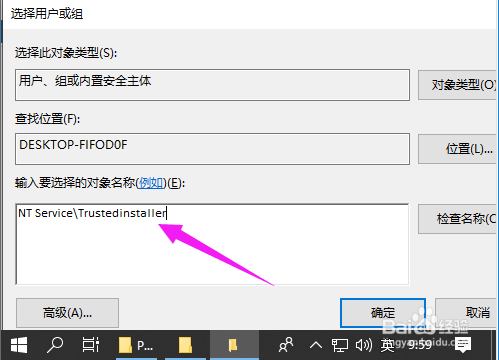
13、点击 添加
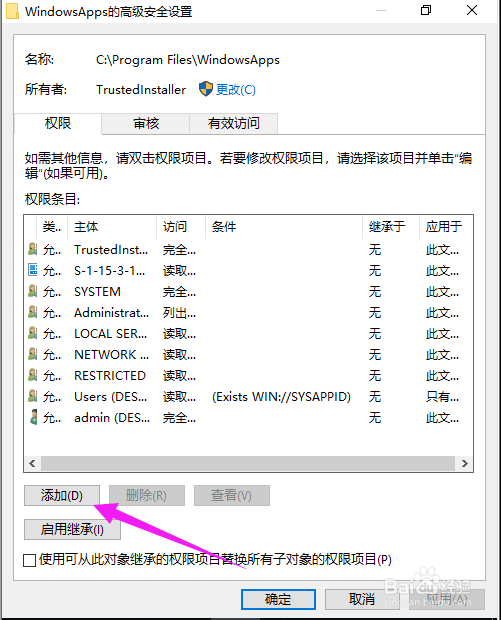
14、点击 选择主体

15、手动输入 “ALL APPLICATION PACKAGES”
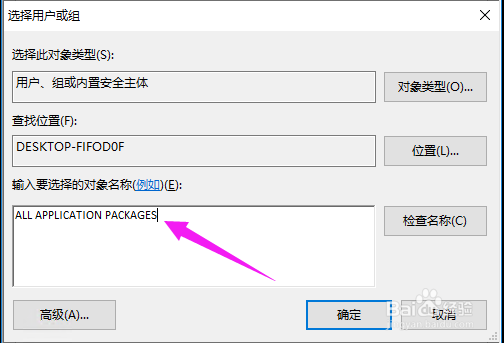
16、权限项目 默认 ,点击 确定
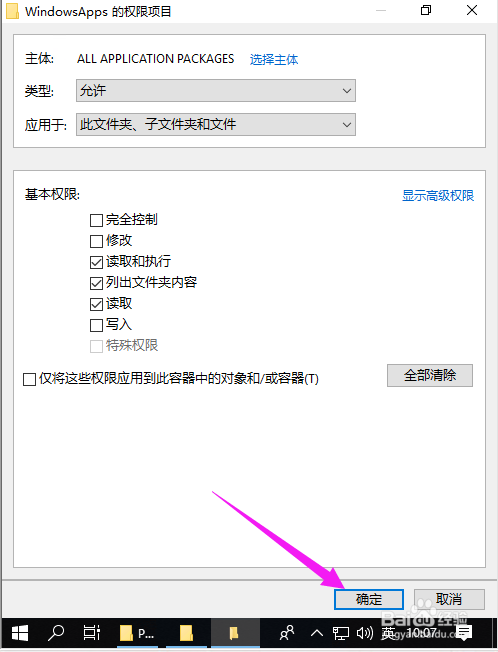
17、勾选 使用可从此对象继承的权限项目替换所有子对象的权限项目。点击 确定

18、开始 -- Windows Powershell --以管理员身份运行

19、运行命令Add-AppxPackage -Register "C:\Program Files\WindowsApps\*\AppXManifest.xml" -DisableDevelopmentMode1809版本也可以用Add-AppPackage
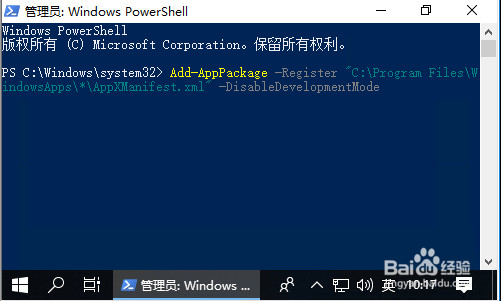
20、无视红字,多运行几次,直至不出现红字
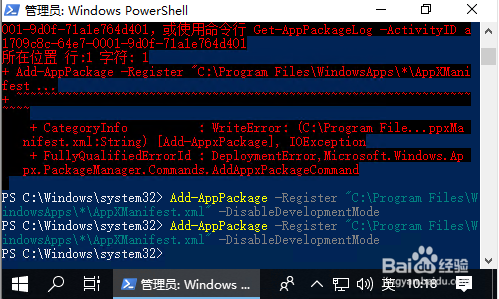
21、开始菜单出现 Microsoft StoreEnjoy it!!!
