1、打开PS,在菜单栏中执行:文件-打开,命令,打开需要使用PS的混合模式功能制作书页的素材图片。

2、新建一个“彩色”图层,然后使用“矩形选框工具”绘制一个如下图所示的选区(选区在垂直方向占画布的1/3),接着设置前景色为粉色(R:25,G:0,B:113),最后按A造婷用痃lt+ Delete组合键用前景色填充选区,效果如下图所示。

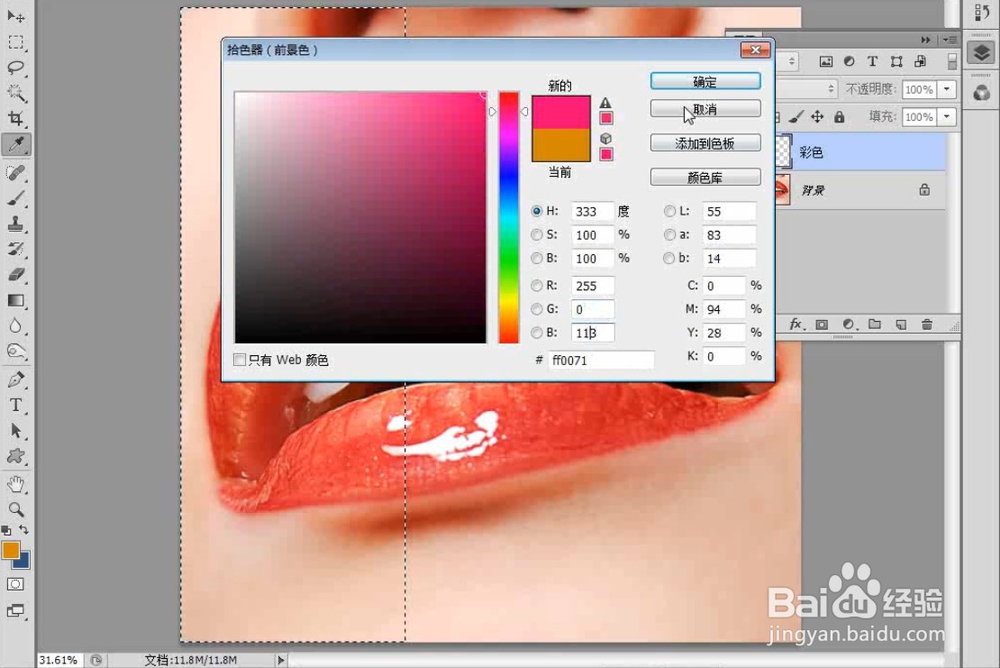
3、采用相同的方法继续制作出另外两个彩条,然后设置“彩色”图层的“混合模式”为“柔光”。

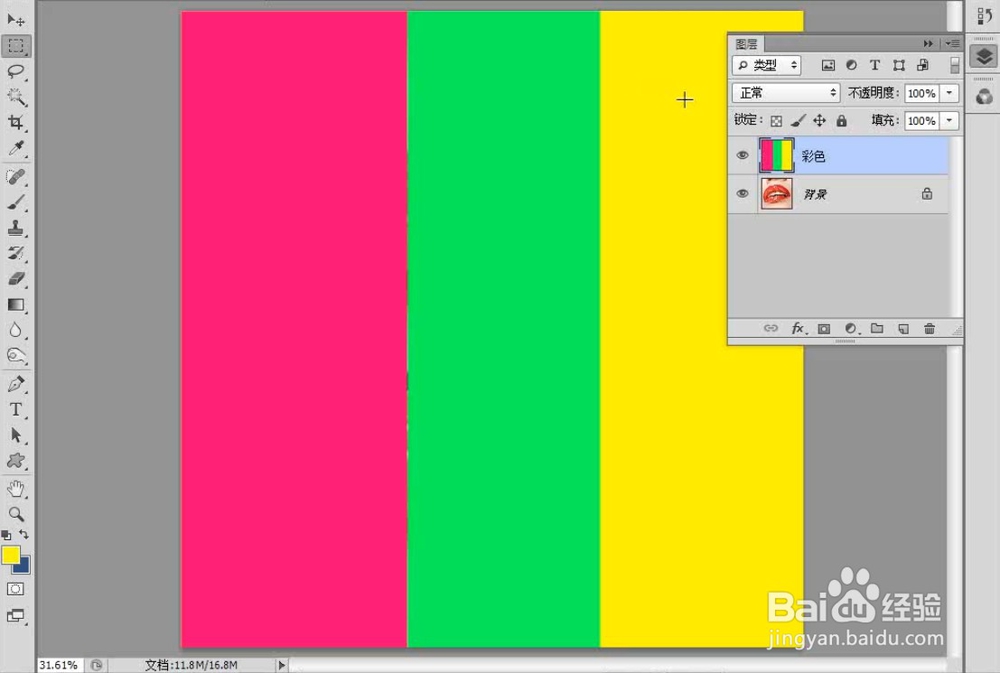
4、执行“编辑-变换-旋转”菜单命令,将彩条逆时针旋转一定的角度。

5、执行“滤镜-模糊-高斯模糊”菜单命令,然后在弹出的“高斯模糊”对话框中设置“半径”为65像素。

6、为“彩色”图层添加一个兔脒巛钒图层蒙版,然后使用黑色“画笔工具”在蒙版涂去嘴唇以外的区域,完成后的效果如下图所示。


7、按Ctrl+U组合键打开“色相/饱和度”对话框,然后设置“色相”为-89。
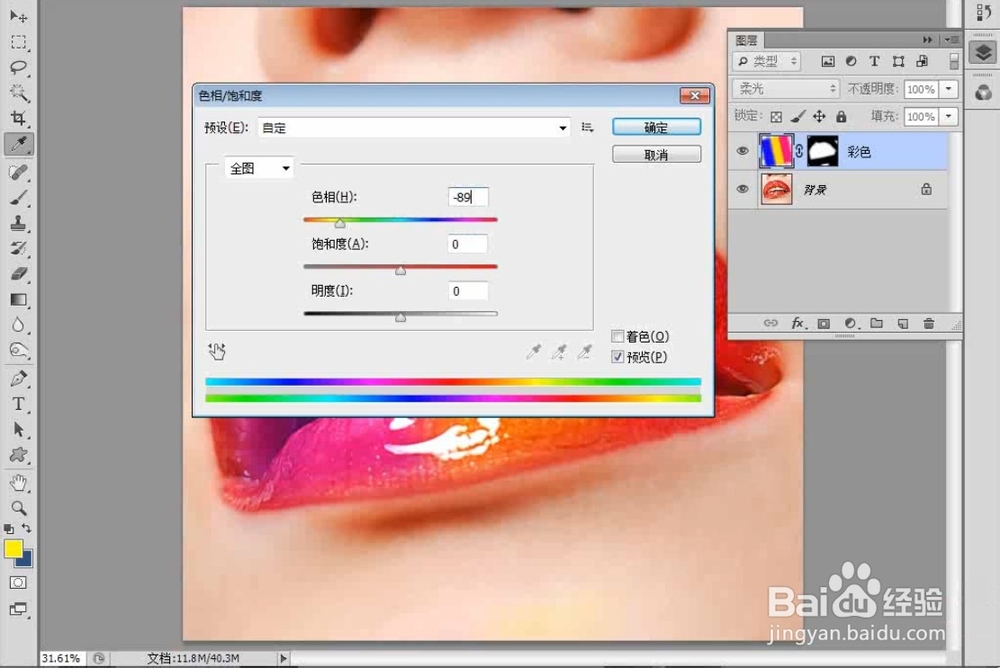
8、单击画笔工具,使用黑色柔边“画笔工具”在蒙版上涂抹,隐藏掉牙齿上的部分,最终效果如下图所示。
