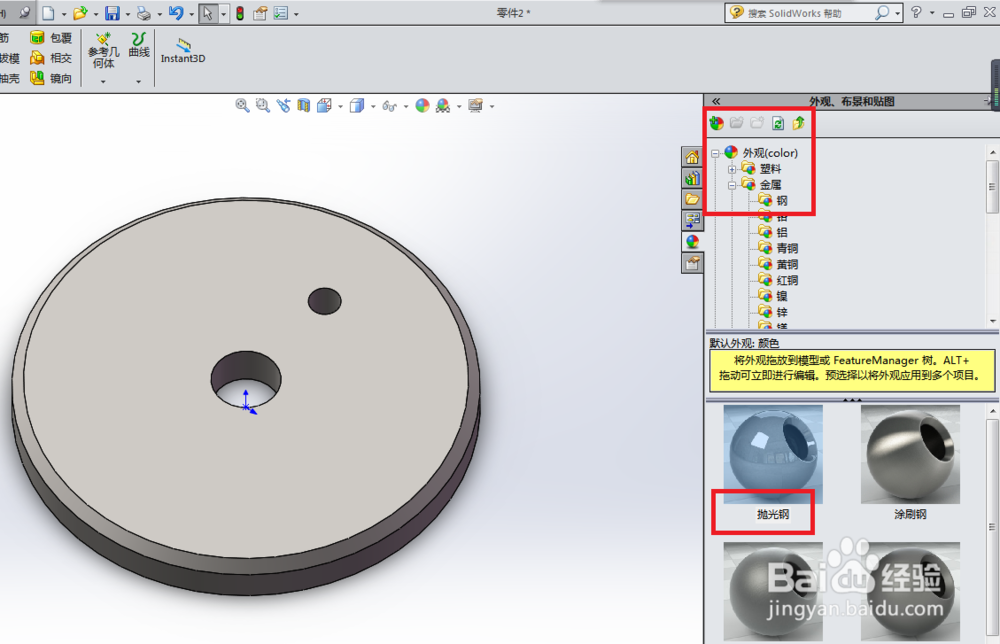1、如下图所示,打开SolidWorks软件,新建——确定,基本上都是这两步搞定新的零件文件的创建。

2、如下图所示,执行【旋转凸台/基体——右视基准面】,两步进入草图。
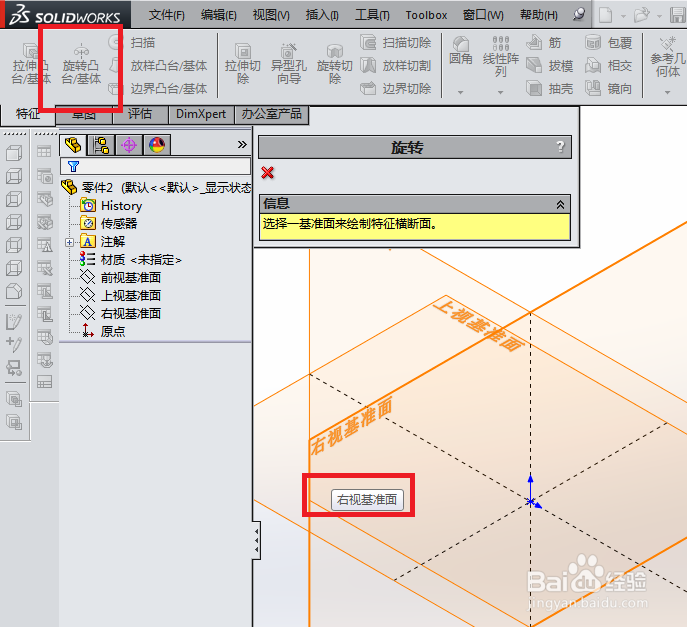
3、如下图所示,进入草图,首先就是要画一体中心线,笔者这是一坐标原点为起点向上画的,你们也可以画别的方向的中心线。
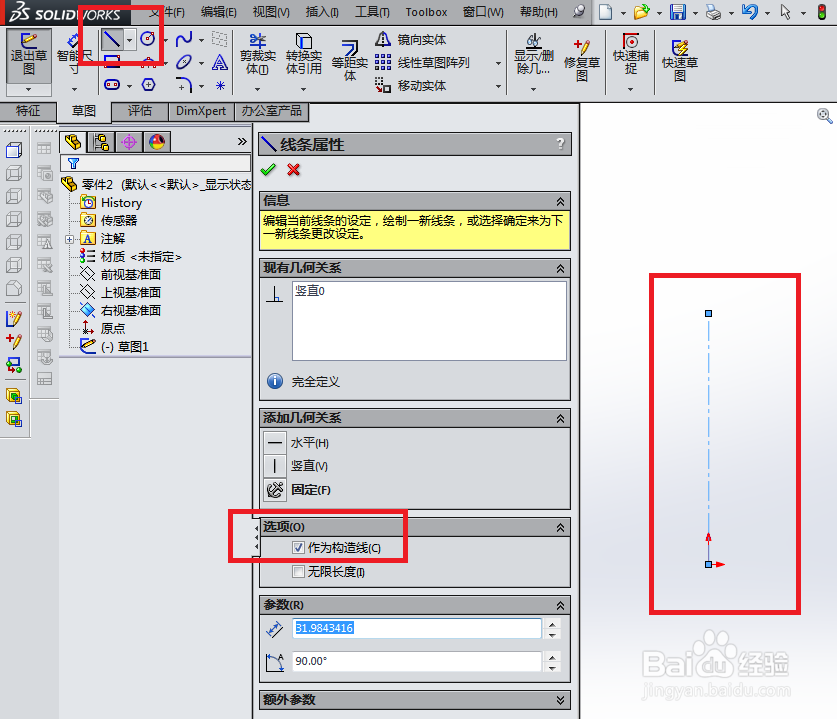
4、如下图所示,A型螺旋紧固轴端挡圈的旋转截面是一个矩形,我们这里就要激活 矩形 命令,画一个矩形,先可以不用管尺寸,随手画。

5、如下图所示,激活 智能尺寸 命令,标注艏婊锬曛矩形的具体尺寸,将其完全约束,矩形因为是画在中心线的右边的,所以标注矩形左边线距离中心线50,矩形右边线距离中伺拈渌渴心线30,矩形下面写距离坐标原点纵向距离0,矩形上边线距离下边线6,完事之后点击 退出草图。

6、如下图所示,回到了 旋转 对话框,看着预览的效果,点√啊。

7、如下图所示,在工具栏中的圆角图标下隐藏着倒角图标,点击它,然后点击实体中的一个边线,然后在倒角对话框中设置距离为1.5,然后打√。

8、如下图所示,1、点击工具栏中的 拉伸切除 图标,2、点击实体的上平面,就是红色框选所在的平面。
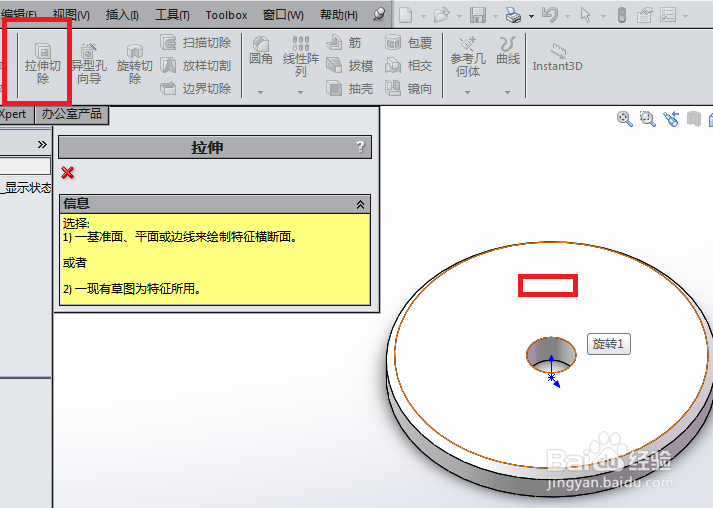
9、如下图所示,进入草图之后不管三七二十一,直接激活圆命令,在草图工作区域随手画一个圆。
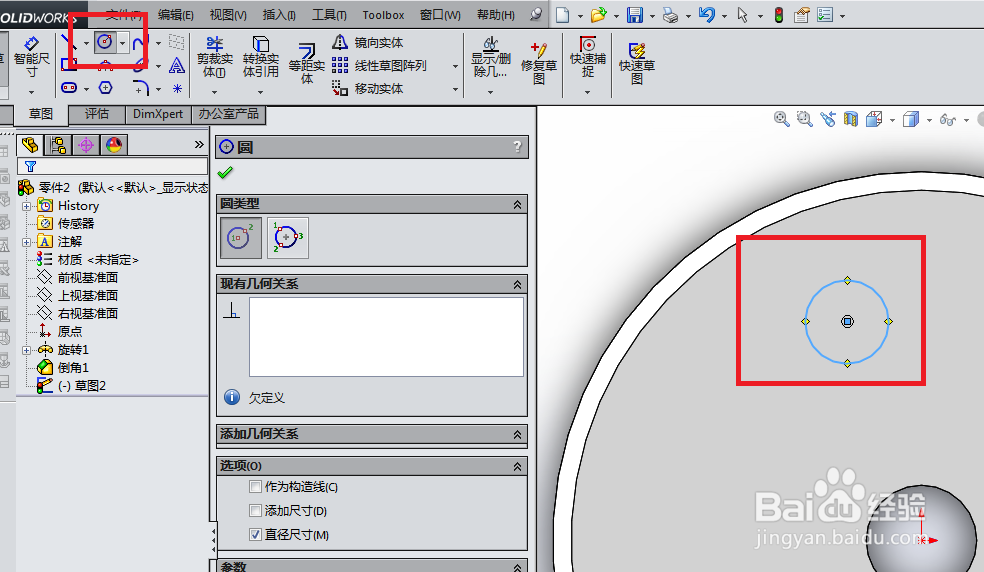
10、如下图所示,点击工具栏中的 智能尺寸 兔脒巛钒图标,然后标注圆的直径为ø4.2,圆心距离坐标原点横向距离0,纵向距离16,最后就是点击 退出草图了。

11、如下图所示,来到了 切除-拉伸 对话框,看着预览效果,点√,完成并结束本次操作。————至此,GB/T892中的ø60的A型螺钉紧固轴端挡圈就在SolidWorks中用旋转命令造出来了。
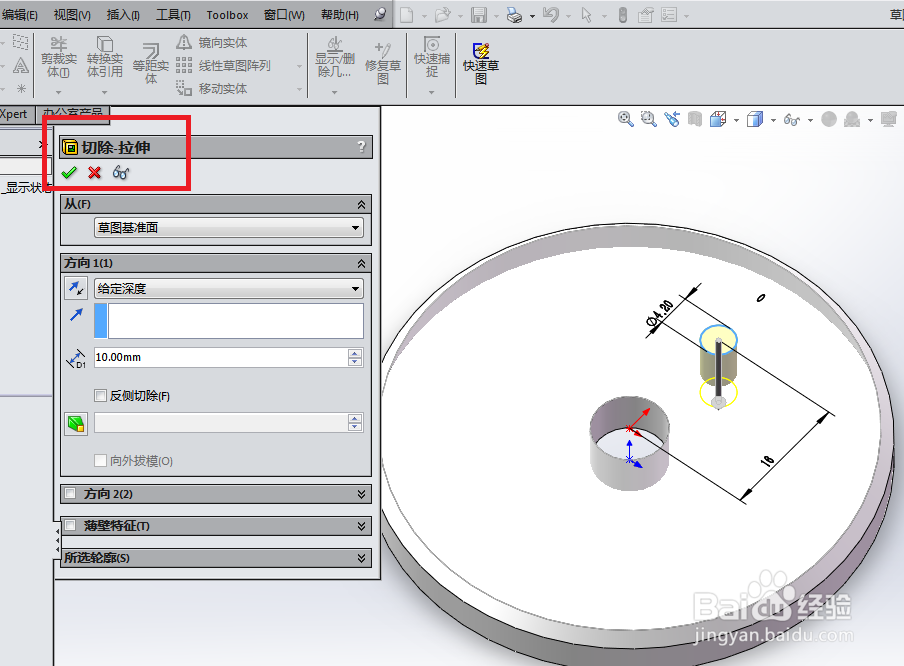
12、如下图所示,这个给轴端挡圈进行上色处理的过程,想必应该看得懂吧。