1、在菜单栏中单击【文件】按钮,选择【打开】命令,打开图像文件——美少女贝拉.jpg。

2、选择背景图层,按Ctrl+J组合键,拷贝背景图层得到‘图层1’。
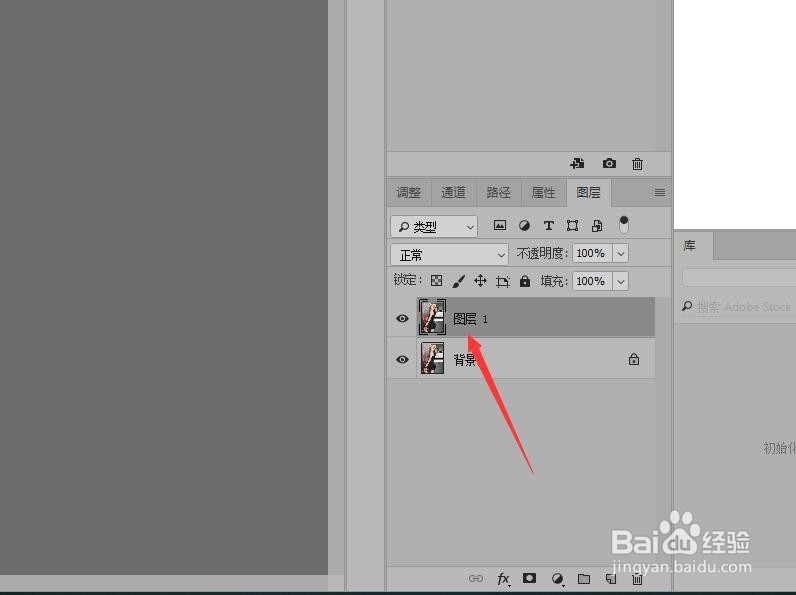
3、在图层面板中,单击底部的【创建新的填充或调整图层】按钮,在弹出的列表中选择【曲线】命令。
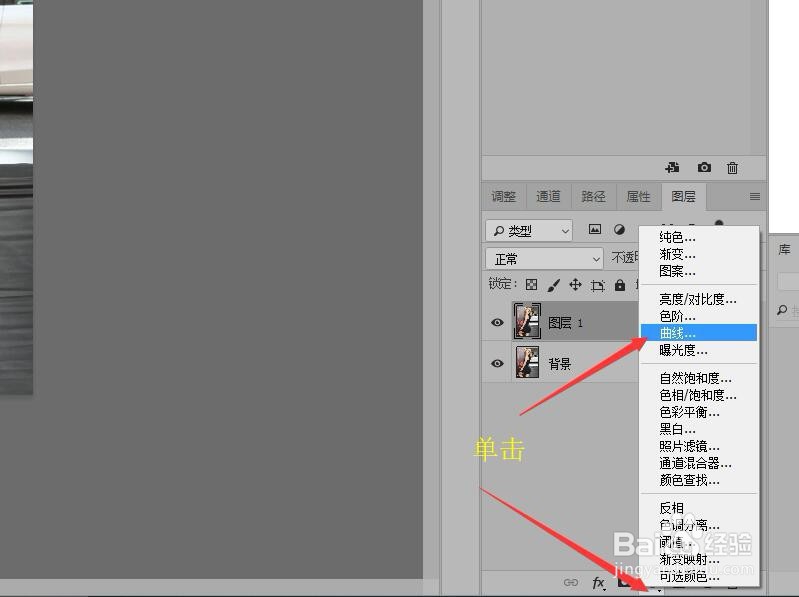
4、在展开的属性面板中,单击并拖动上方第一点,输入输出值分别为(224,233)。

5、在下方选择第二点,输入值分别为(127,91)。
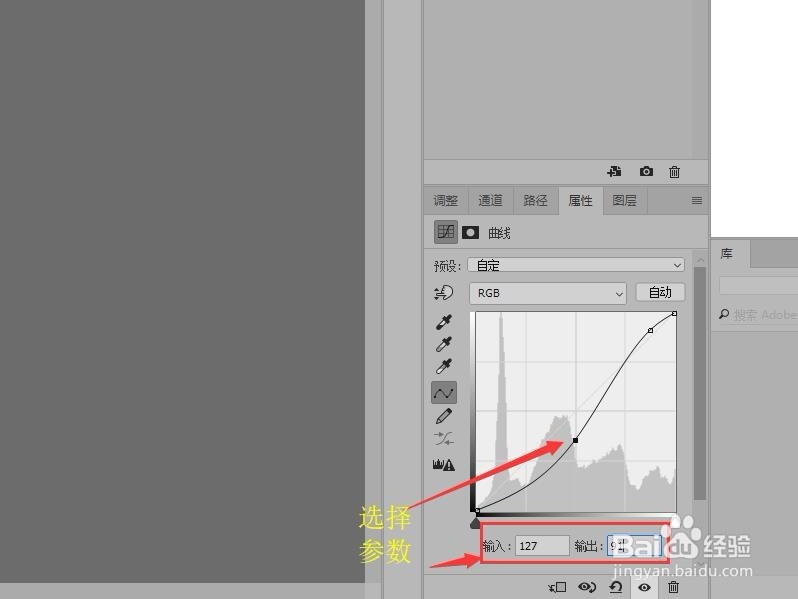
6、返回到图层面板,单击底部的【创建新的填充或调整图层】按钮,在菜单中选择【色相/饱和度】命令。
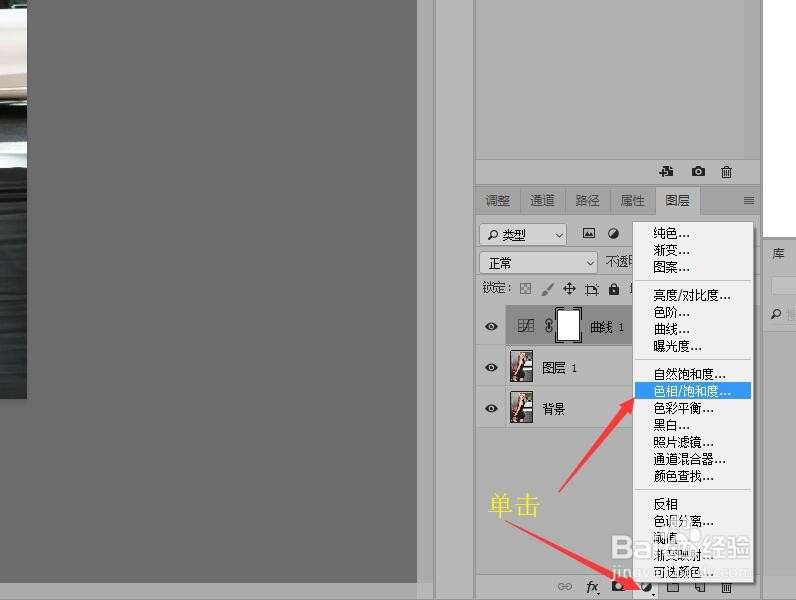
7、在展开的属性面板中,设置各项参数值(色相:0,饱和度:55,明度:14)。

8、切换到图层面板,设置’色相饱和度1‘调整图层的混合模式为【柔光】。

9、完成高对比色彩效果的制作,图像中就可以看到色彩效果。
