1、打开下载资源中的“素材文件”文件,然后执行“编辑-定义画笔预设”菜单命令,接着在弹出的“画笔名称”对话框中为画笔取一个名字,如下图所示。
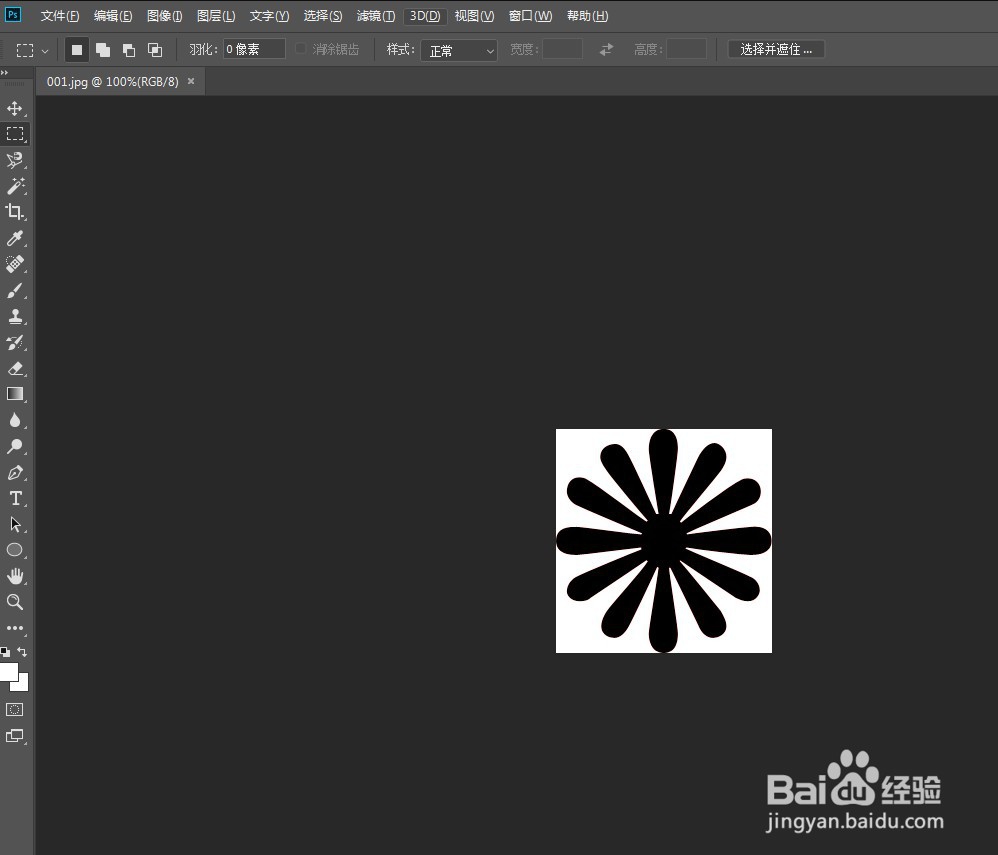

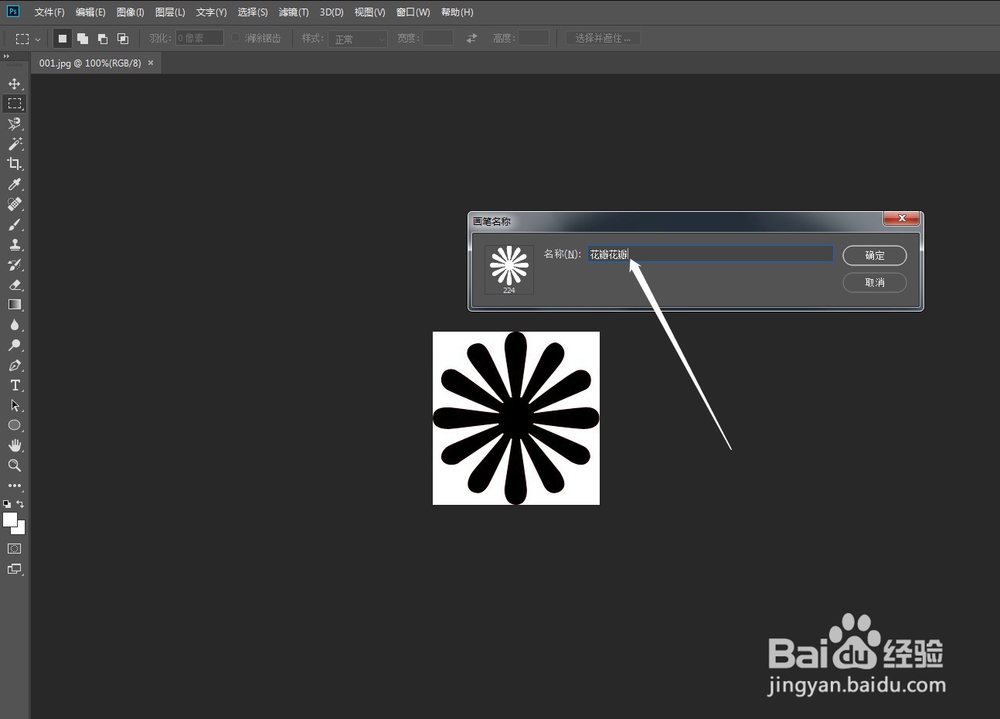
2、继续打开第二个素材文件,如下图所示。

3、在“工具箱”中选择“画笔工具”,然后按F5键打开“画笔”面板,接着选择自定义的“花淖漤遨茑朵画笔”,最后设置“大小”为58像素、“间距”为177%。

4、勾选“形状动态”选项,然后设置“大小抖动”为70%、“角度抖动”为50%、“圆角抖动”为70%、“最小圆角”为25%,具体参数设置如下图。

5、勾选“散步”选项,然后设置其数值为121%。

6、勾选“颜色动态”选项,然后设置“前景/背景抖动”为100%、“色相抖动”为100%。

7、在“画笔”面板上方单击“画笔预设”按钮,打开“画笔预设”面板,然后单击“创建新画笔”按钮,接着在弹出的“画笔名称”对话框中为画笔取一个名字,如下图。
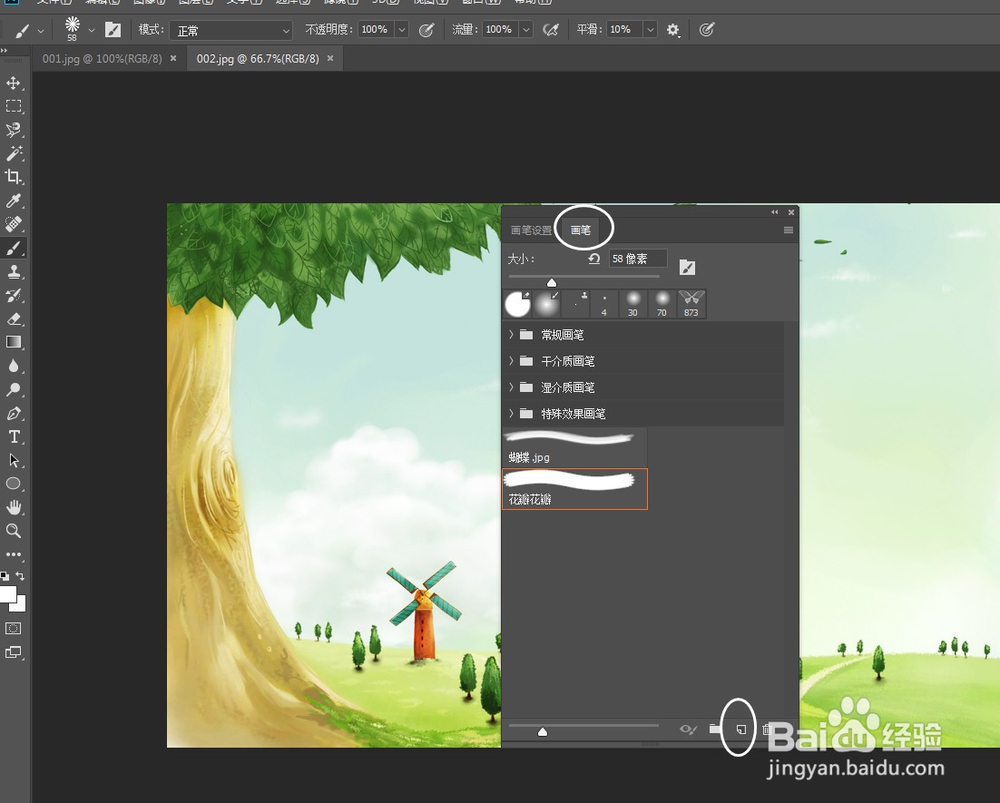
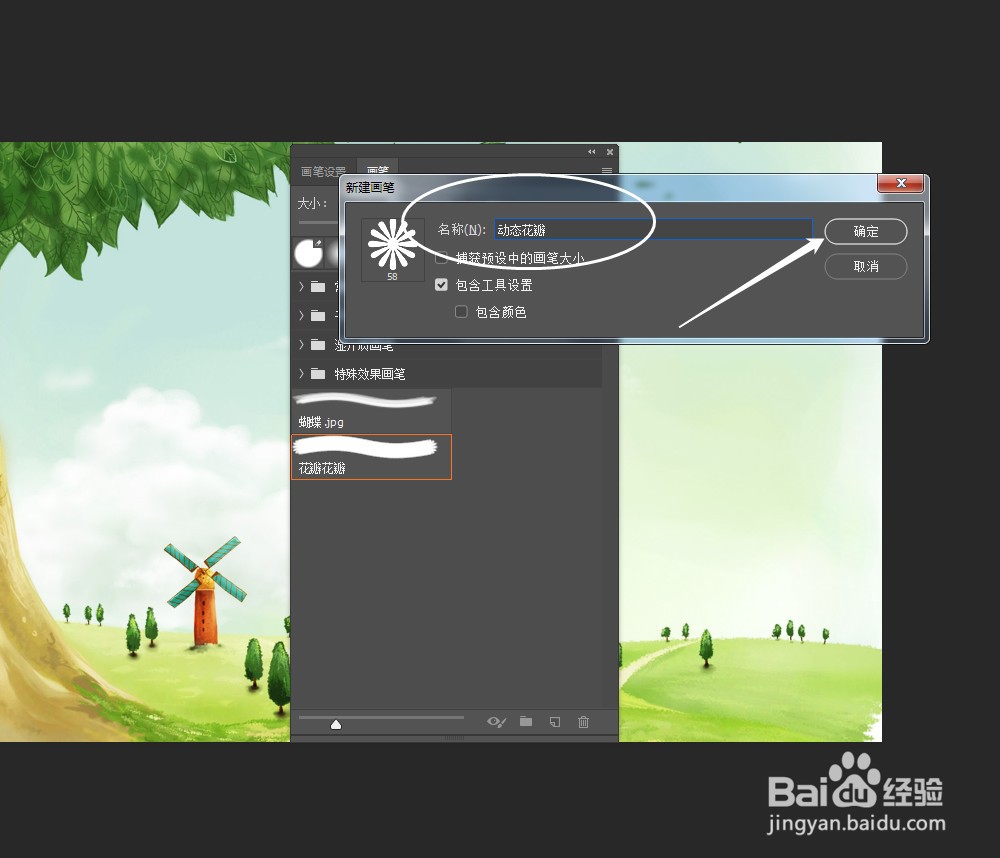
8、使用设置好的“画笔工具”在图像上拖曳光标绘制出动态花朵,最终效果如下图所示。
