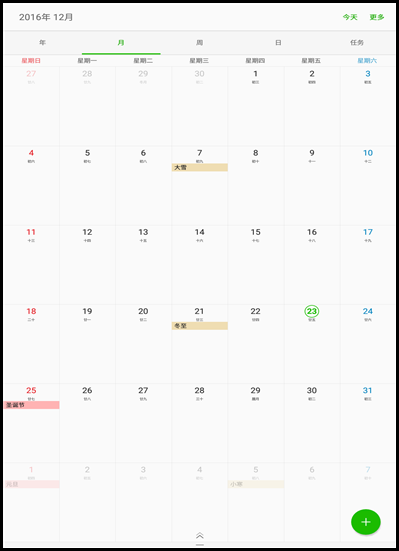1、1.长按左下角【最近键】。

2、2.选择一个要分屏的程序,这里以【S日历】为例。
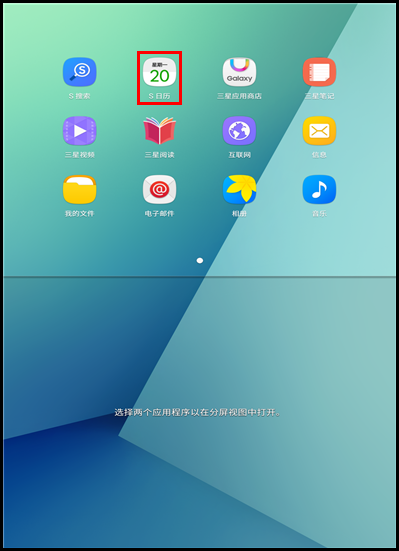
3、3. 【S日历】将在屏幕上半部分显示,然后在屏幕下方选择另一个要打开的程序,这里以【三星笔记】为例。
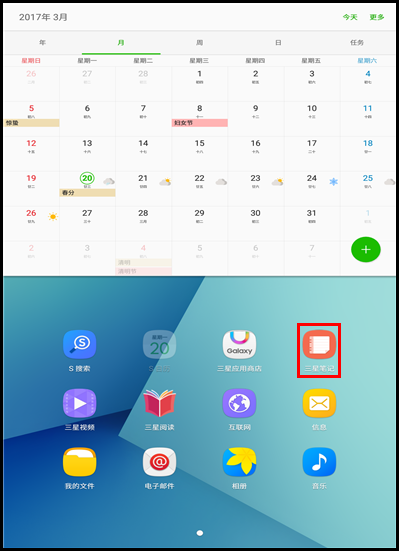
4、4.此时【S日历】和【三星笔记】在屏幕上以分屏视图显示,向上或者向下拖动中间的圆圈可以调节选中窗口大小。
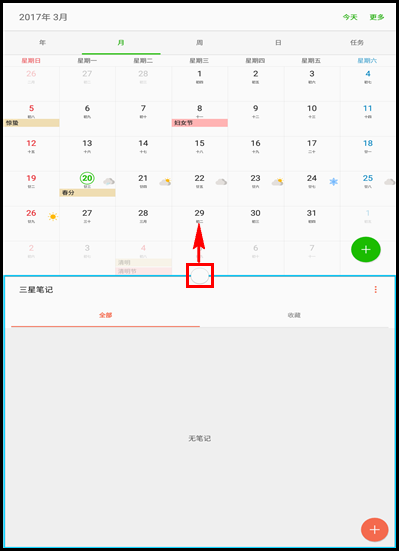
5、5.点击窗口中间的圆圈可以查看其他选项。
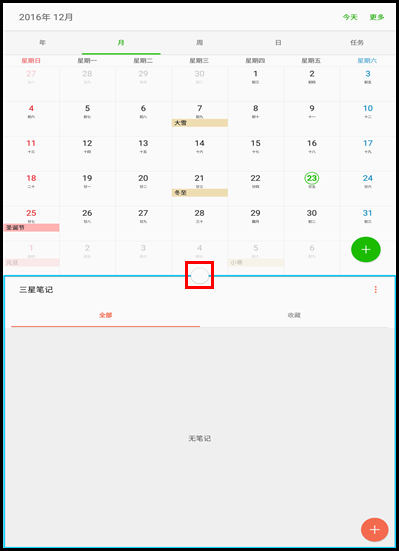
6、6.点击【切换窗口】图标可以切换窗口上下显示位置。
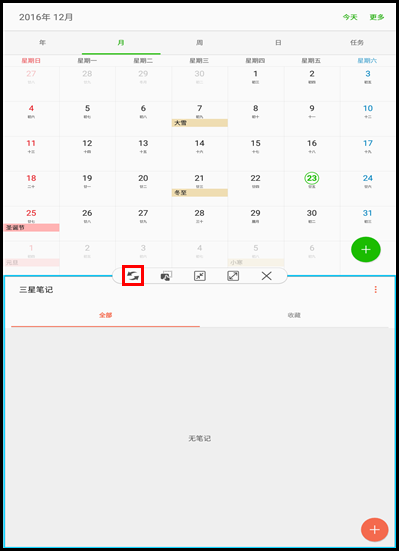
7、7.此时【S日历】和【三星笔记】显示位置已改变。
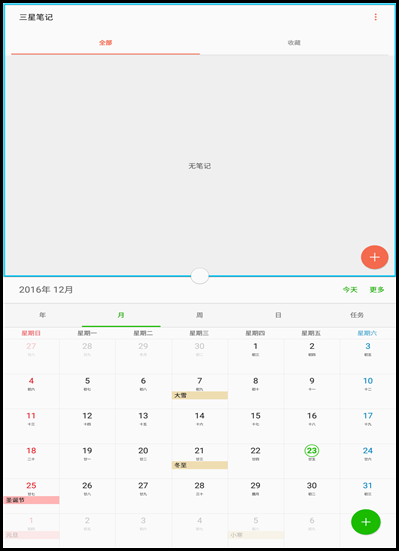
8、8.点击【拖放内容】图标,可以在窗口之间拖放文本或图像副本。
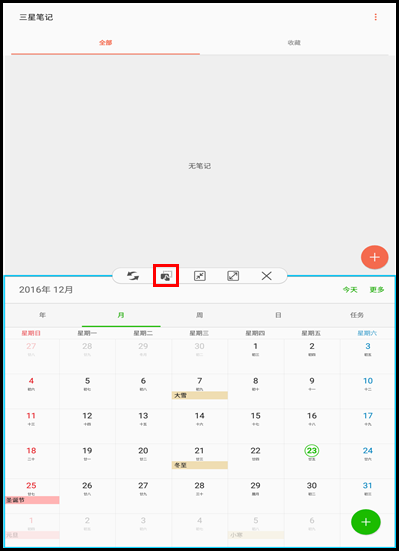
9、9.阅读说明后点击【确认】。
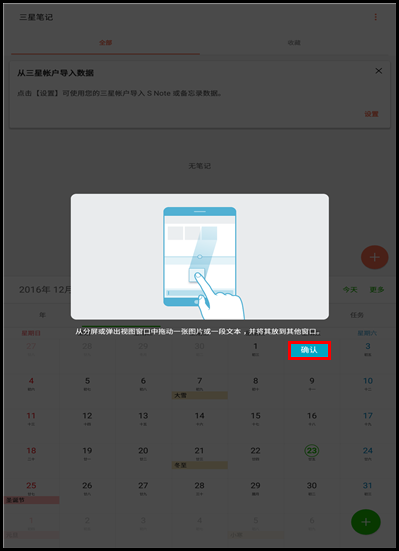
10、10.点住所选窗口中的项目并拖动到另一窗口中的位置。 (注:某些程序不支持拖放内容。)
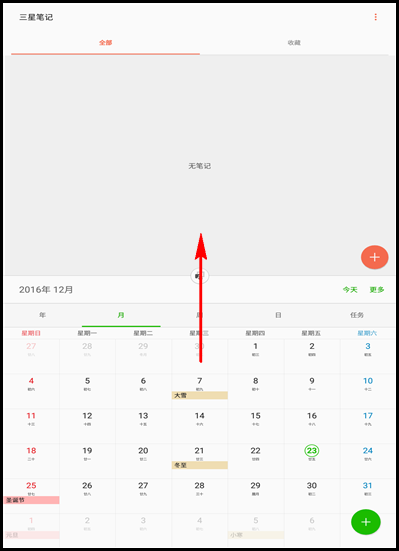
11、11.点击【最小化窗口】图标。
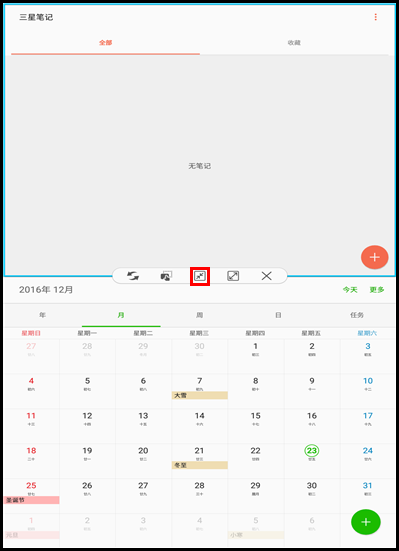
12、12.可以将选中的应用程序最小化,以圆形图标显示。
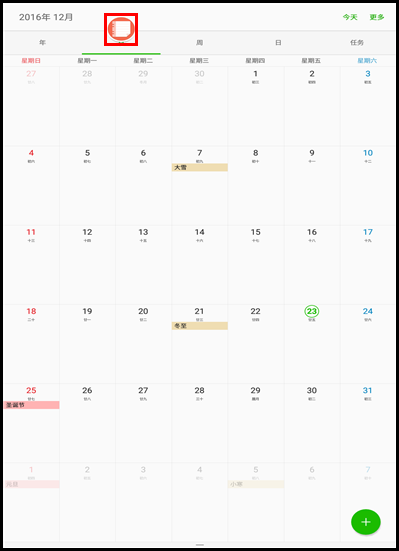
13、13.点击【最大化窗口】图标。
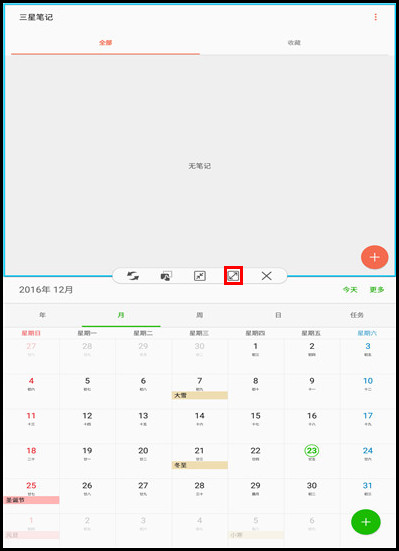
14、14选中窗口将全屏显示。
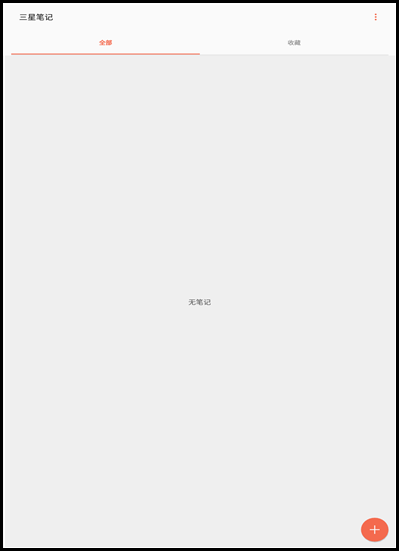
15、15.点击【关闭应用程序】图标。
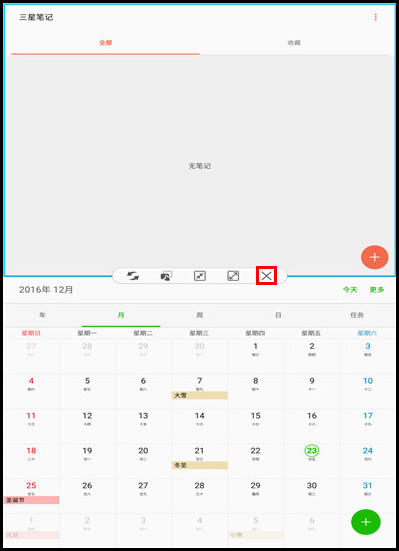
16、16.选中的窗口将被关闭。