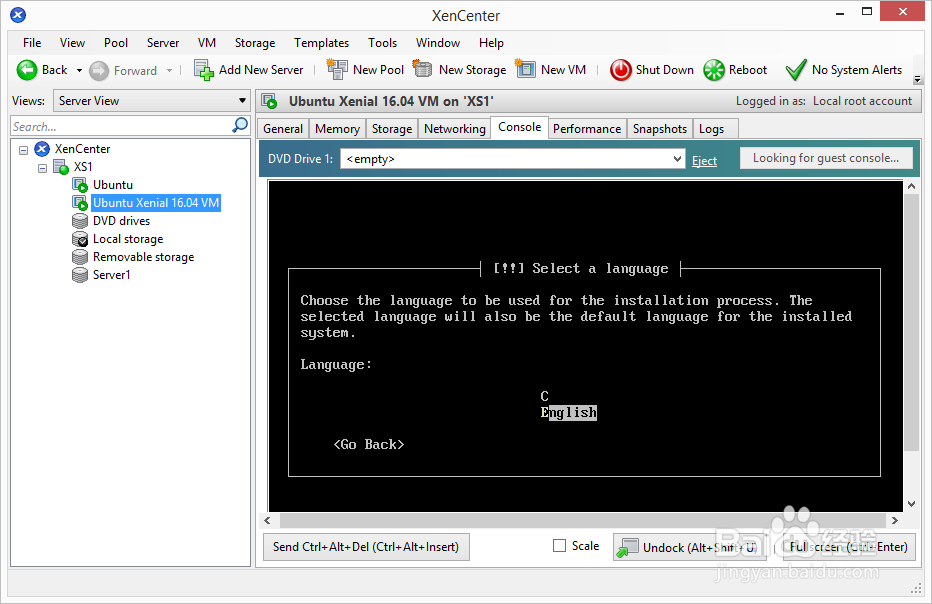1、创建Ubuntu 16.04 LTS VM在Ubuntu系统中添加模板之后,我们开始创建新的vm。打开xencenter并右键单击xenserver主机,然后单击新建VM
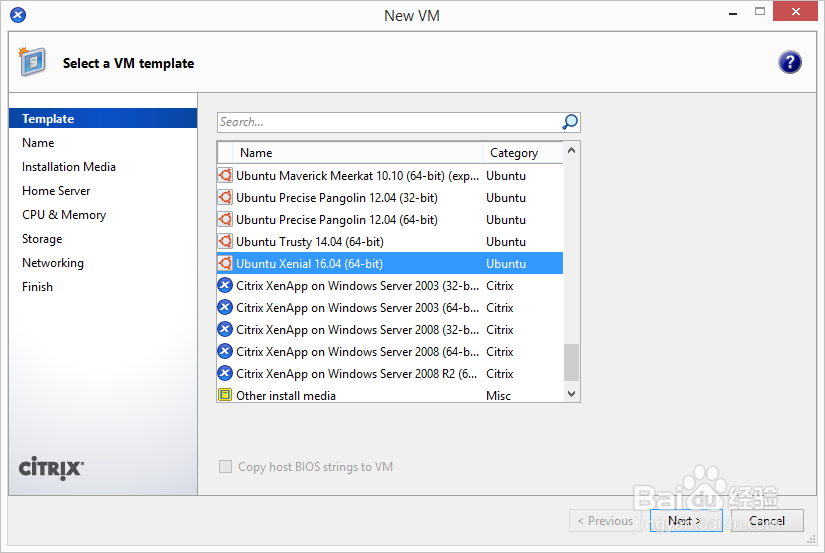
2、输入名称和描述现在输入新创建的vm的名称和一个有意义的描述,描述可以像创建vm的目的,等等。
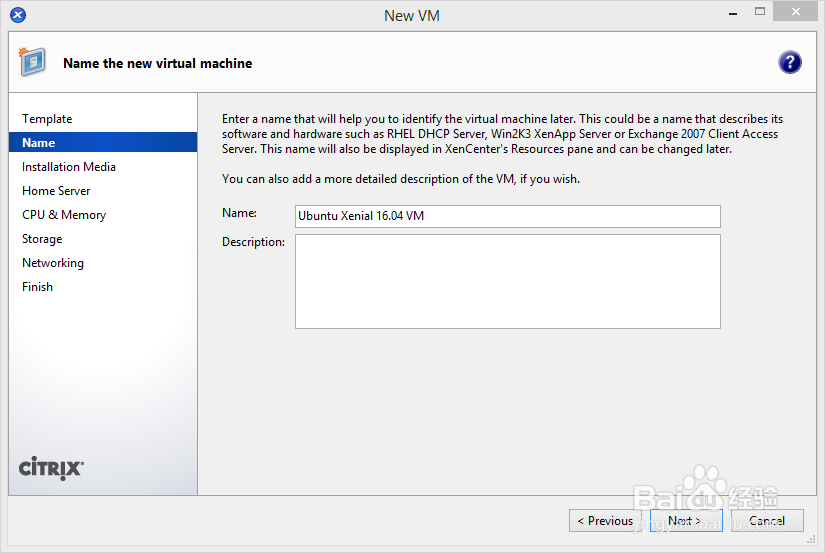
3、选择安装媒体源如果您但诌诎箬已经有ISO,请选择第一个选项,然后从库中选择ISO。否则,您可以使用第二个选项使吹涡皋陕用网络安装网址进行安装。输入http://us.archive.ubuntu.com/ubuntu作为netinstall url。
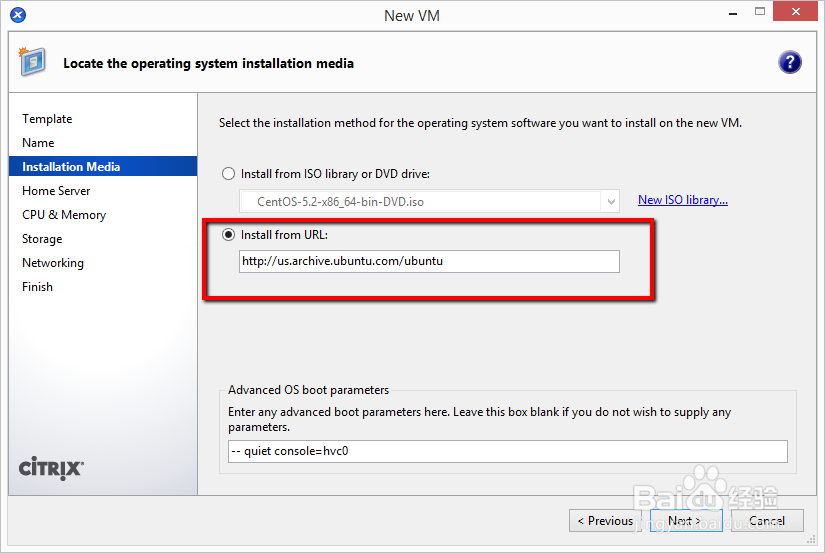
4、创建vm的xenserver在这里,您需要选择您需要创建vm的xenserver。默认情苄念上妒况下,它将选择在虚拟机创建开始期间选择的xenserver。对于本教程,我们在这里只有一个xenserver。
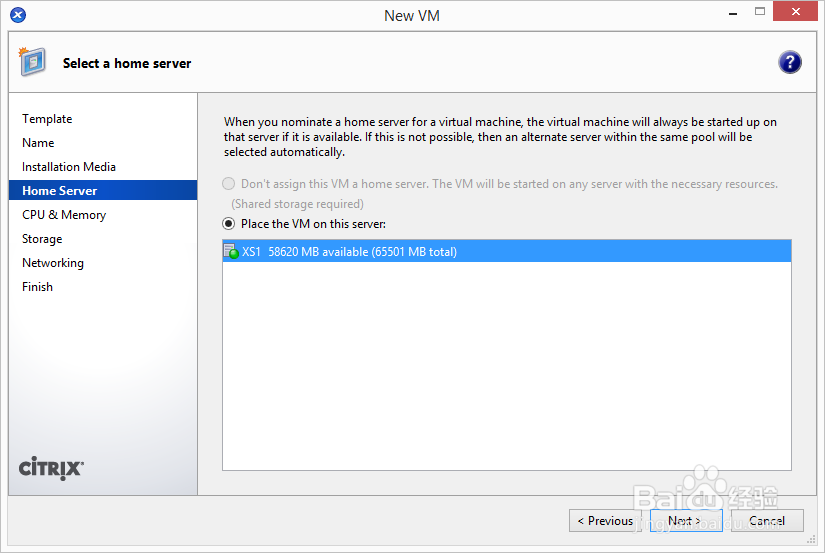
5、分配的内存和虚拟CPU数量现在选择要为新的vm分配的内存和虚拟CPU数量。
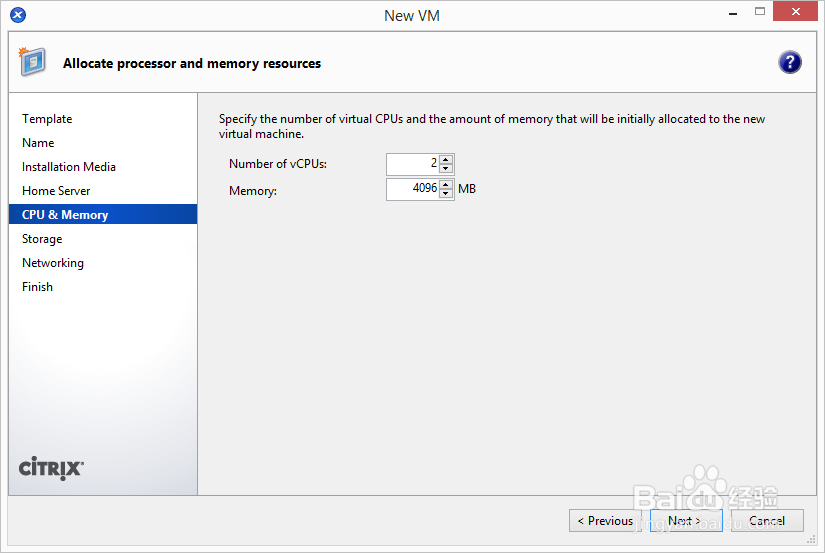
6、现在选择存储的大小默认情况下,它使用8GB(根据模板中的配置),但您可以通过单击属性按钮进行更改。
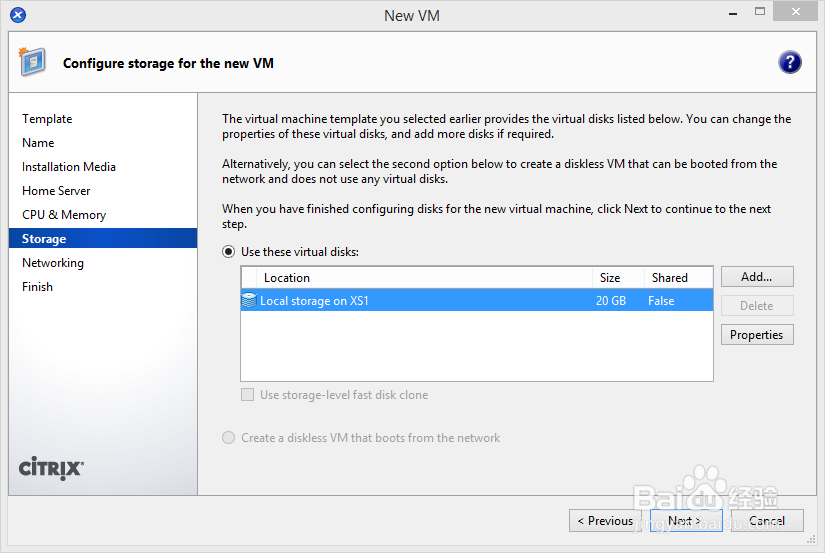
7、选择要连接到您的vm的网络接口使用添加或删除按钮来管理网络接口。使用属性按钮可以在接口上管理mac寻址
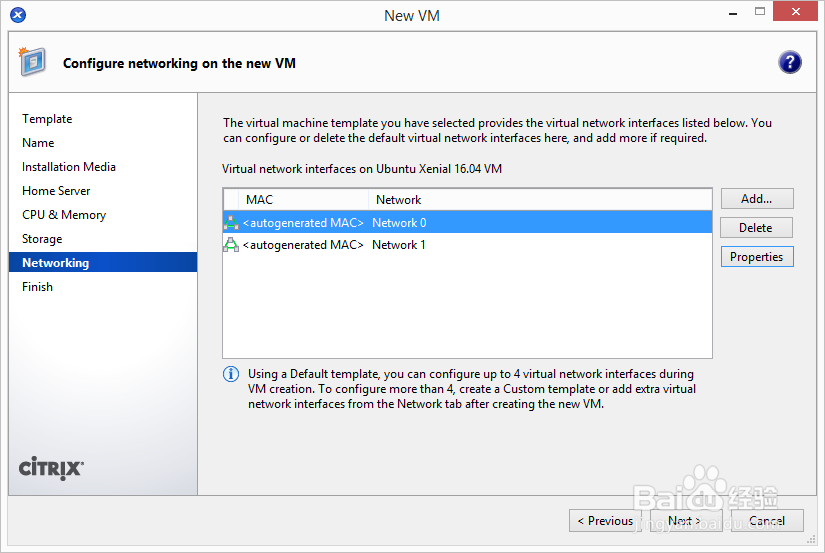
8、现在检查新的vm创建的详细信息选择“自动启动新VM”选项,在创建后立即启动vm立即启动。
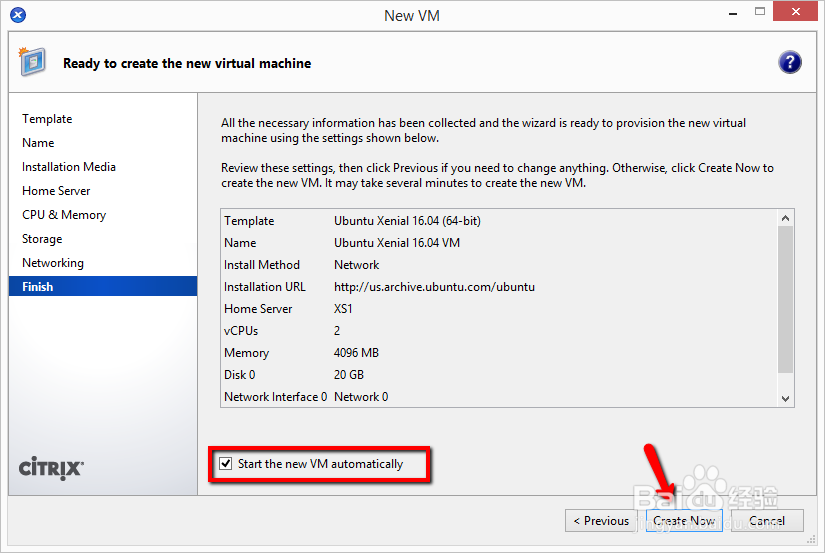
9、日志消息等到创建新的vm并成功启动,您可以在日志选项卡中找到日志消息。
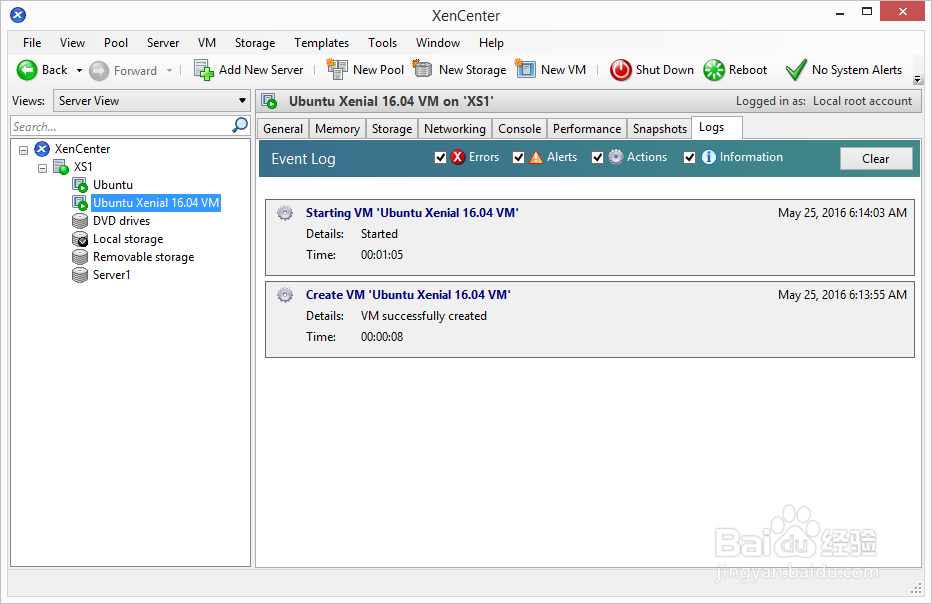
10、安装完成如果一切顺利,您将得到如下所示的屏幕。您的操作系统安装屏幕出现在哪里。现在按照屏幕上的说明完成安装。