1、点击插入选项卡,选择形状,选择梯形,画一个梯形,再画一个圆角矩形,将两者放到合适位置,形成一个花盆的图案。

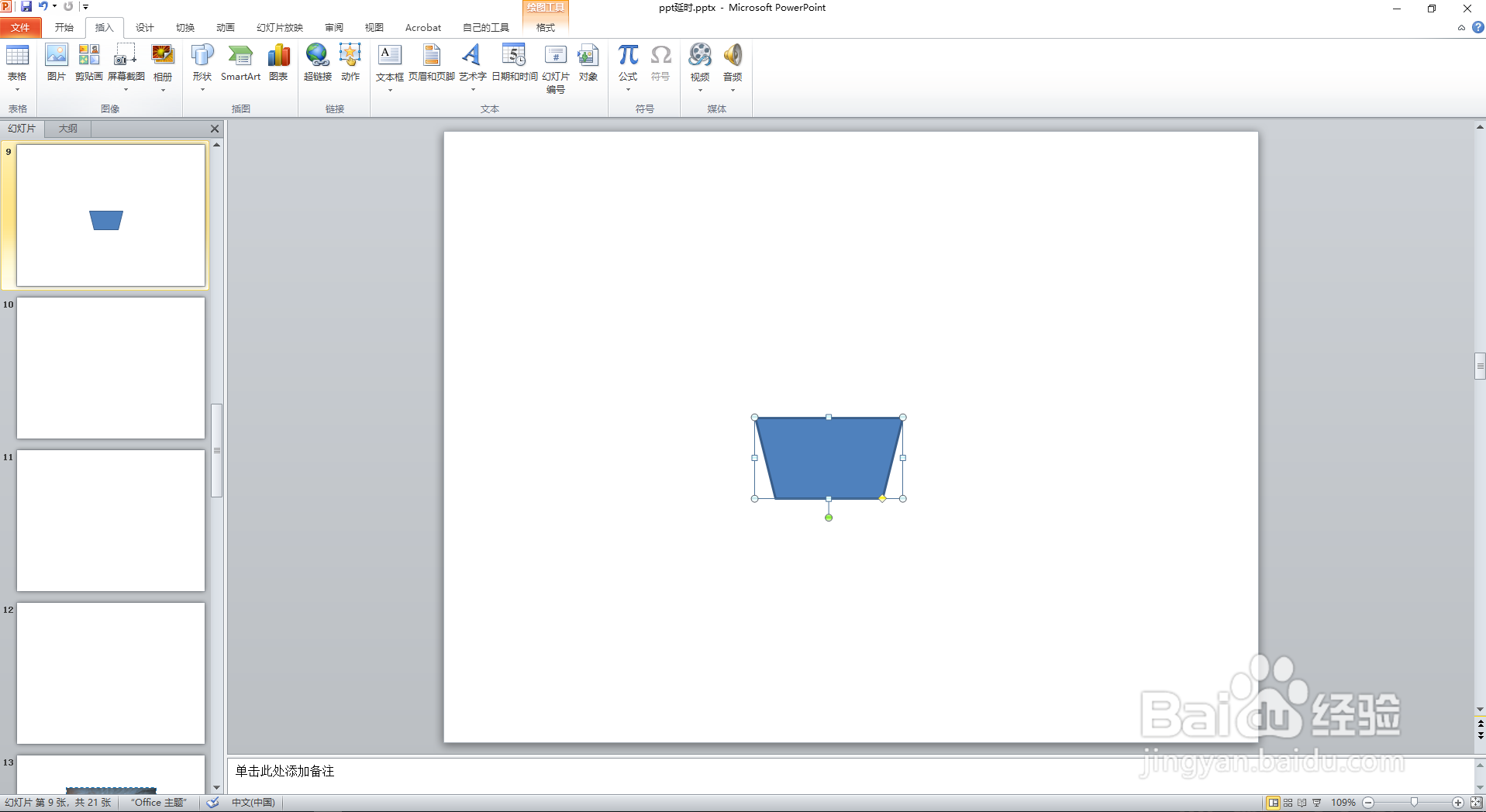
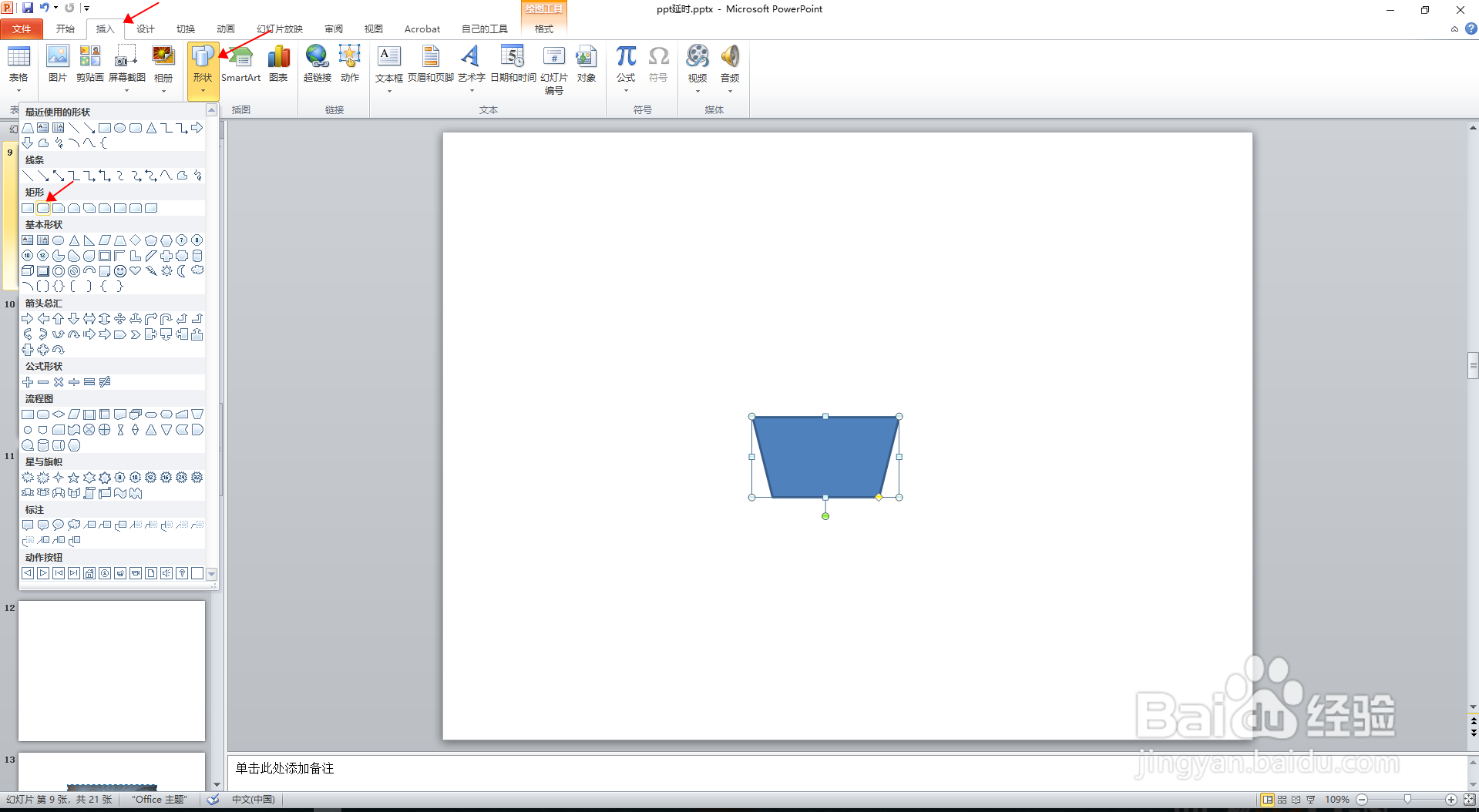
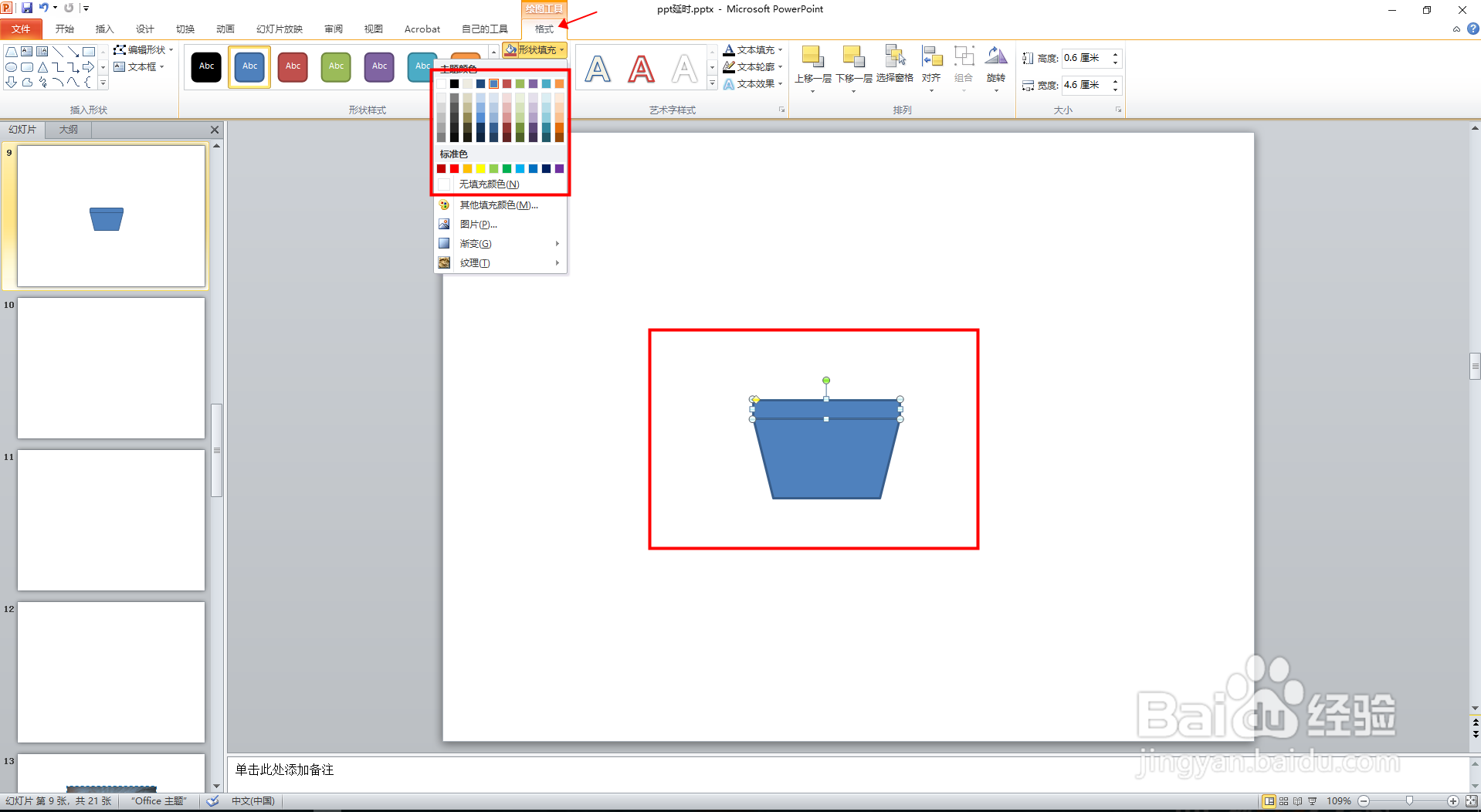
2、然后选择图形,在绘图工具-格式的菜单栏,在形状样式区域的形状颜色,分别调整2个图案的颜色。
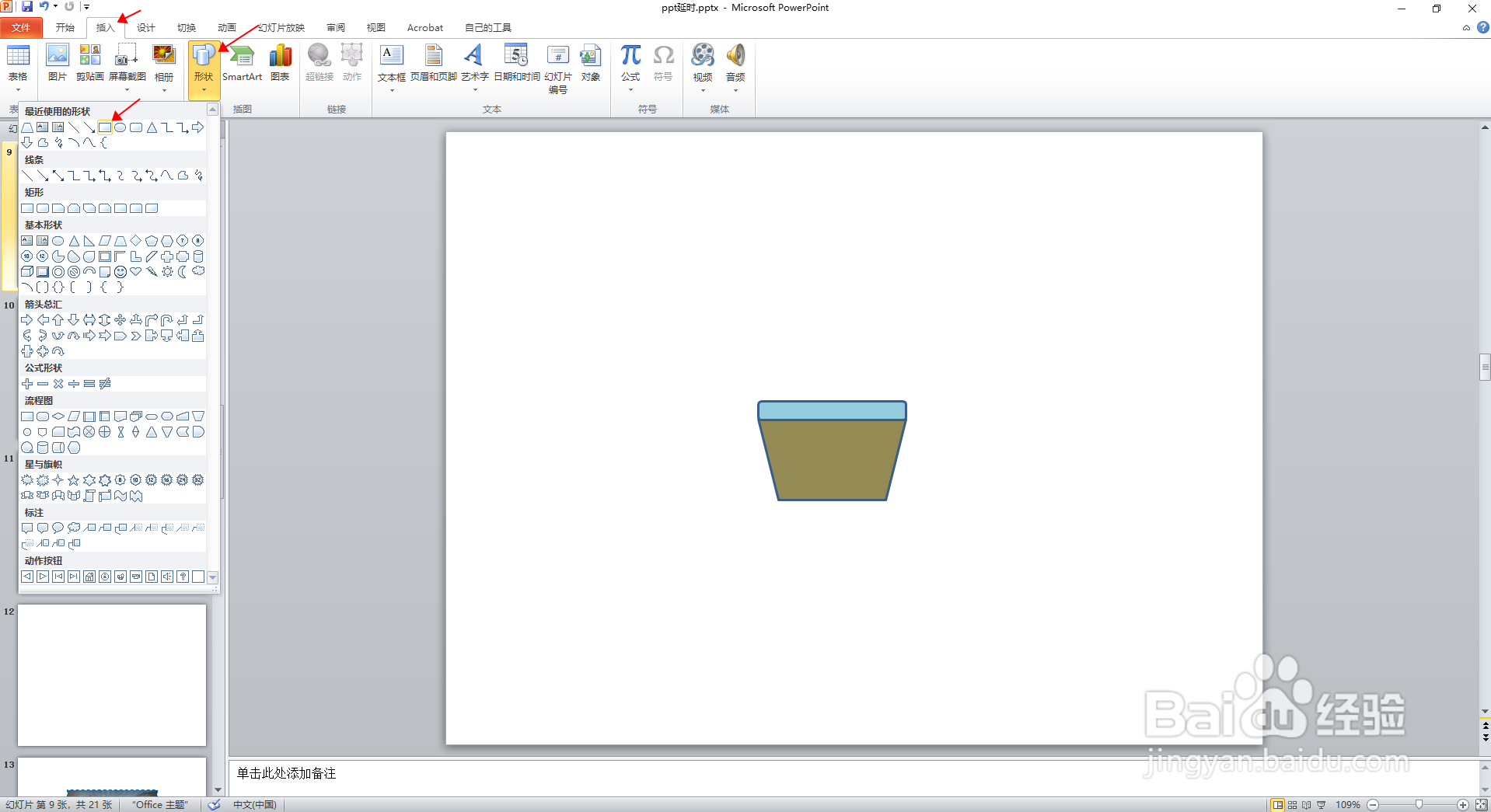
3、点击插入选项卡,选择形状,选择矩形,画一个长条矩形,当作花朵的枝干,同样在绘图工具-格式-形状颜色选择合适的颜色,形状轮廓中选择无轮廓。
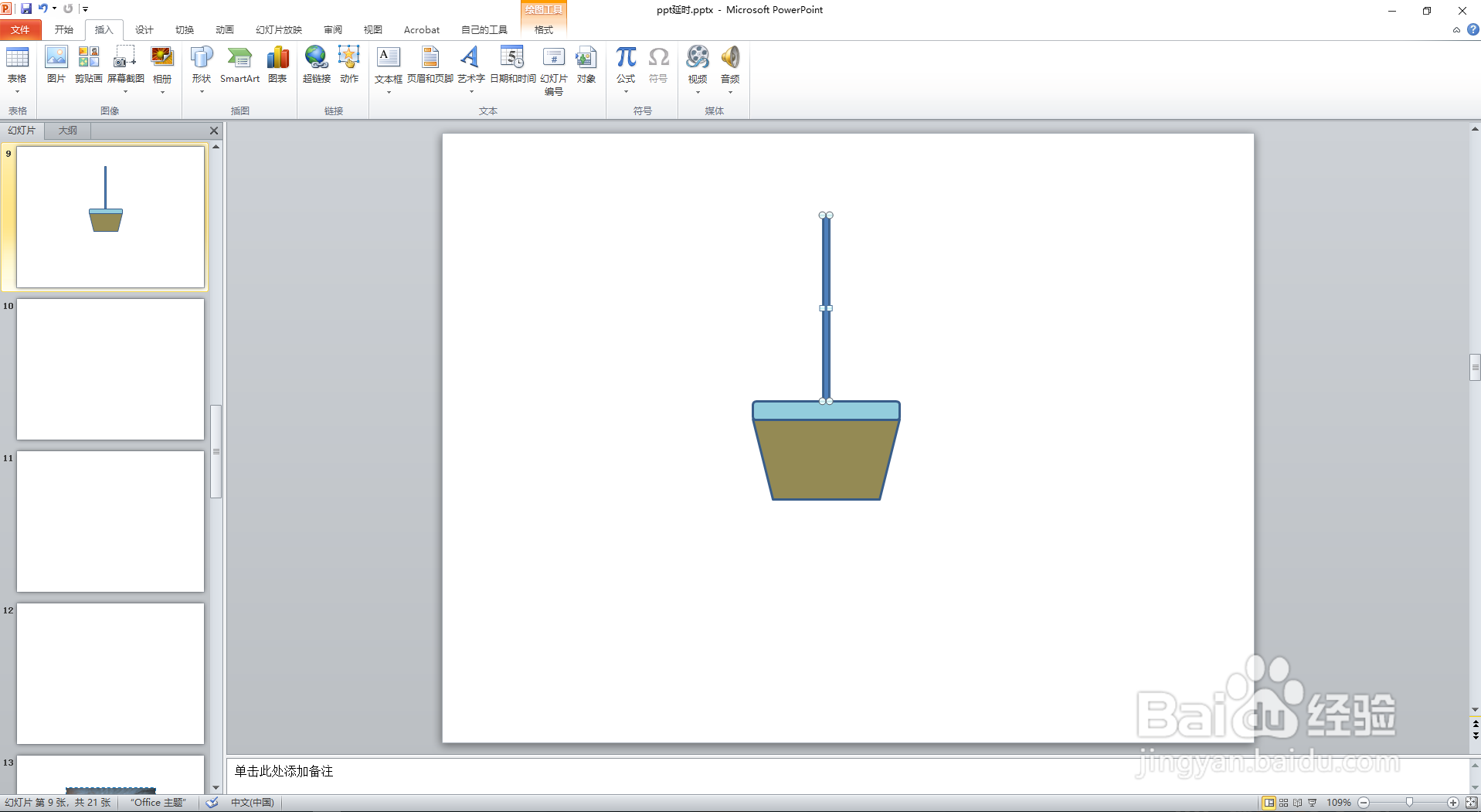

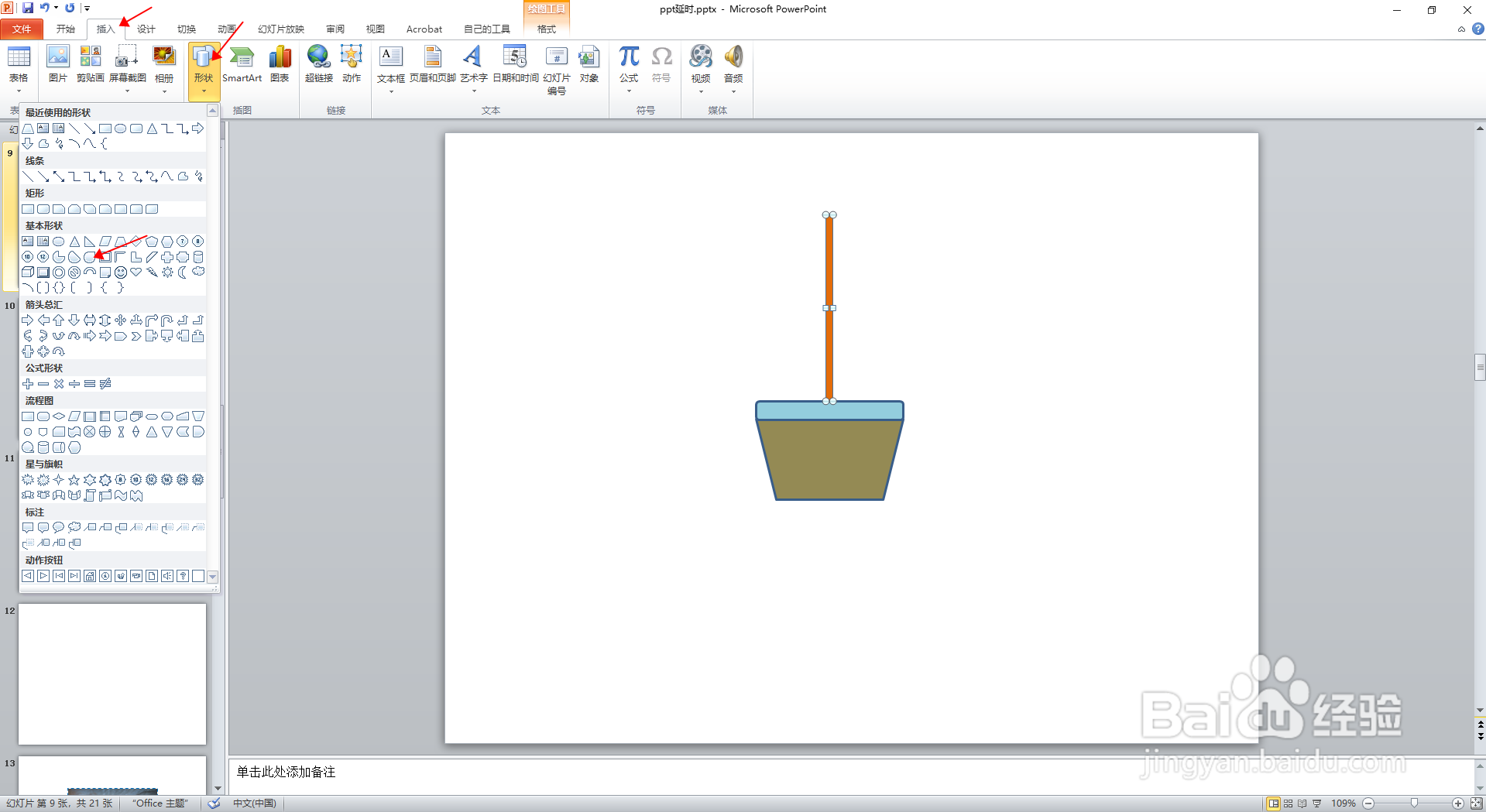
4、点击插入选项卡,选择形状,选择泪滴形状,画出一个泪滴形状,旋转图形位置,当作花朵的叶片,在绘图工具-格式-形状颜色选择合适的颜色,形状轮廓中选择无轮廓。


5、复制叶片,将两个叶片放到枝干合适位置,然后全选图形,按Ctrl+G组合图形,将组合好的图形挪到一边备用。

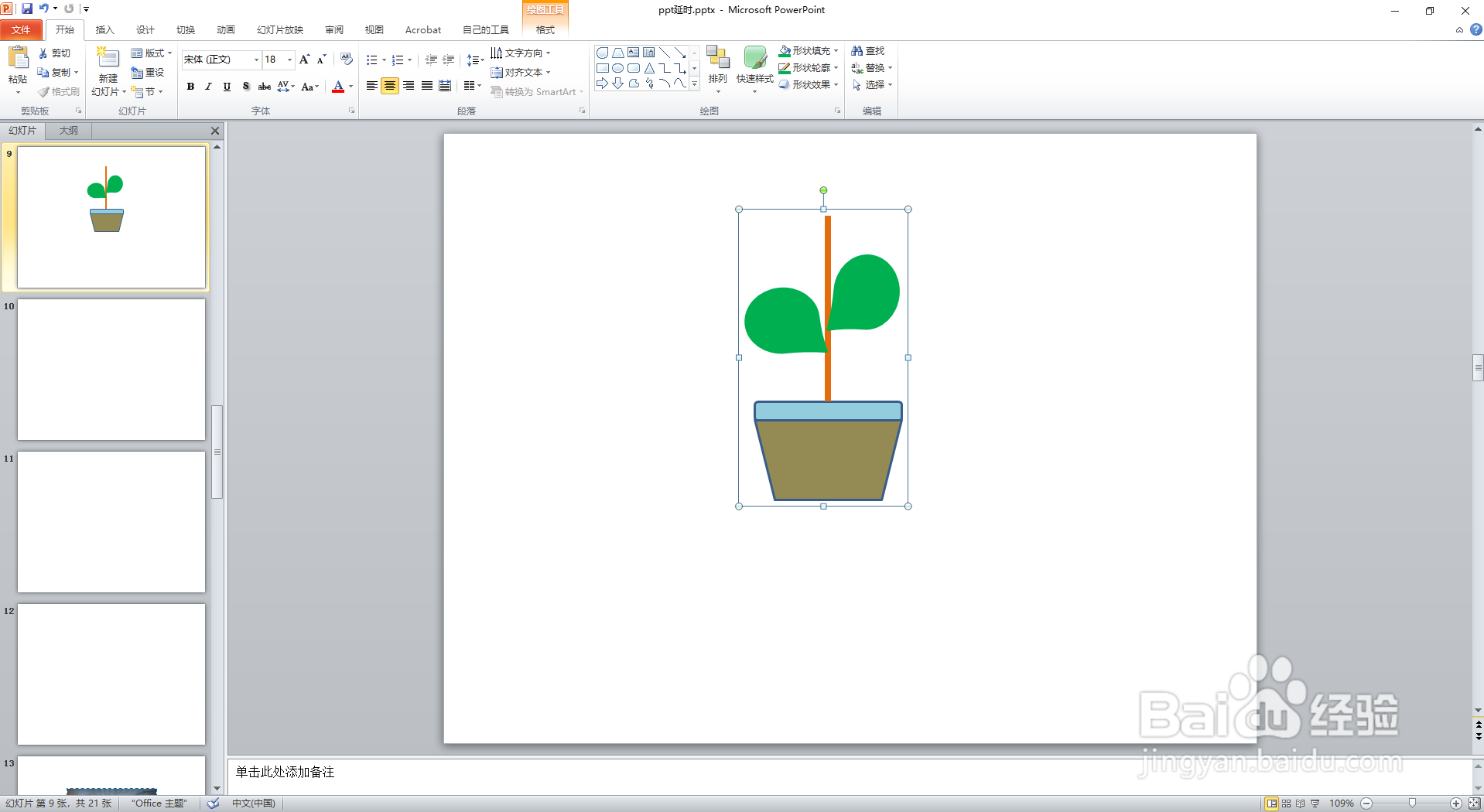
6、点击插入选项卡,选择形状,选择爱心形状,按住Shift键画一个爱心,在绘图工具-格式-形状颜色选择自己喜欢的颜色(建议红色),形状轮廓中选择无轮廓。

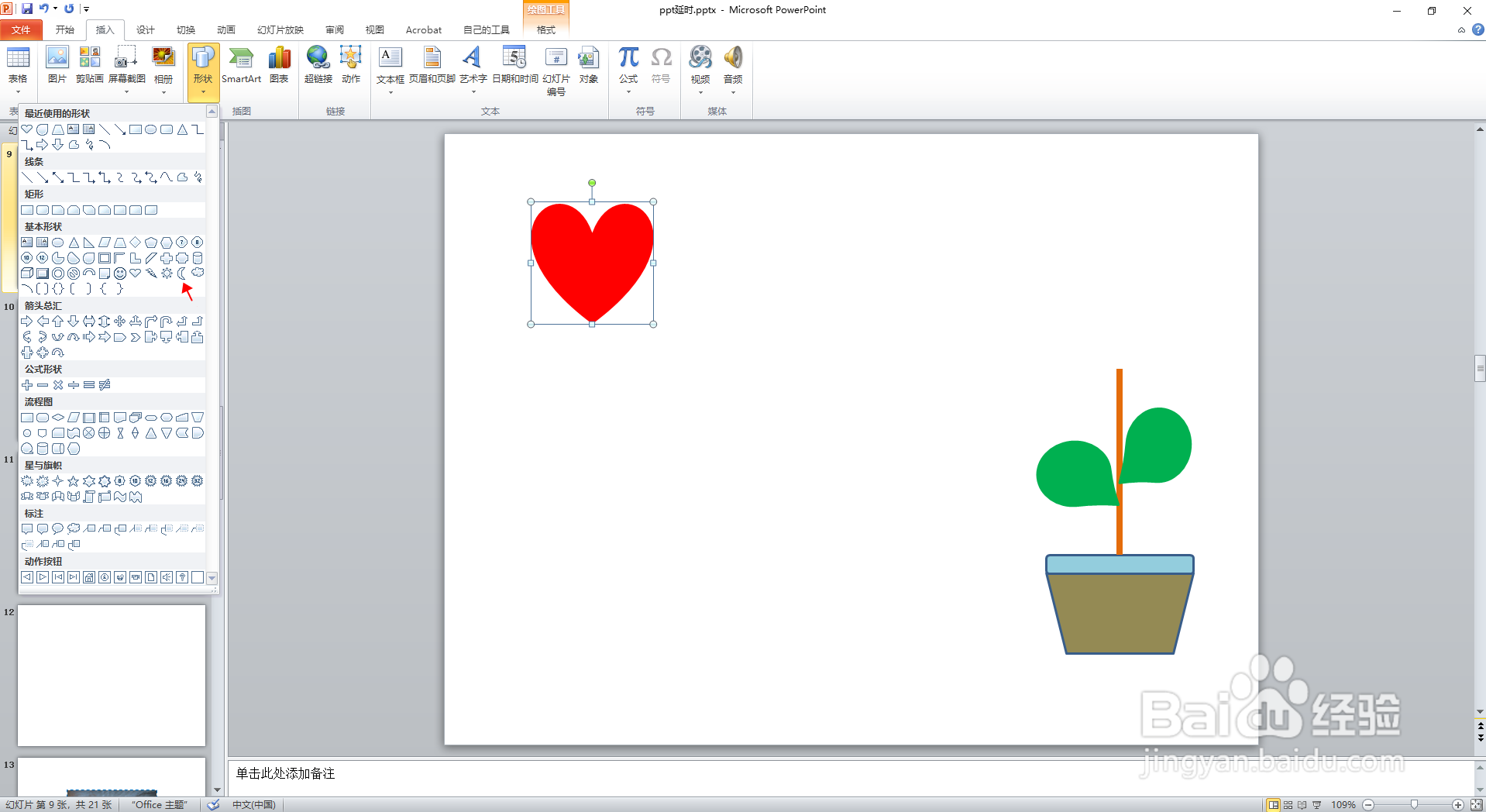
7、点击插入选项卡,选择形状,选择弯月形状,画一个合适的弯月,放到爱心合适的位置,然后在绘图工具-格式-形状颜色选择合适的颜色(建议白色),形状轮廓中选择无轮廓。

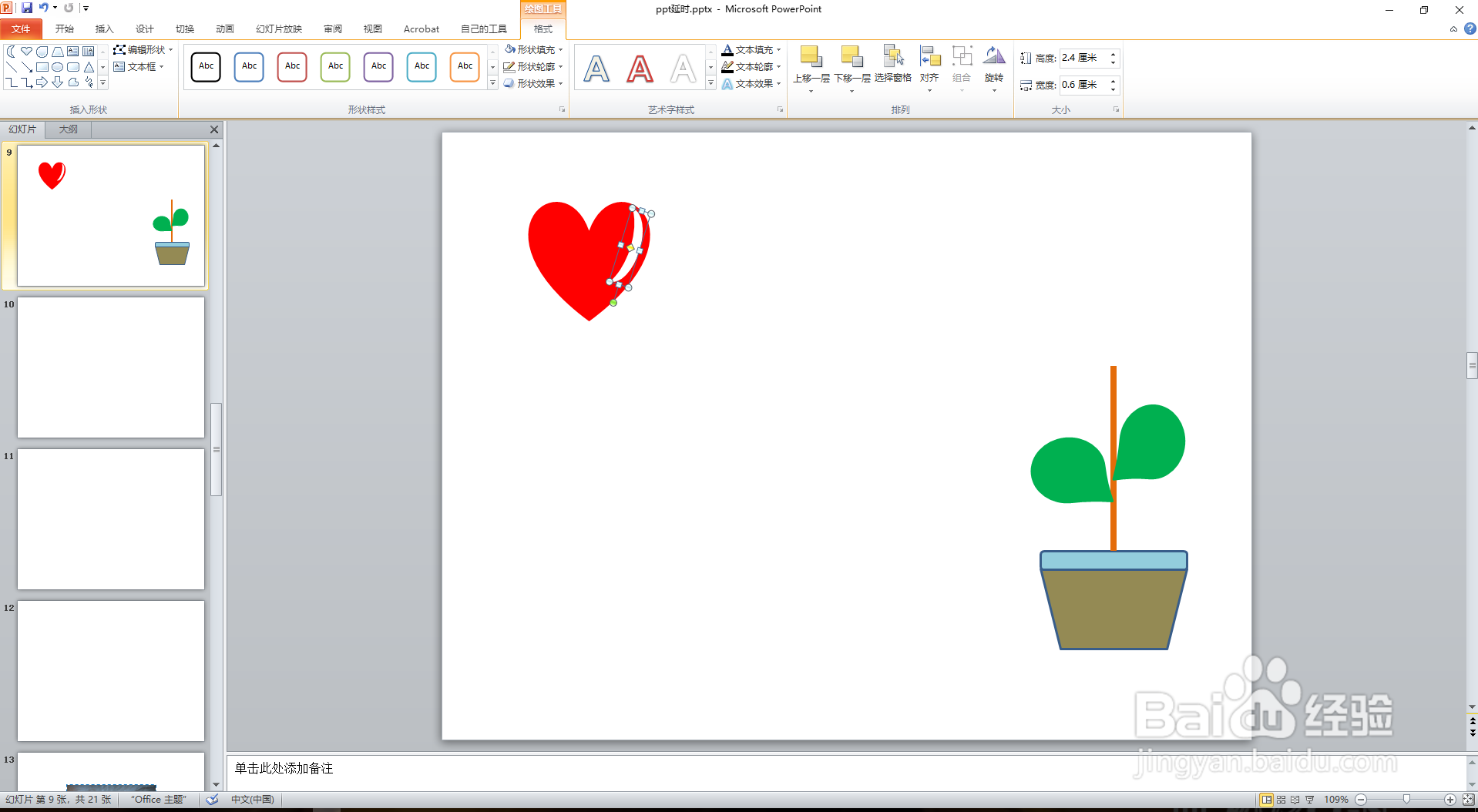
8、全选爱心和月亮图形,按Ctrl+G组合图形。然后复制组合后的图形,调整角度组合成花朵图案,如图所示。在全选图形,按Ctrl+G组合图形。
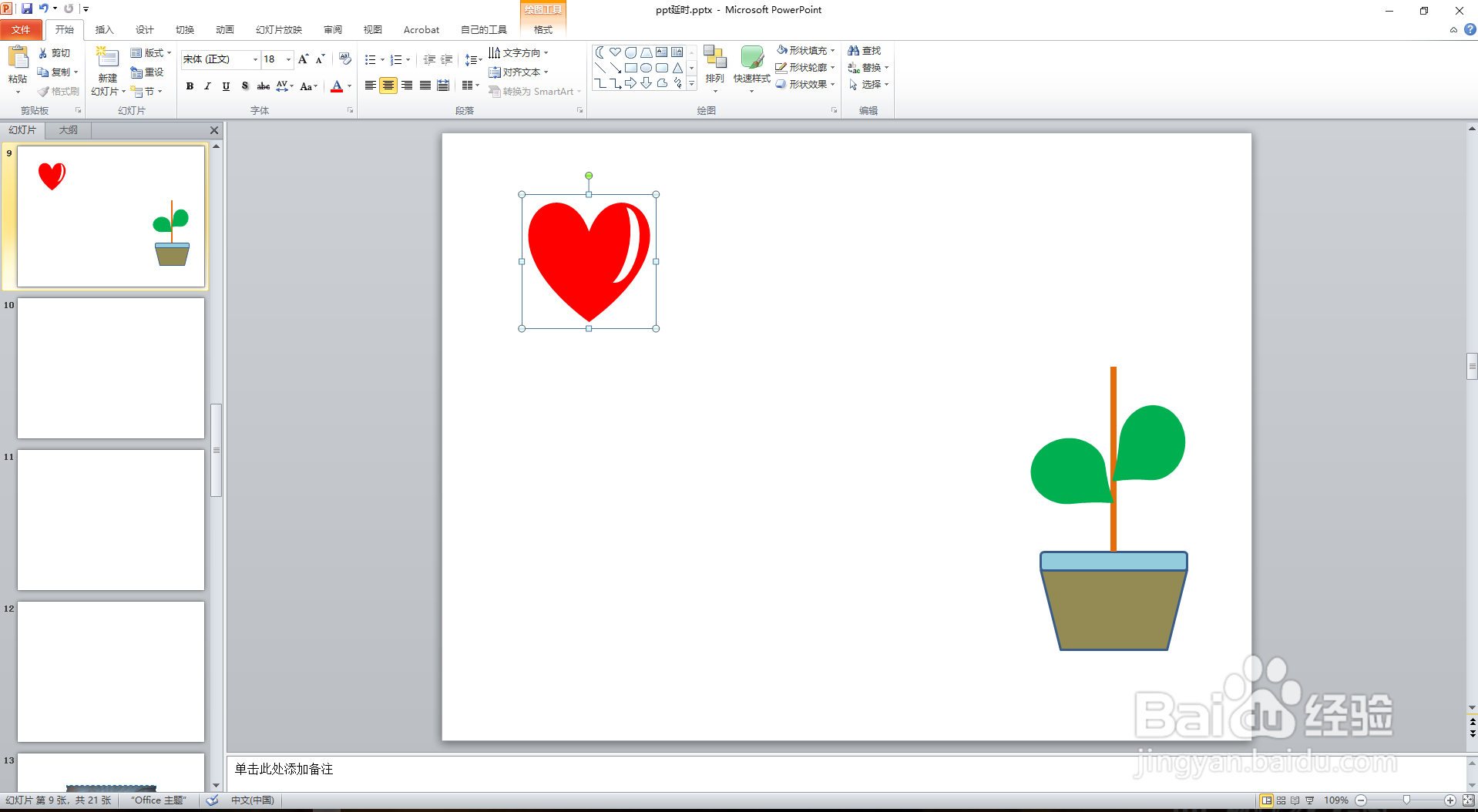
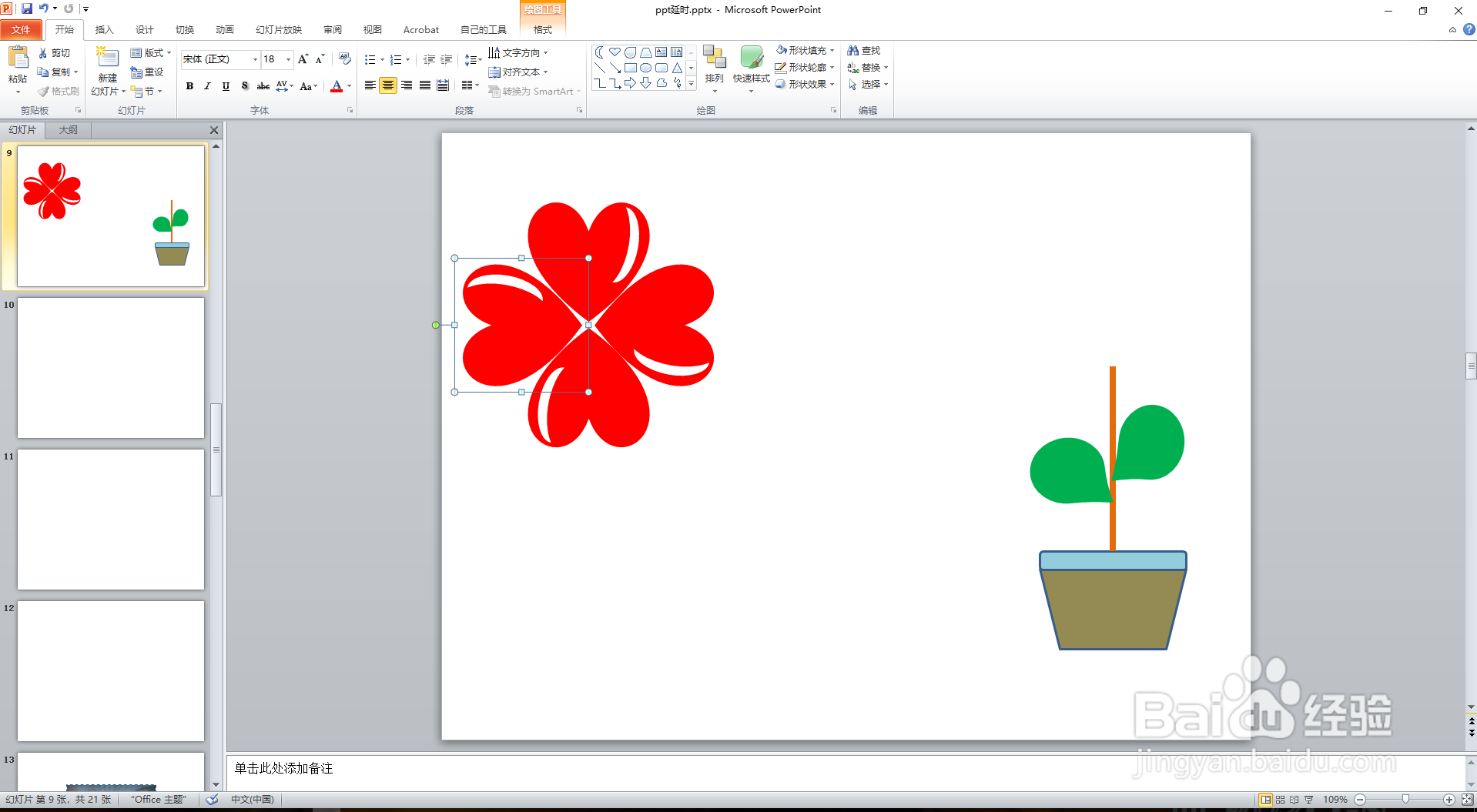
9、点击插入选项卡,选择形状,选择椭圆形状,按住Shift画一个小圆,在绘图工具-格式-形状颜色选择合适的颜色(建议黄色),形状轮廓中选择无轮廓。然后将小圆挪动到花朵中心,全选花朵图形,按Ctrl+G组合图形。

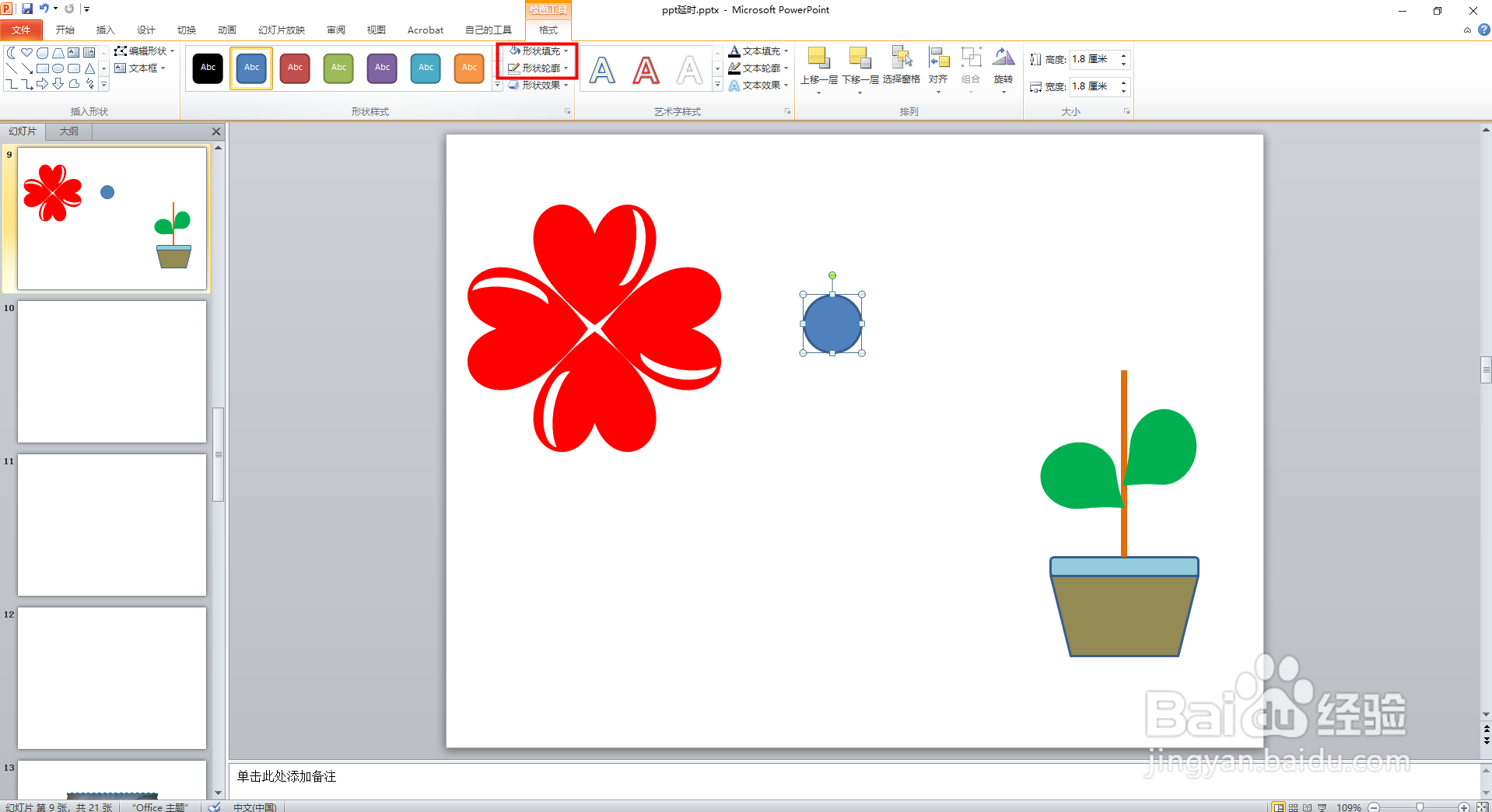
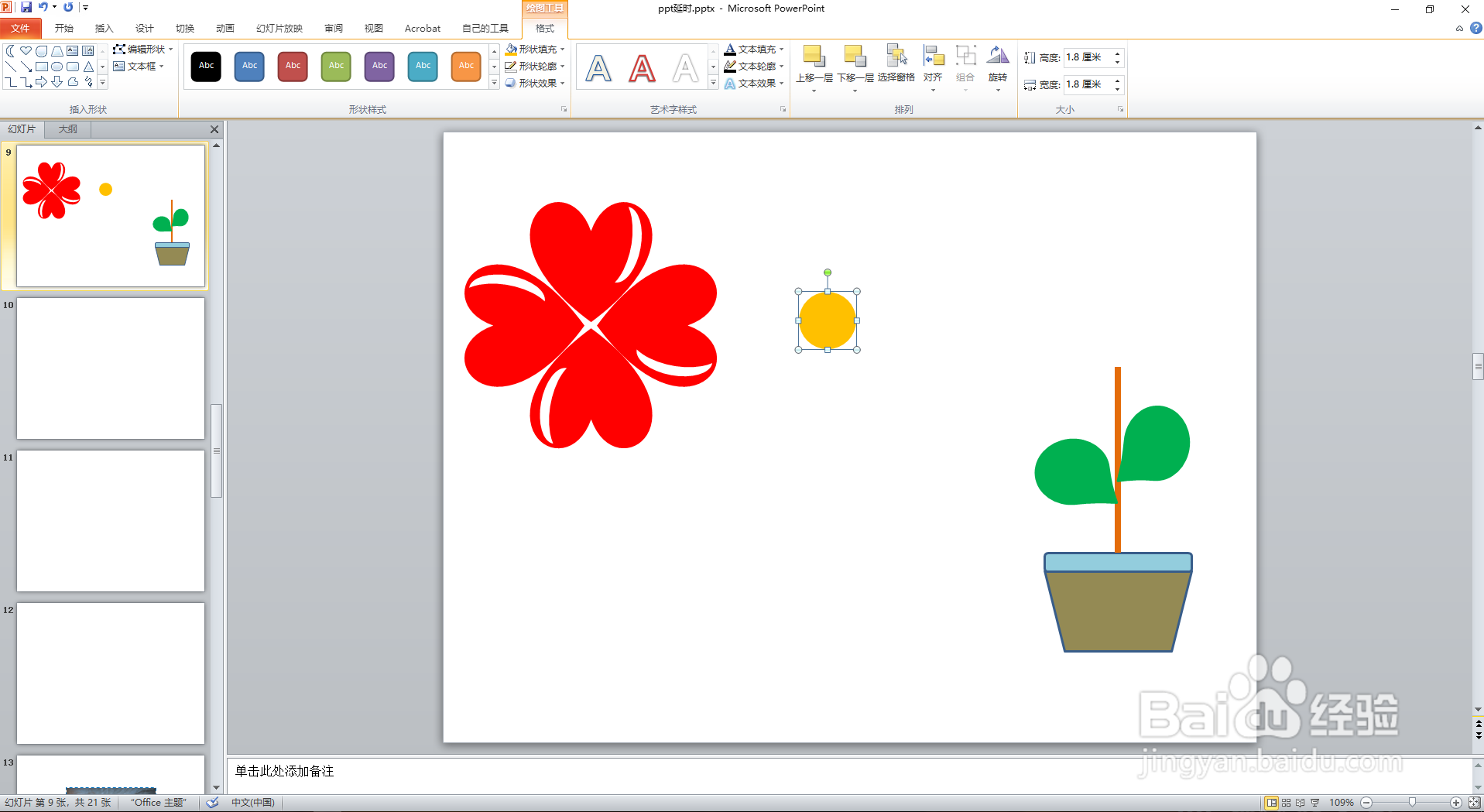
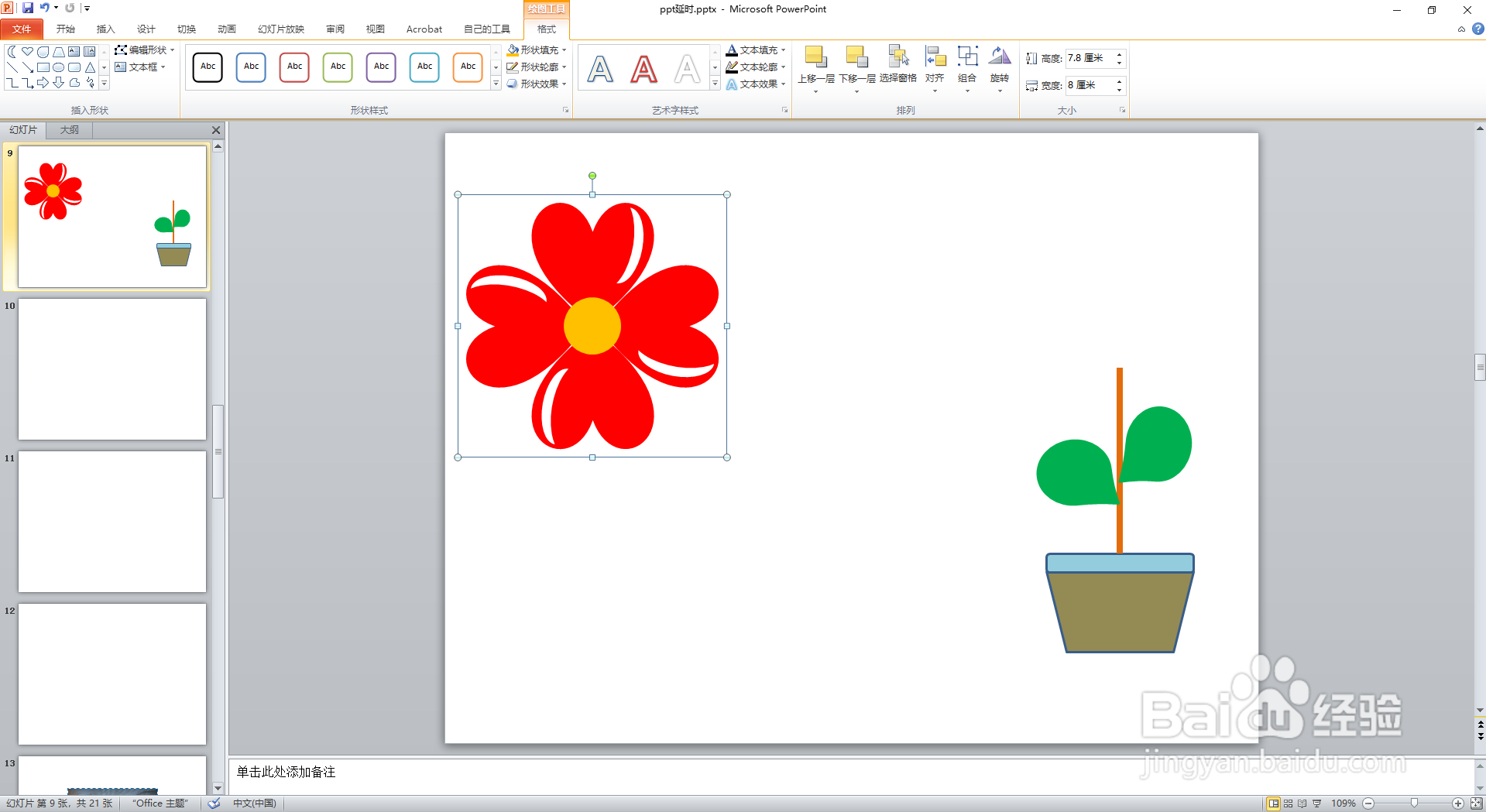
10、将花朵挪动到花盆枝干合适位置,全选图形,按Ctrl+G组合图形。这样一朵漂亮的花朵就画好了。
