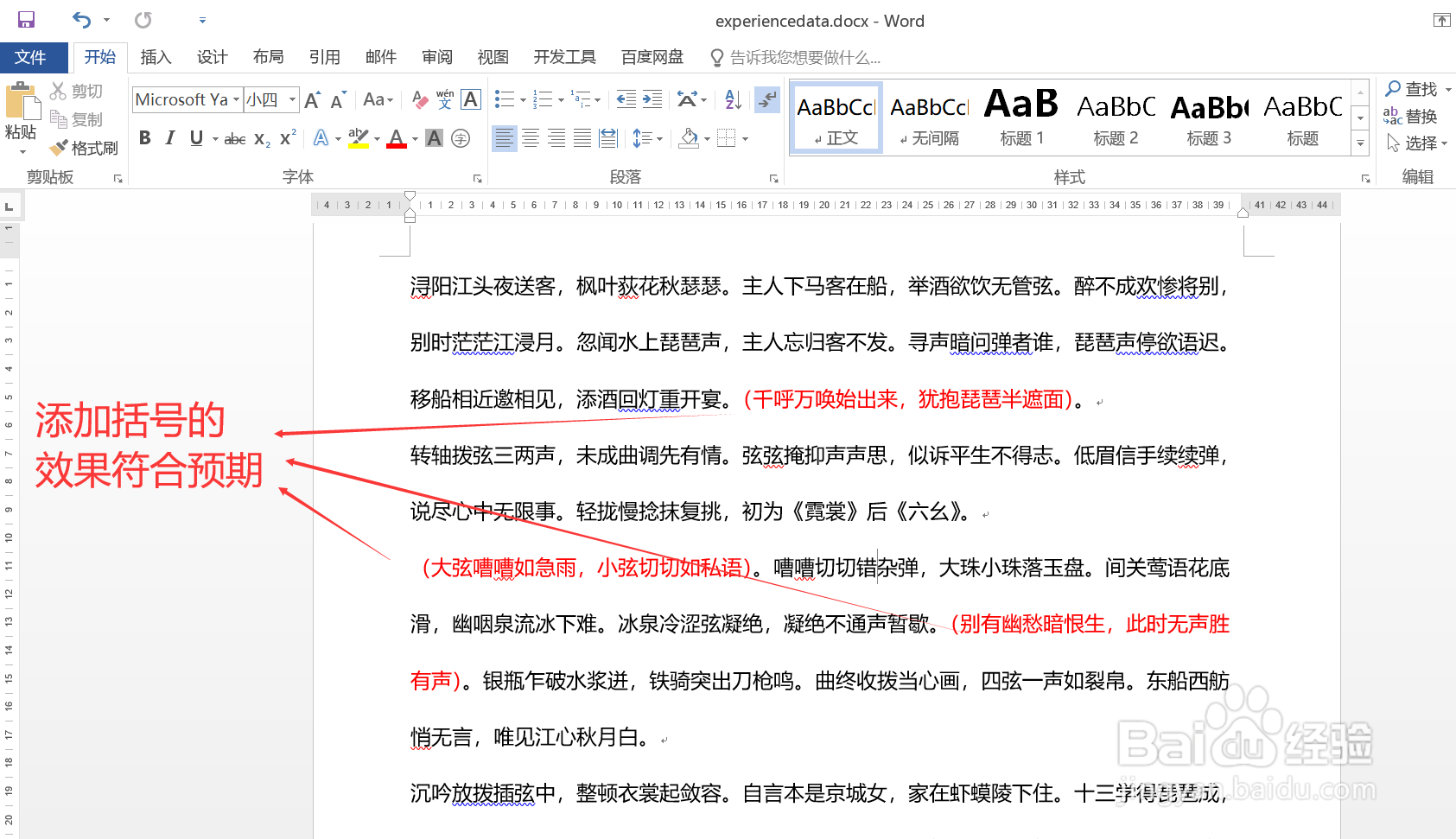1、打开待处理的 Word 文档,图示,需要给文档中红色字体内容的左右添加括号。
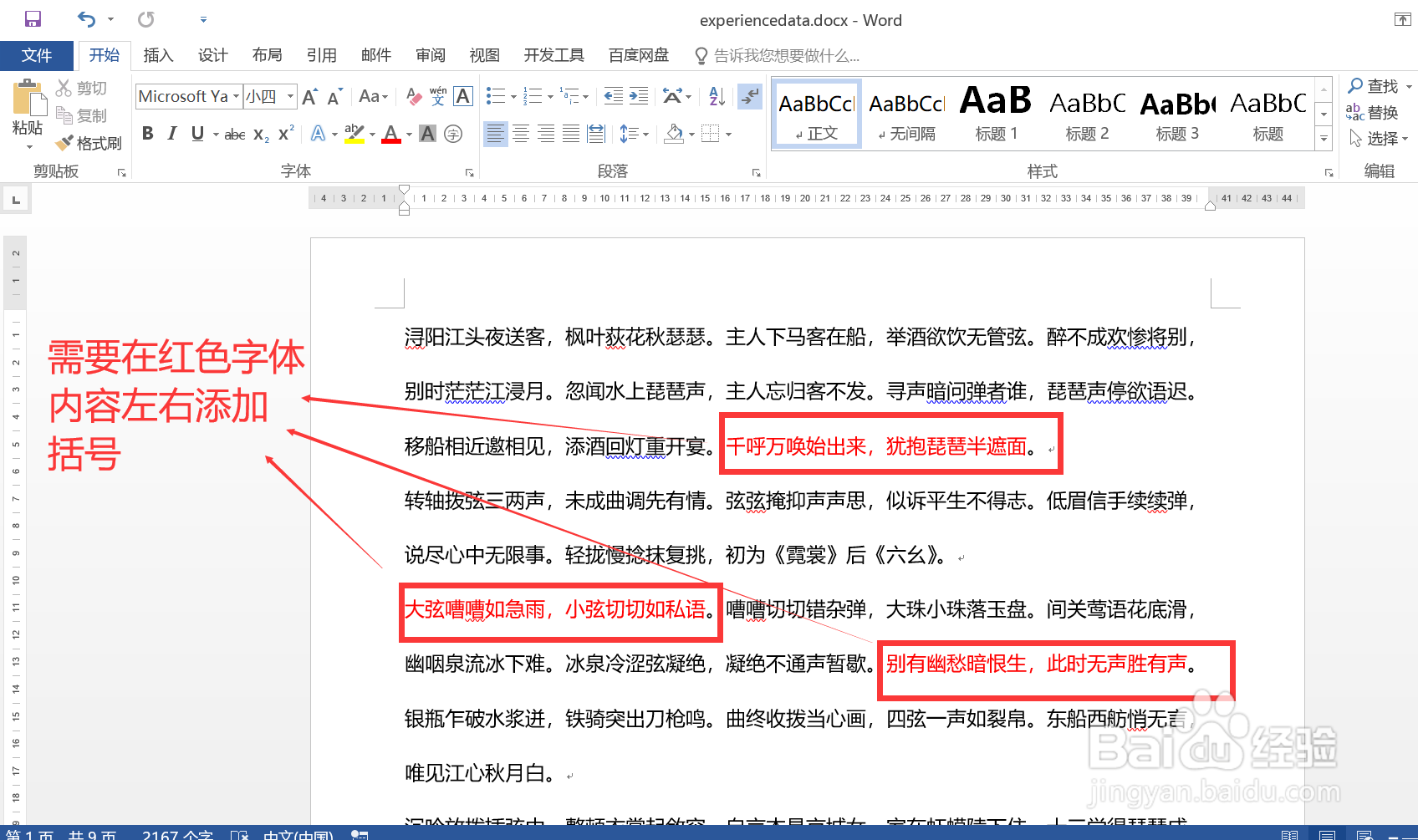
2、通过快捷键 Ctrl + h 打开“查找和替换”对话框,将光标放到“查找内容”输入框中,然后点击左下角的“更多”按钮。

3、在打开的“更多”选项区域中,点击左下角的“格式”按钮,在显示的选项列表中,点击“字体”选项按钮,打开“查找字体”对话框。
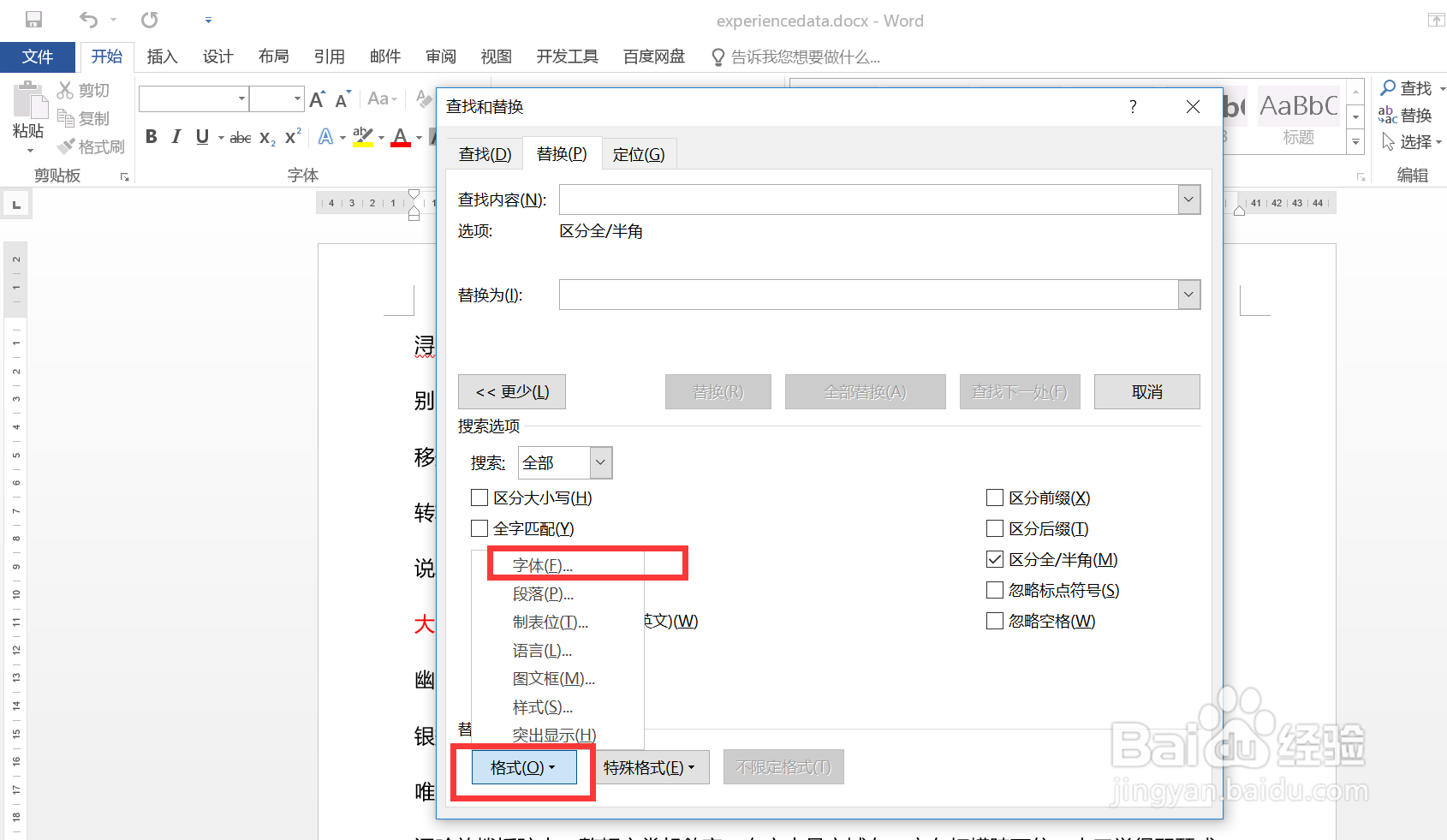
4、在“查找字体”对话框中,“字体颜色”设置为红色(即查找文档中字体颜色为红色的内容),然后点击下方的“确定”按钮。
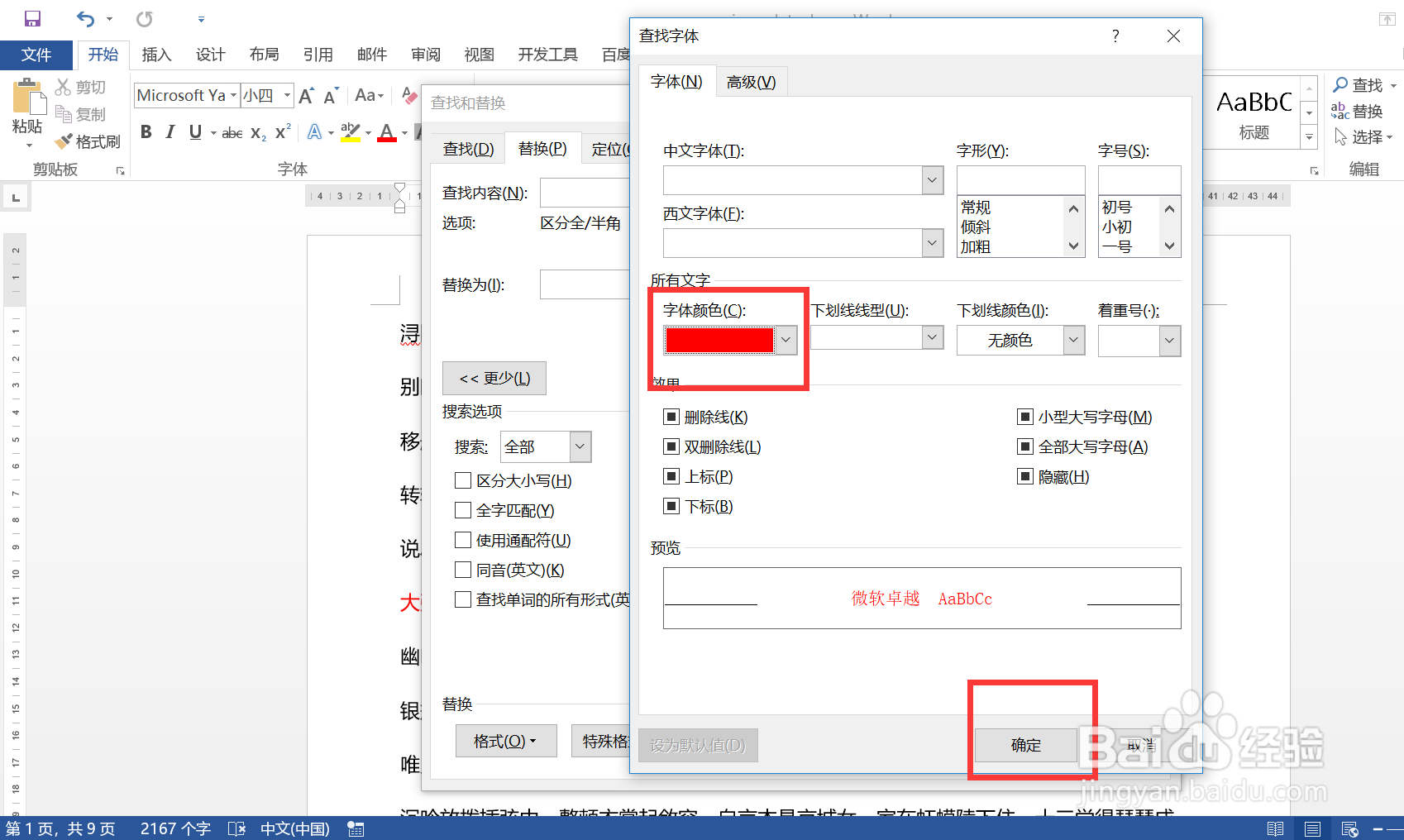
5、回到“查找和替换”窗口,在“替换为”输入框中输入:(^&),注意:其中的 ^& 表示查找内容。然后点击“全部替换”按钮。

6、替换完毕,关闭窗口,回到 Word 文档页面,查看内容,图示,所有红色字体内容左右均添加了括号,效果符合预期。