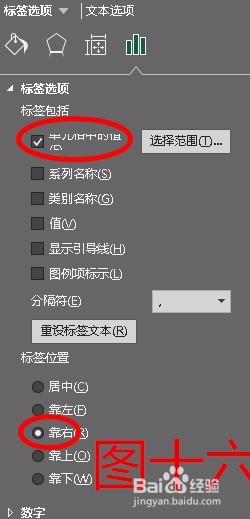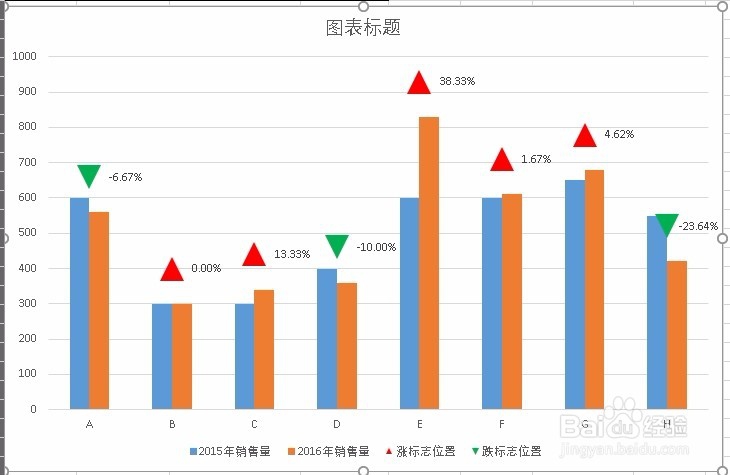1、由于要做出带涨跌标志的图表,那么首先必须有涨和跌的数据,因此首先要计算出涨跌的百分比,然后根据正负分别列出涨和跌的数据并设置成百分比飙空蒈开格式以及确定涨跌标志的显示位置。公式如下涨跌百分比:=(C2-B2)/B2涨:=IF(D2>=0,D2,NA())跌:=IF(D2<0,D2,NA())涨标志位置:=IF(D2>=0,C2+100,NA())跌标志位置:=IF(D2<0,C2+100,NA())(如下图一到四)注:关于涨跌标志位置公式里+100的用处:主要是为了是让标志与柱形之间有一点的空隙不至于让标志覆盖到柱形上,幅度的大小可以根据情况自行设置
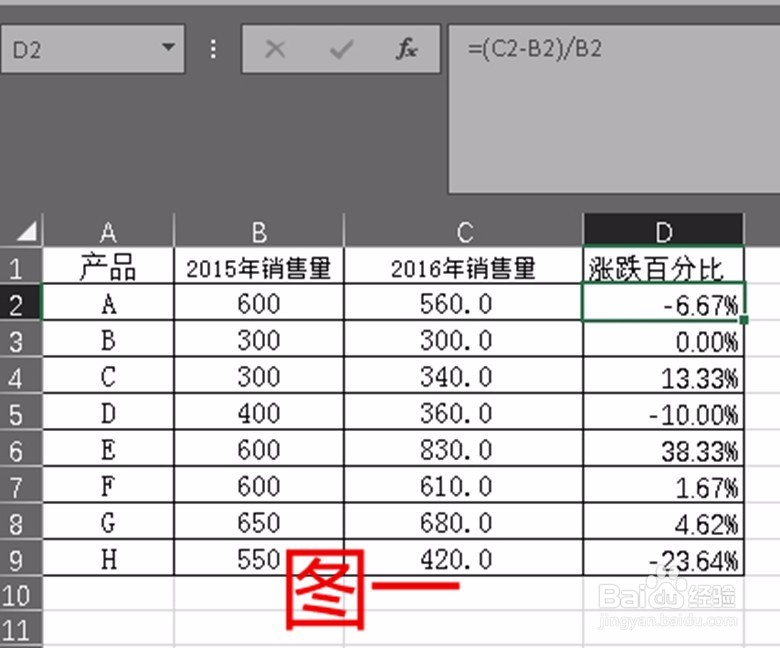
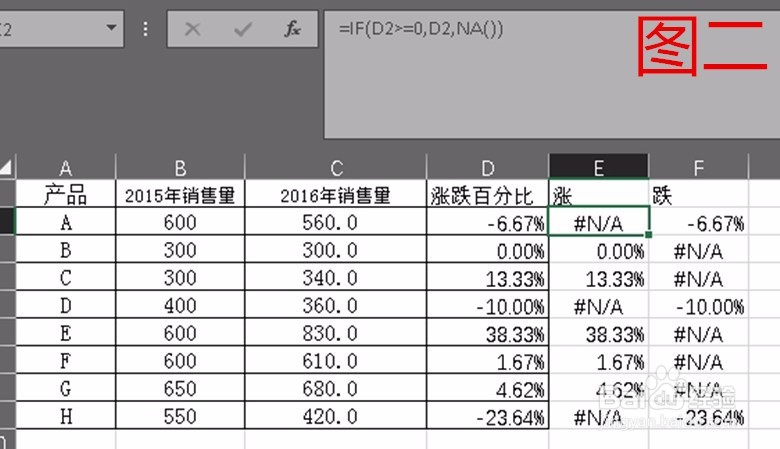
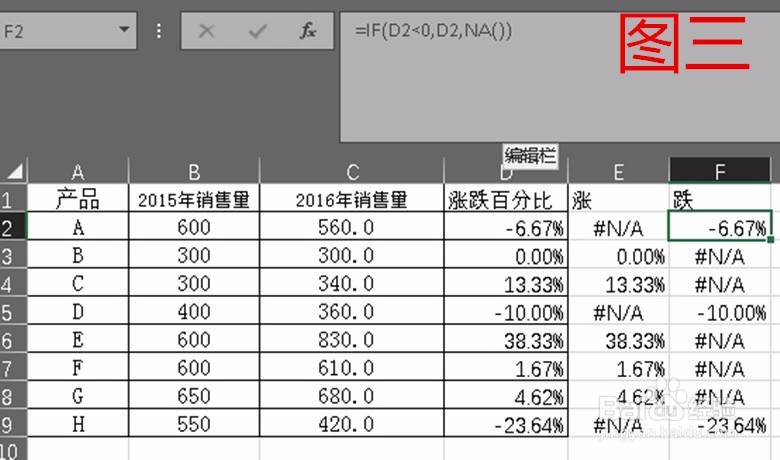
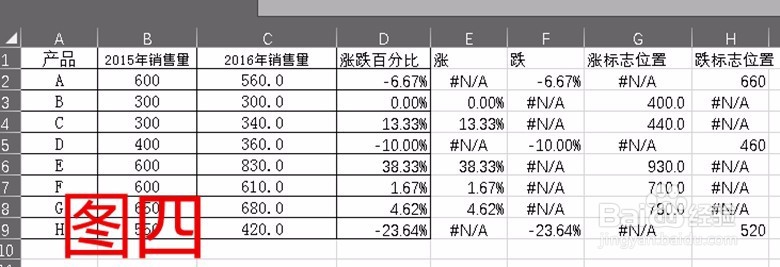
2、数据以及辅助数据都计算好后下面就开始作图了,首先只选中前三列原始的数据,插入柱形图(如图五),然后点选插入的图表,右键 并选中 选择数据(如图六)
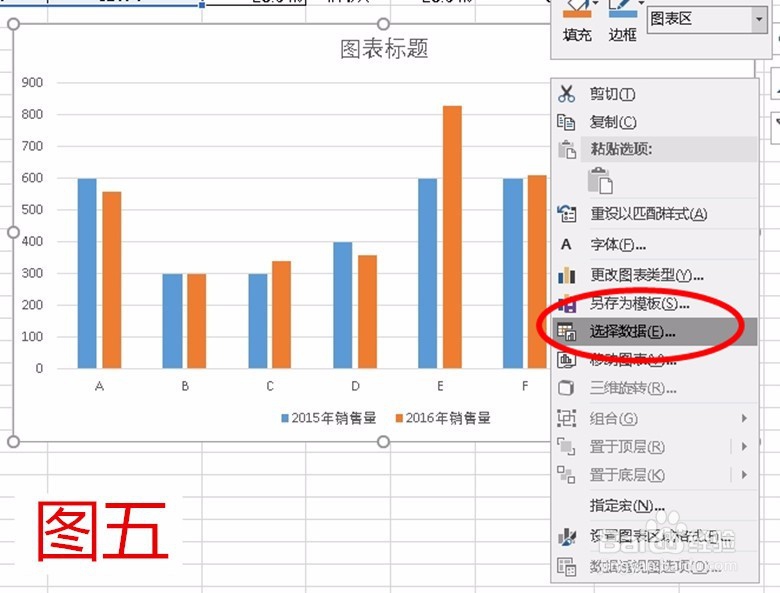

3、接着点击添加,分别加入涨和跌的位置数据,然后点击确定即可(如图七八九)

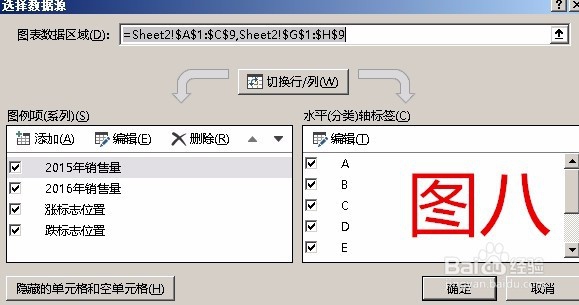
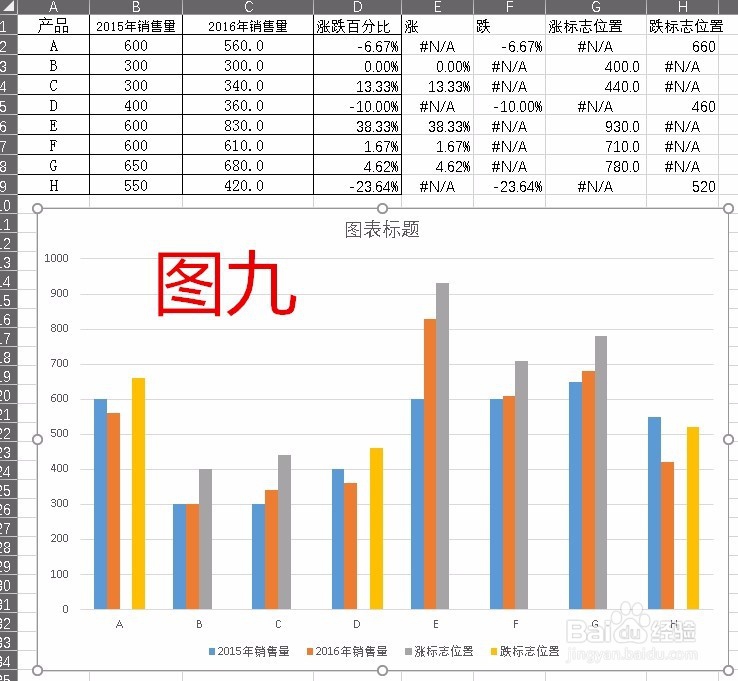
4、然后点中图表右键选择更改图表类型 在组合里将新加入的系列改成折线图(如图十、十一)
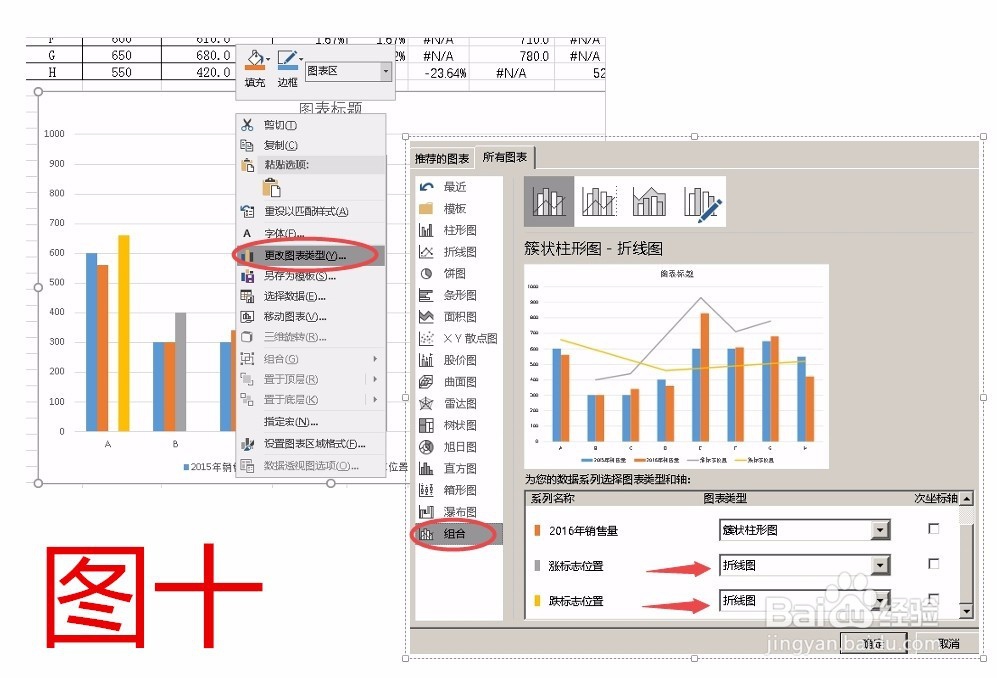
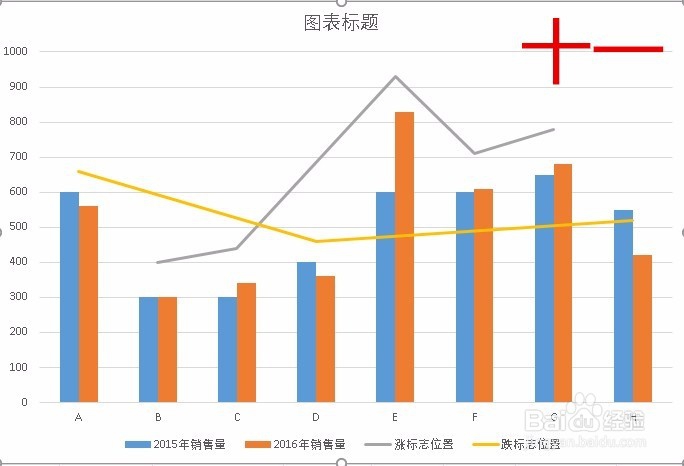
5、基本框架已经搭建好了,下面就开始画涨跌的标志了,首先点中涨的位置系列,在填充与线条设置里,点击标记,后点开数据标记选项,观鲼视防改成内置 并选择三角形,填充成红色,边框选择无线条,标记的大小自行设置,然后点击线条 无线条(如图十二设置),同理把跌的也设置好,注意的是跌的系列,先设置成正方形的。这是因为选项里没有自带的倒三角图案。效果如下(图十三)
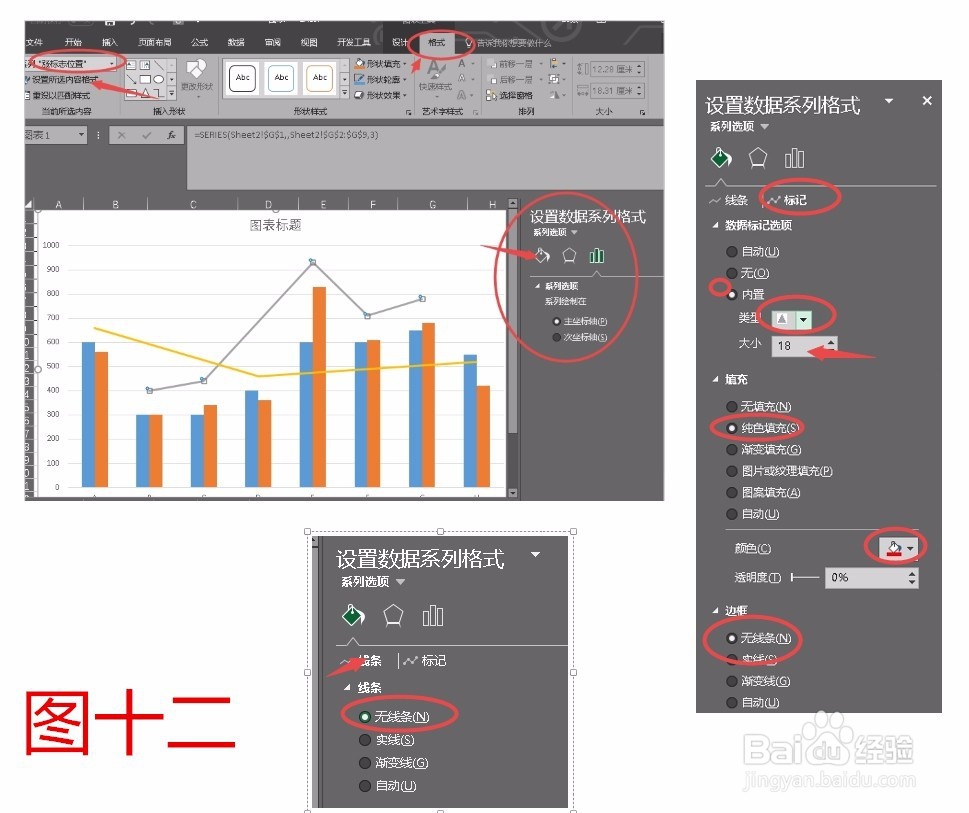
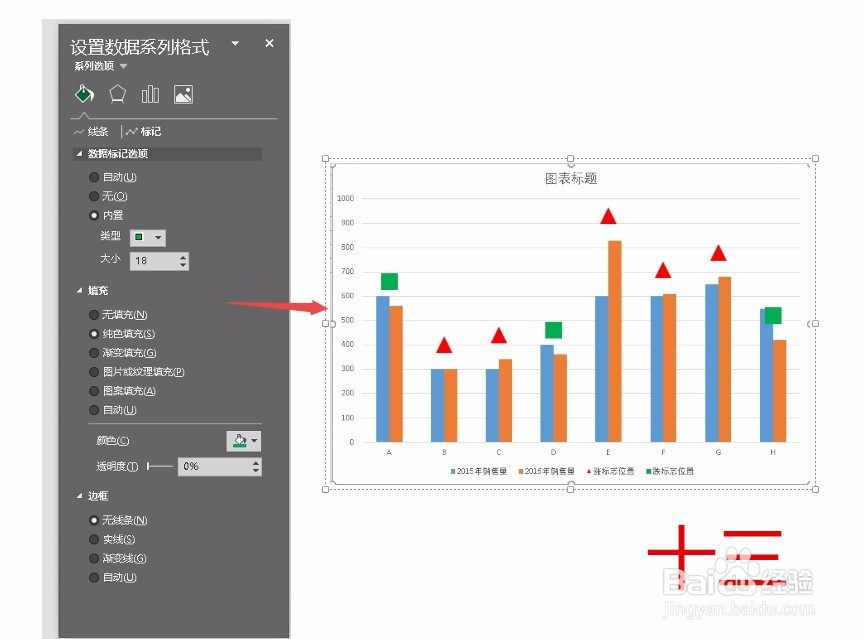
6、接着就是画跌的标志了,首先插入一个三角形,把它的颜色设置成绿色,并选择无轮廓,然后把它旋转,这样一个倒三角型就出来了(如图十四),选中它ctrl+c,然后点击跌的位置系列并设置格式,把它数据标记里的填充改为图片或纹理填充,然后选择剪贴板(如图十五)
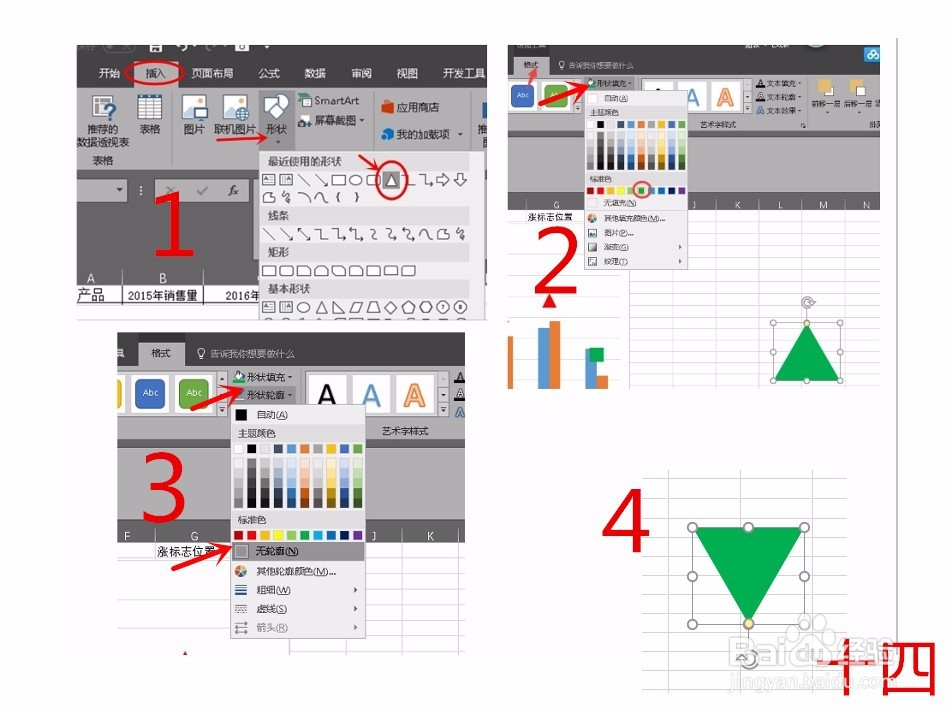
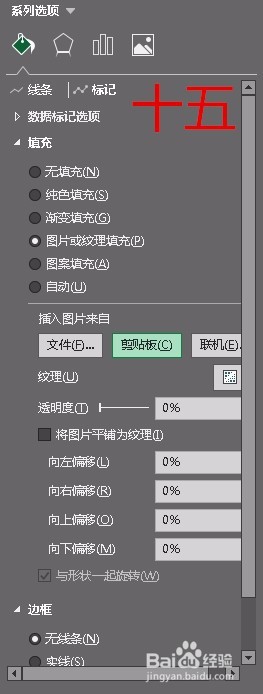
7、然后分别选中涨和跌的位置系列添加数据标签,并且,设置成只引用单元格中的值,其它不勾选(如图十六),最终效果如下