1、新建一个WPS 表格工作簿。点击左上方的“插入”和上方的“文本框”图标。
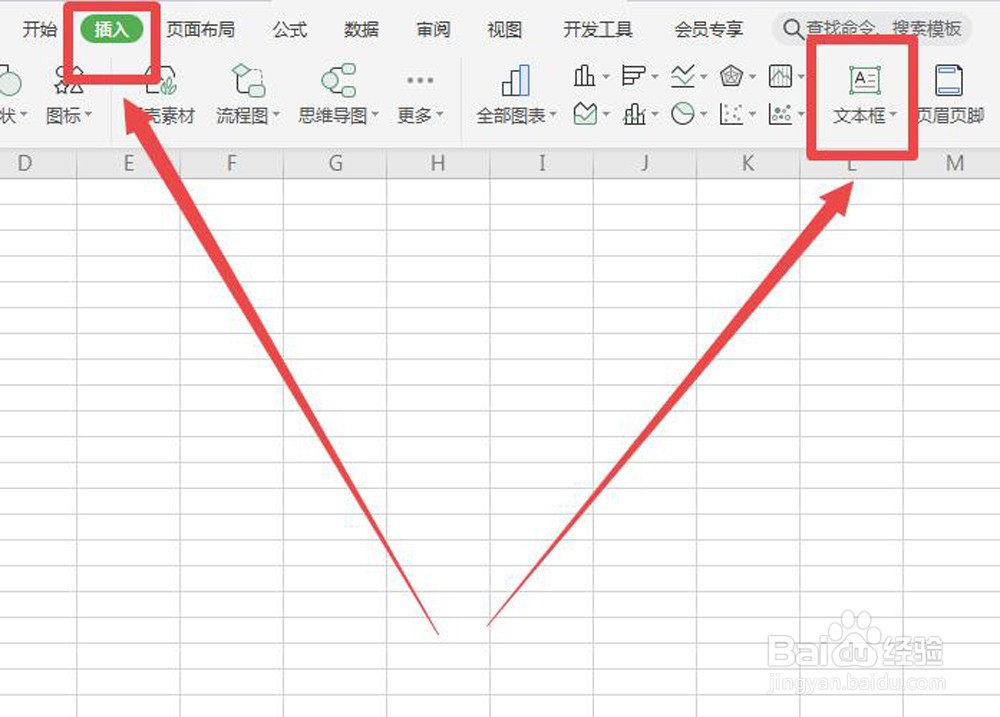
2、在表格工作簿上画一个文本框,输入要制作的文字。这里用300号方正琥珀简体输入两个大字。

3、对文字全选,点击上方的“文字工具”;在“文本效果”右下角找到一个小直角图标,点击一下打开右部的“属性”窗口。
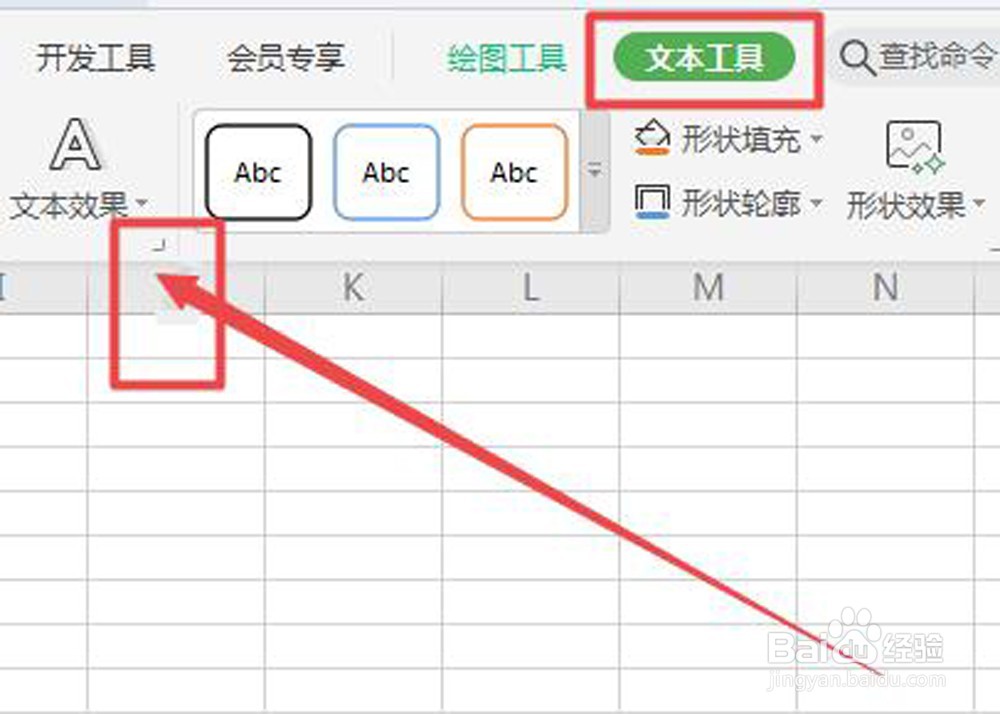
4、在“属性”窗口,依次点击“文本选项”、“填充与轮廓”,选择“文本填充”中的“渐变填充”。
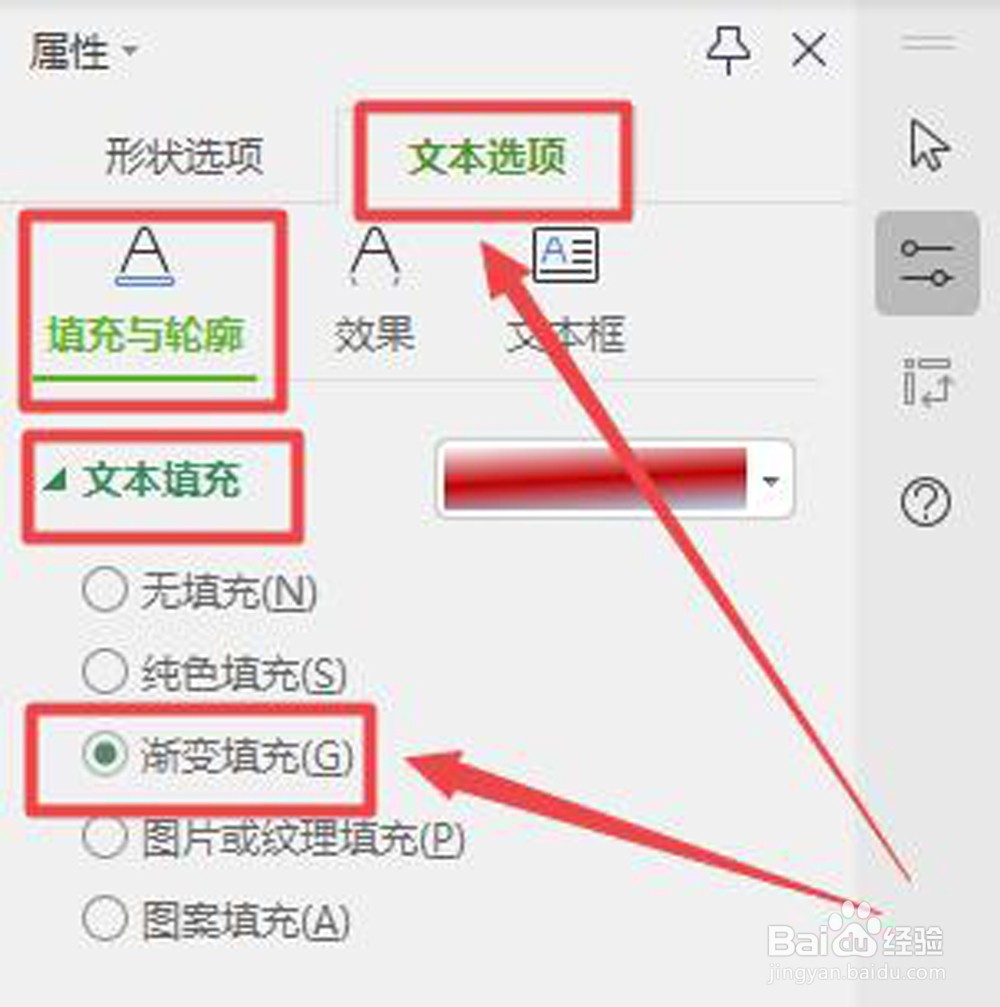
5、勾选渐变填充之后,在“文本填充后面”有一个颜色块,点击后面的倒鹩梏钔喔三角, 打开一个色标对话框,在“渐变填充”下面有几个渐变样式,选择一个相应的。这里选择了“红色-栗色”渐变。
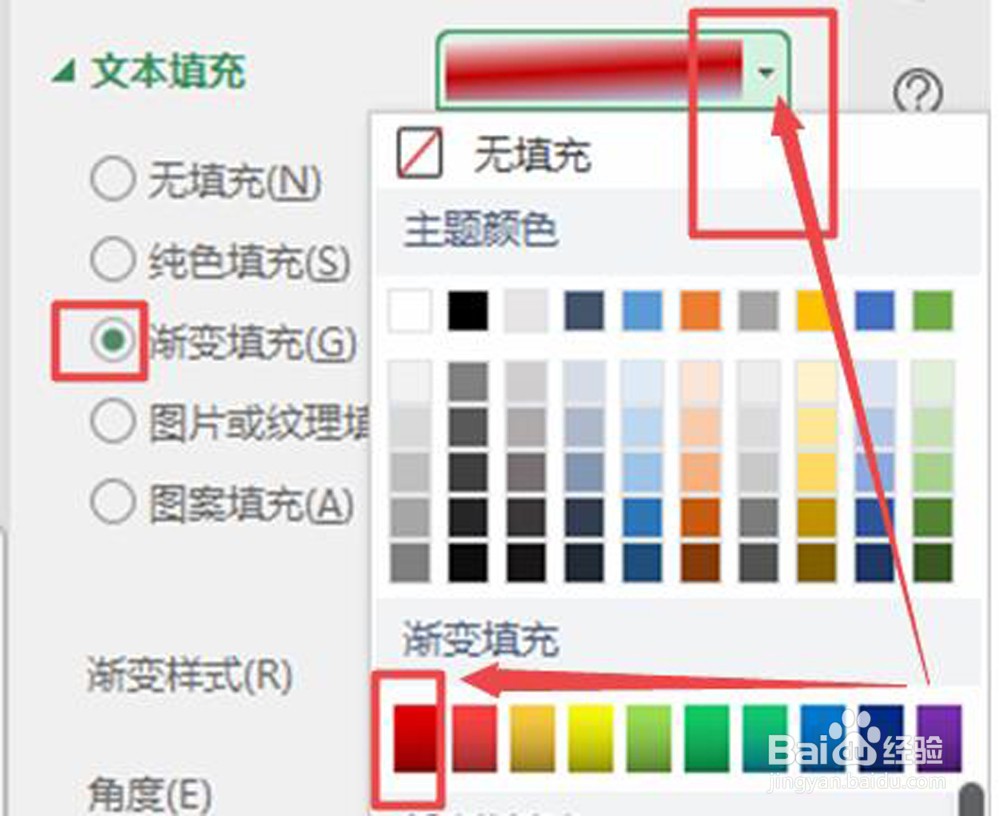
6、点击一下,渐变美术字成型。

7、这是上下颜色渐变的美咀钯溘噻术字,第⑤步样式中没有的样式可以自由制作。相关数字都可以点击“+”“-”号进行调整,上下颜色渐变可以变成左右爨痂戡秫渐变,斜向渐变。也可以点击渐变样式后面的样式图标变成向内渐变等形式。这里选择了第三个类型中的“中心辐射”渐变。

8、点击文本框以外,取消选择,制作完成。
