1、基本分析1,我们接下来要做的是一枝花朵,其构成主要分为三部分,分别是花瓣、花蕊和绿叶。2,对于整个花朵的制作,将从一个花瓣开始,当制作出足够使用的花瓣之后,组合起来便可以得到完成度很高的花朵了。3,绿叶和花蕊部分不是我们今天的主要学习内容,部分操作将一带而过。


2、勾画花瓣轮廓步骤:1,打开PS软件,按快捷键ctrl+n新建一背景文件。2,点击前景色,设置其颜色为粉红色,按快捷键alt+delete键为背景色填充粉红色。3,点击图层控制面板中的新建按钮,新建一图层后,点击工具箱中的套索工具或者钢笔工具,这里我们选择套索工具,根据我们对花瓣的认识描画出一片花瓣轮廓出来。
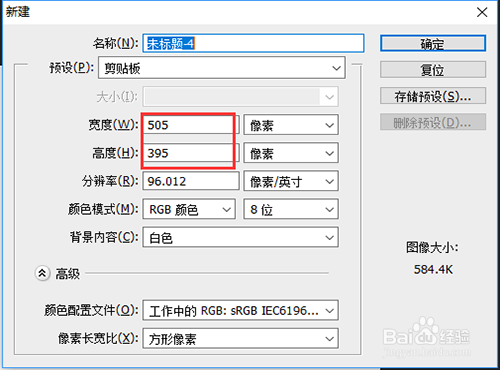
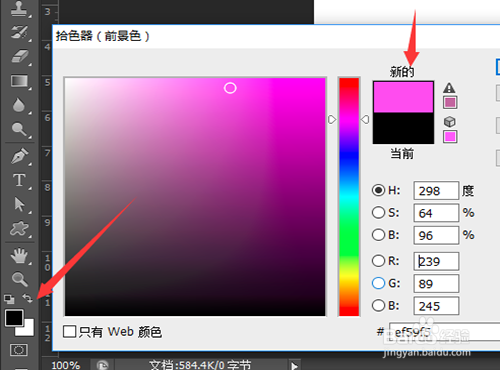
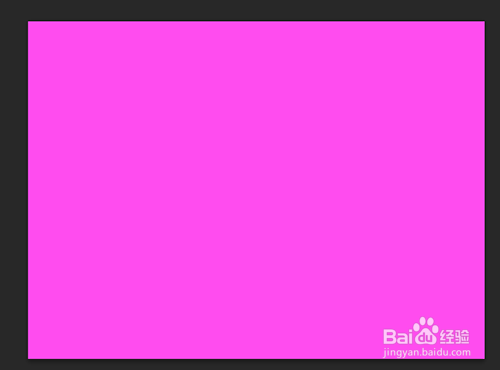
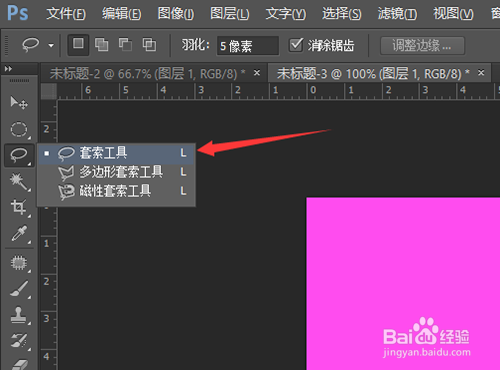
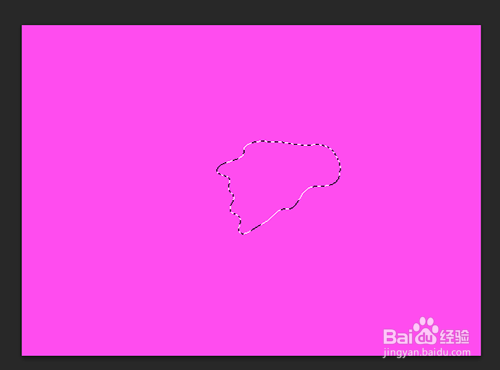
3、为花瓣轮廓填充渐变色步骤:1,对于一片花瓣来讲,其颜色变化是有过渡特点的,再加上一定的光照效果,于是就需要我们为其填充一个合适的渐变色。2,点击工具箱中的渐变色,在属性栏中打开渐变色编辑器设置其颜色变化为:白色——>粉红色——>红色,其中靠近花瓣边沿的位置涂抹上白色,越靠近花瓣根部的位置颜色越红。3,设置好渐变色后,从花瓣远离其根部的位置为起点,向其根部拉出渐变色,根部位置即为终点位置。
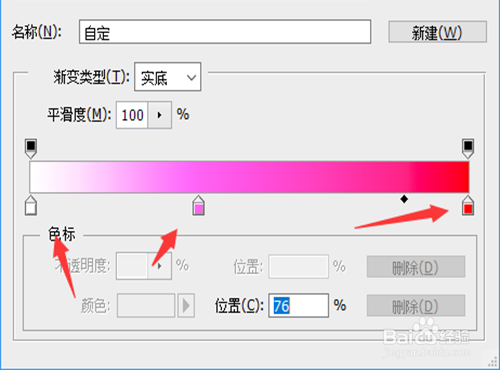
4、制作花瓣描边步骤:1,点击菜单栏中的“编辑”选项后,找到其中的“描边”,设置其描边大小为1个像素值,颜色为白色,设置其方向为向外,透明度为100%2,设置完成后,点击对话框“确定”按钮,若感觉做的不够好,可以尝试多增加描边大小,多试验几次。
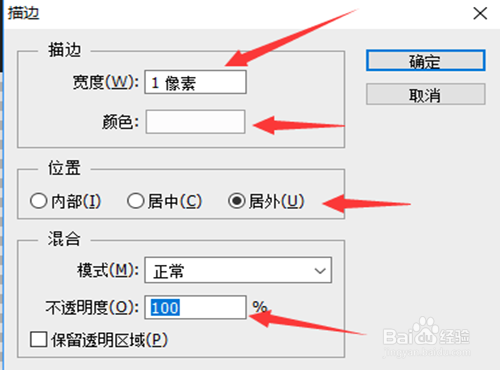
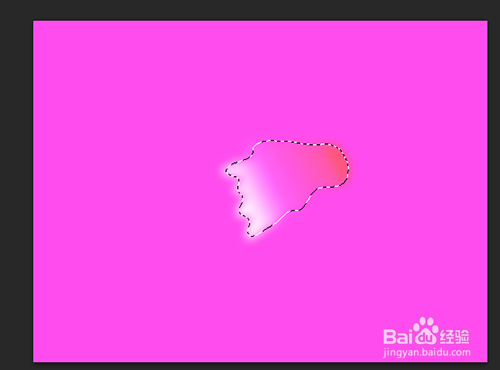
5、制作花瓣立体感步骤:1,点击套索工具,在花瓣一个边沿描画出一片范围来。2,点击工具箱中的渐变工具,设置渐变色为从白色向红色的一个过渡。3,设置完成后,从选区的上边沿向后面拉出一条较短的渐变色。
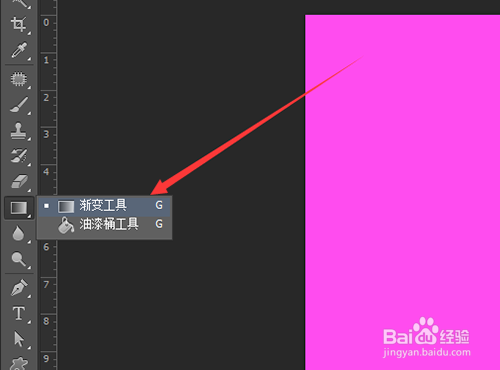
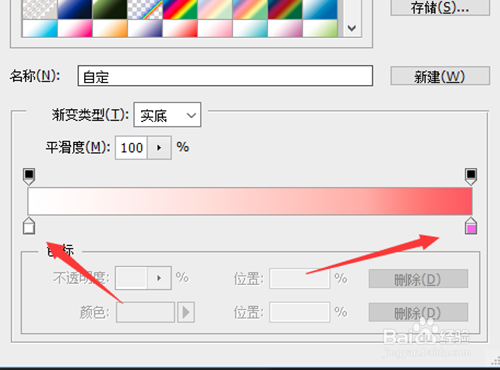
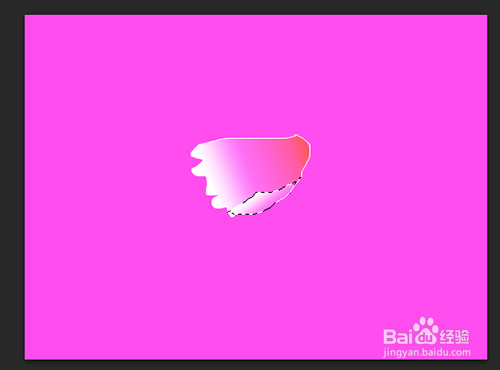
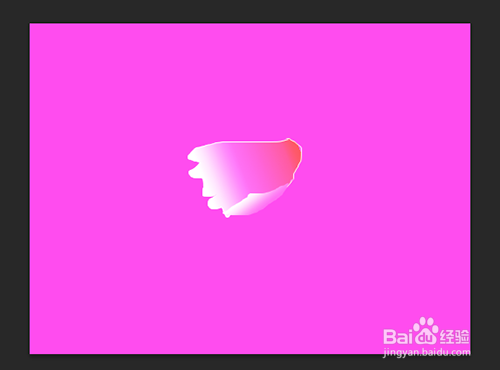
6、制作多片花瓣步骤:1,通过上面几个步骤的操作,我们成功制作出了一片花瓣,接下来我们还需要制作多片花瓣。怎么做呢?当然不需要每一片花瓣都要从头开始制作。2,按住ctrl键的同时,鼠标点击花瓣所在图层前面的缩略图,选中花瓣图像后按快捷键ctrl+j即可复制并新建图层。按照此方式进行操作,制作多片花瓣的复制图层。3,点选第一次复制后的花瓣,按快捷键ctrl+t打开自由变换工具,对花瓣进行空间变型操作,使得每一片花瓣看上去都很真实。4,这里的操作目的是要制作出多片花瓣,但最终目的是要组合成为一枝花朵,于是在变型的过程中你要注意搭配好。
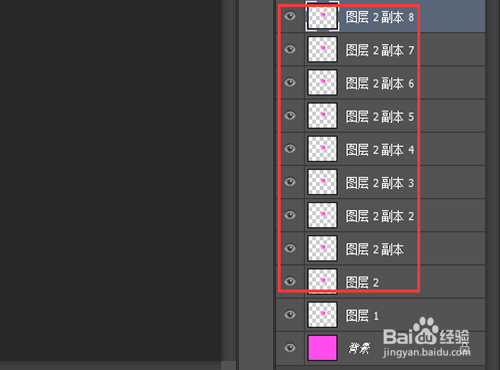
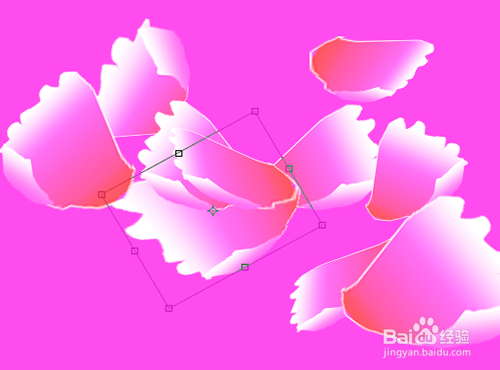
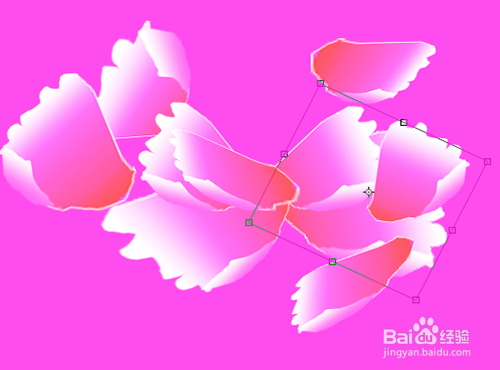

7、将花瓣组合成为花朵步骤:1,在上一步的操作中,我们制作出了多片各种空间造型的花瓣出来,接下来我们的操作就是要将这些花瓣组合起来。2,需要注意的是在组合过程中,要注意层次和花朵的整个空间造型。
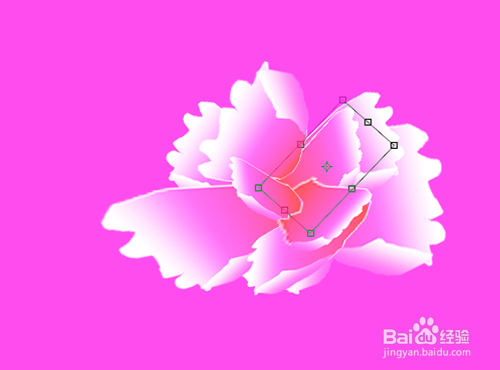
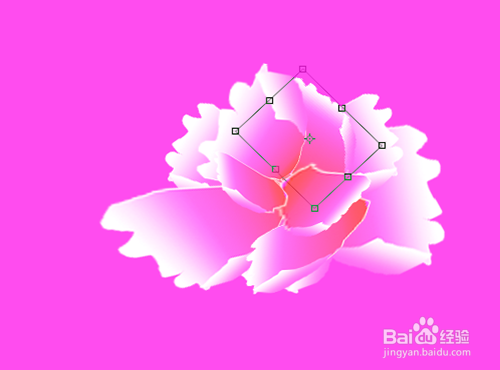
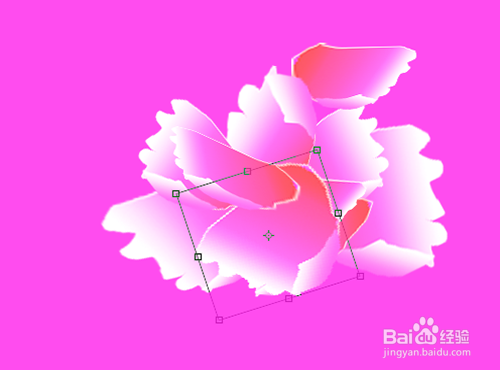
8、制作卷起的花瓣效果步骤:1,现在已经有了花朵的基本外貌,为了让他看上去更真实,我们需要给其制作卷边效果。2,制作方式是利用套索工具描画选区,然后填充渐变色的方式实现。


9、为花朵增添花蕊及绿叶步骤:1,花蕊和绿叶不是我们今天学习的主要内容,故在我们准备素材的时候就已经准备好。2,在为花朵增添花蕊或者绿叶的时候,要注意空间层次感,花蕊的位置不一定都在最上层,而绿叶一定是要在最下层位置。


