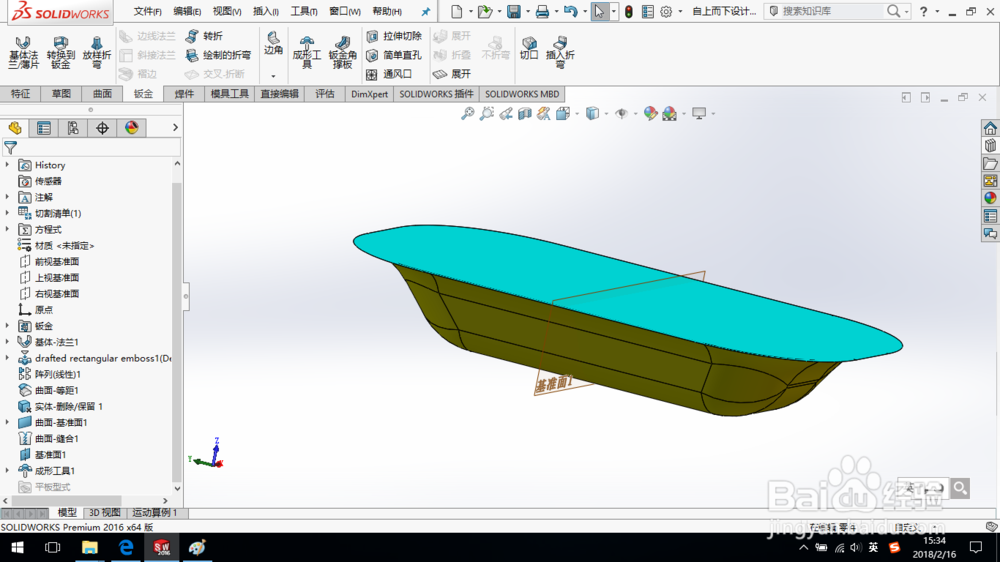1、SolidWorks打开一个完成冲压成型的钣金零件模型。
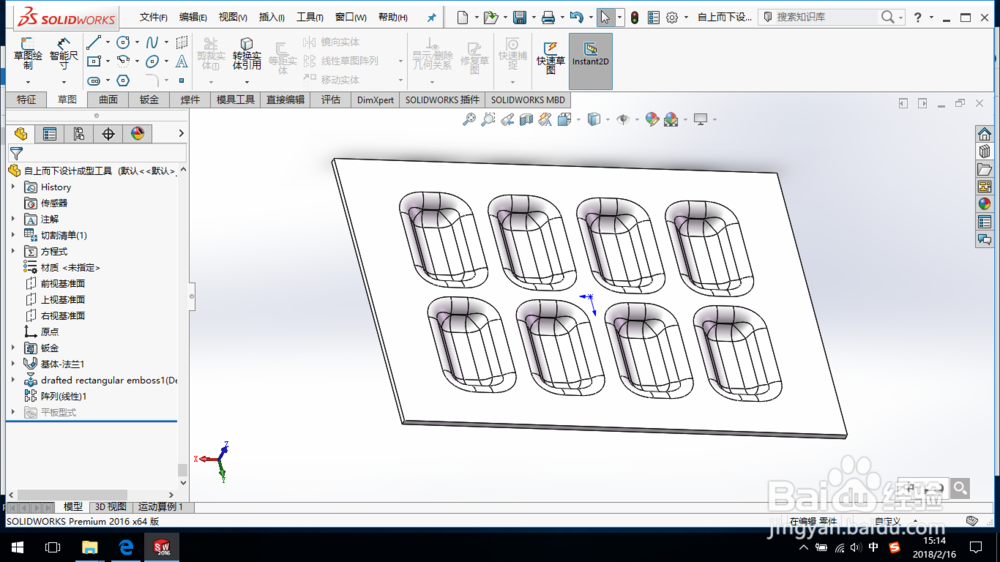
2、单击“曲面—等距曲面”命令,选择如图所示面,设置等距距离为“0 mm”。

3、单击“直接编辑—删除/保留实体”命令,删除实体,保留曲面,如图所示。

4、在前视基准面上绘制草图,转换实体引用得到草图,如图所示。


5、单击“曲面—平面区域”命令,创建平面曲面,如图所示。
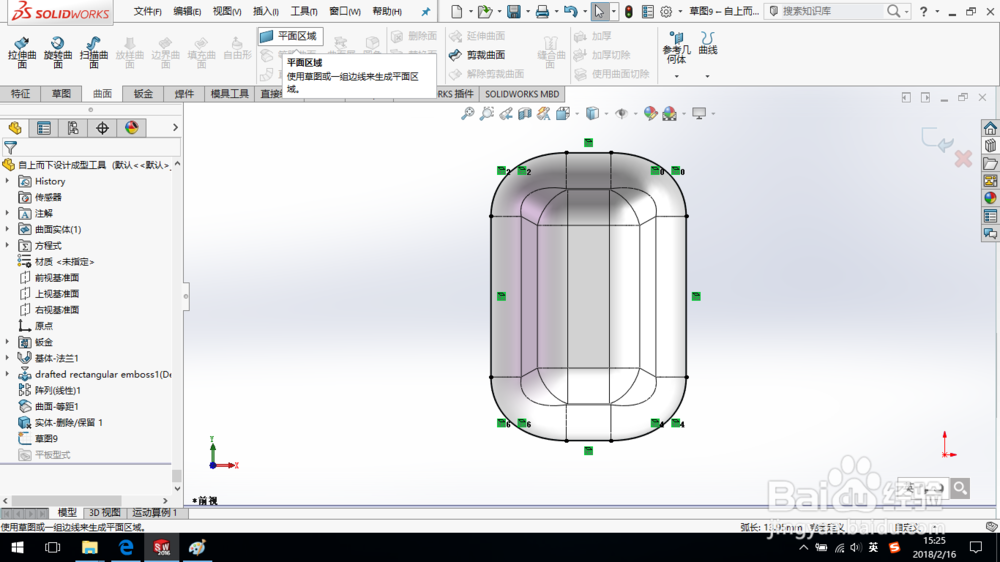

6、单击“曲面—缝合曲面”命令,创建曲面缝合,点选创建实体和合并实体按钮,使曲面实体化。

7、将模型转到剖面视图,可以看到模型已经实体化。单击“钣金—成型工具”命令。


8、选择停止面,如图所示,不选择要移除的面,切换到插入点选项卡,插入点默认在停止面的中心,不需要修改。


9、单击确定,完成成型工具的创建。将模型保存到成蕞瞀洒疸型工具文件夹下。先保存在桌面,再转移到成型工具文件夹下。成型工具文件夹的创建和保存方法可以参考这篇经验