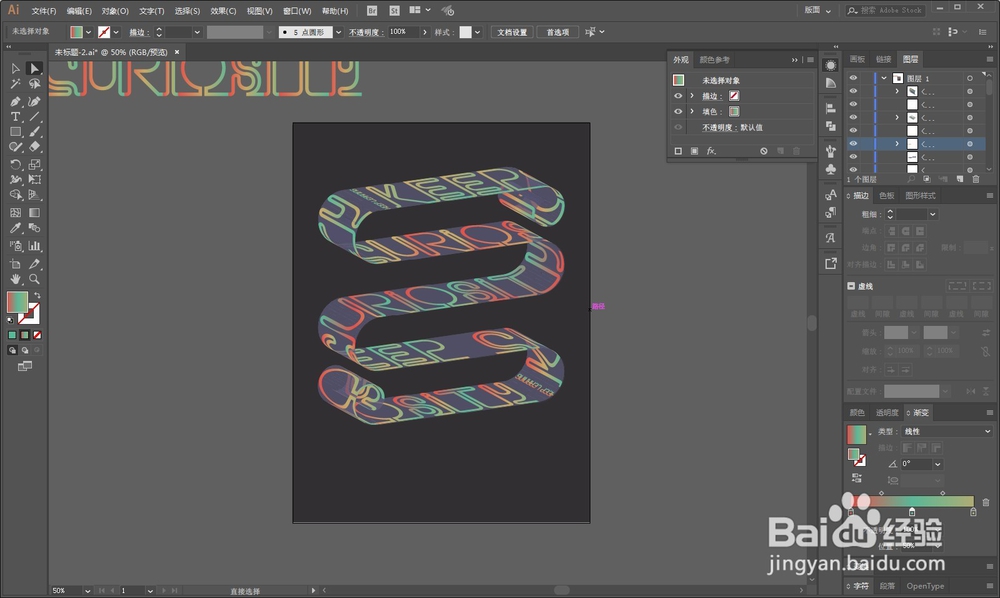1、打开Ai,新建画布
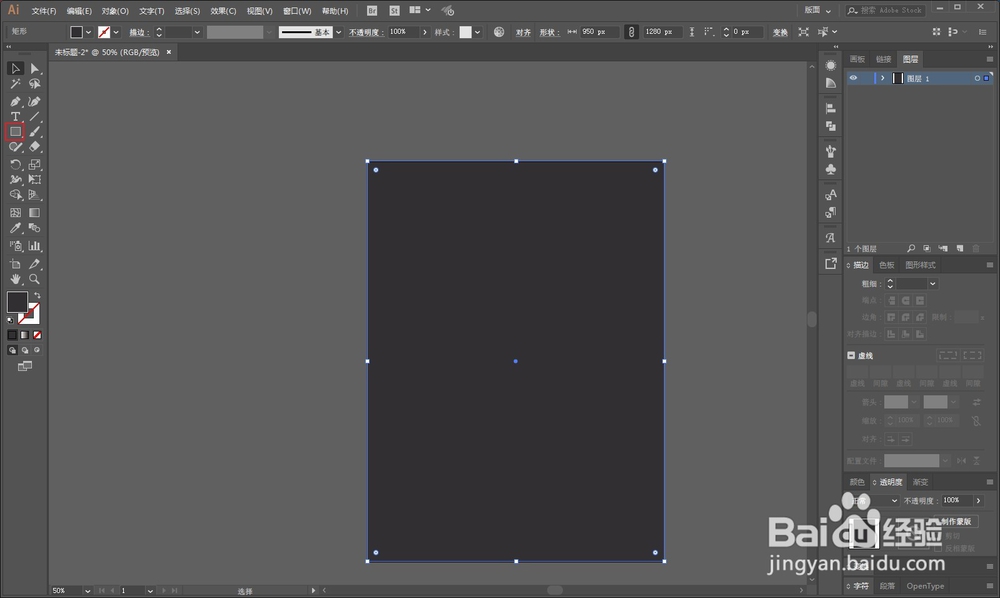
2、新建一个深色矩形充当背景,并且按ctrl+2锁定

3、先不管颜色,并且ctrl+shift+o轮廓化

4、打开符号面板,再将文字拖进去添加为符号
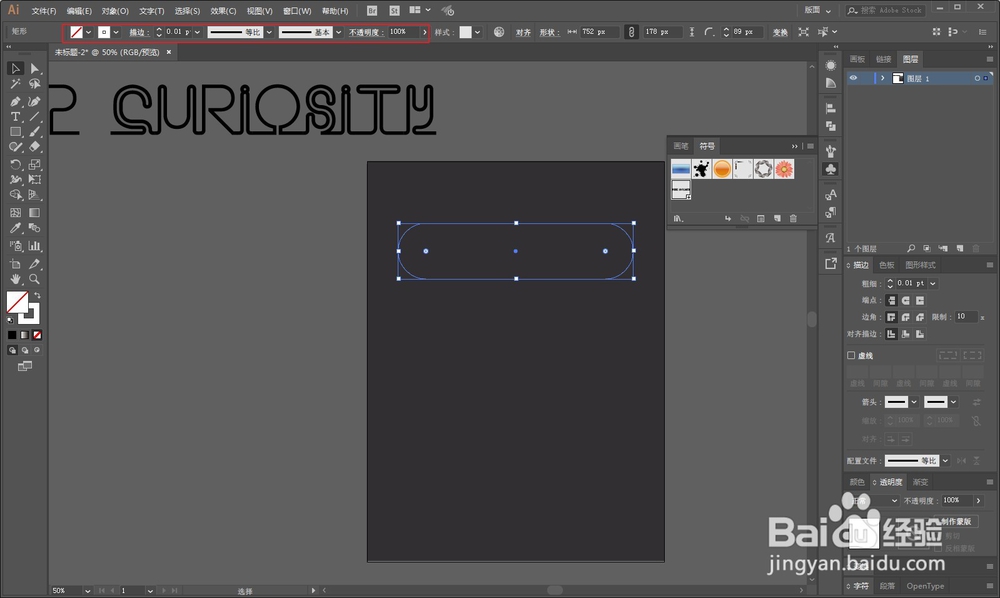
5、用矩形工具无填充,描边0.01pt白色画矩形,然后用小黑工具将其改为圆角
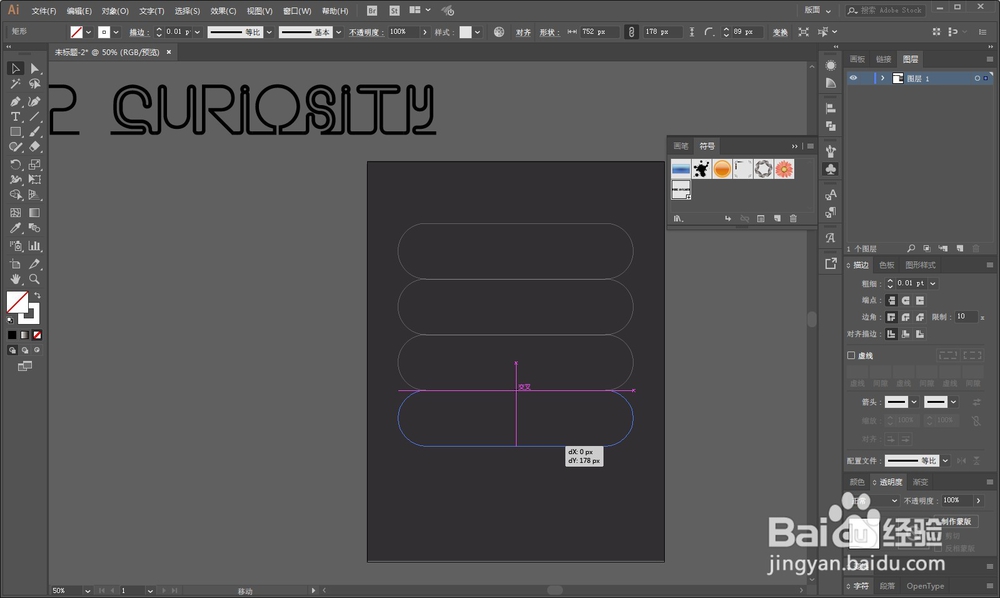
6、用小黑工具选中形状,然后先按住Alt键往下移就可以复制出一个一样的图形出来,下移的过程中再按住shift即可垂直往下复制移动。复制出四个出来

7、再用小白工具把多余的部分删掉

8、选择了螺旋线工具去拼合
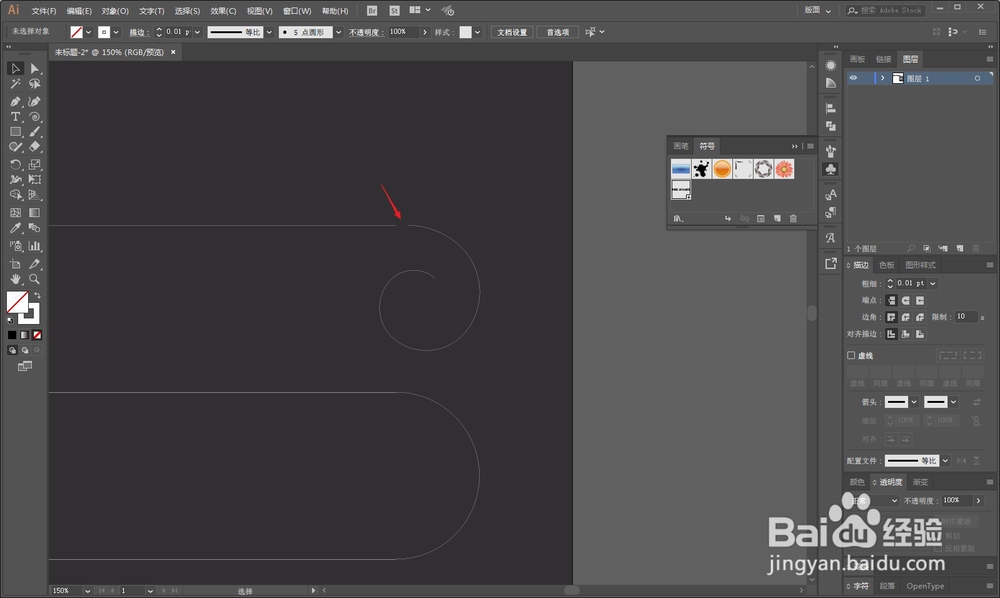
9、用小白工具去删除多余的部分

10、再选中两条路径以后ctrl+j将路径连接,或者执行对象-路径-连接

11、同样的方法,把另外一头搞定,并且删除箭头所指重叠处的路径,再把它们全部连接上

12、红色箭头所指出有可能会出现缺失,这个问题之前有童鞋在做以前那篇3D贴图效果的时候已经提出来了

13、这种情况是由于缺少锚点导致的,所以执行对象-路径-添加锚点
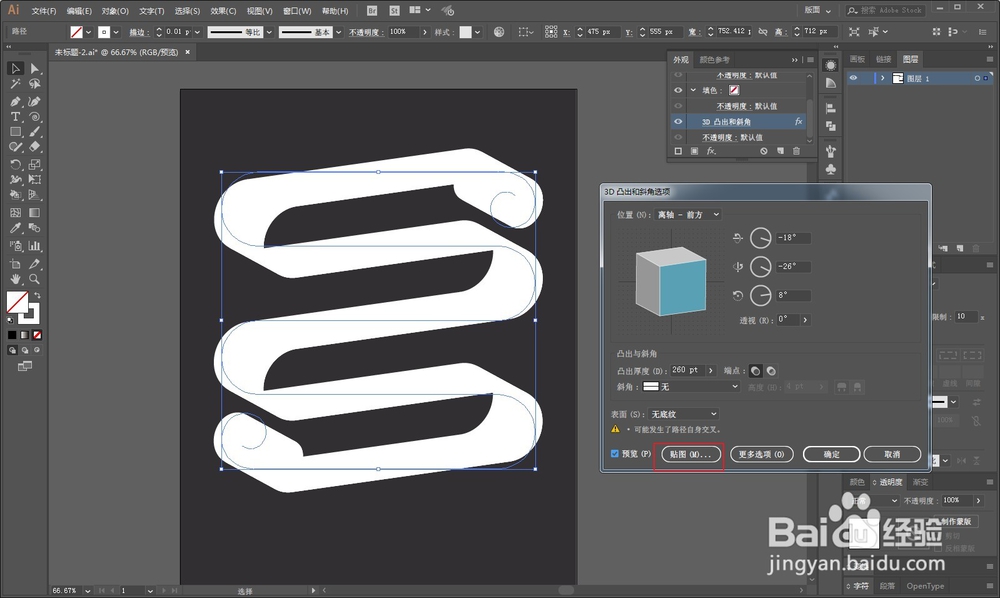
14、然后再在外观面板上重新打开3D-突出和斜角进行贴图

15、贴图的时候,对象上会把当前贴图的位置以红线的方式显示出来,这里我们其实涉及到背面或者边缘的部分都可以不用贴的
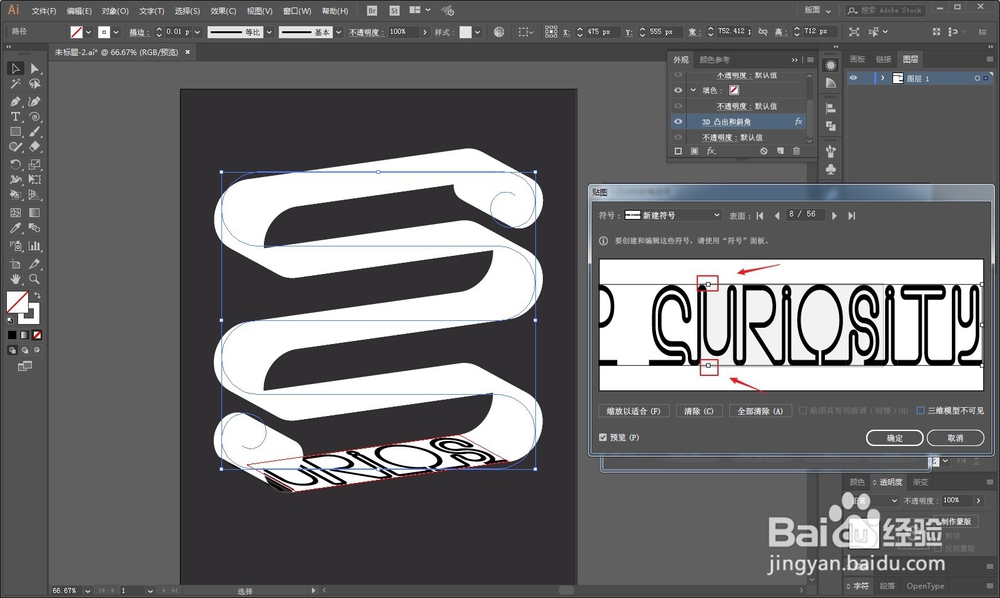
16、我们需要手动的去调整贴图的大小以及在图像中显示的位置,以达到文字连续的效果

17、这里比较枯燥一点,大家耐心点,慢慢贴吧,贴完以后大概这样,然后将表面选择为塑料底纹,无底纹颜色

18、接下来再修改颜色,选中对象以后执行对象-扩展外观,然后记得取消编组

19、选中一个白色填充的对象,执行选择-相同-填充颜色
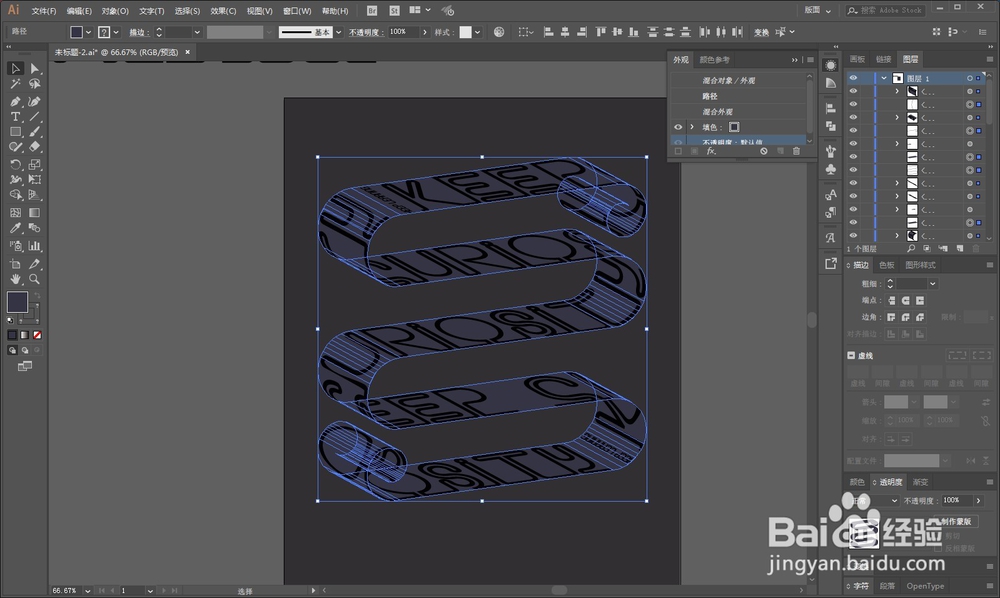
20、这样所有的白色填充对象就会都被选中,然后再全部替换颜色
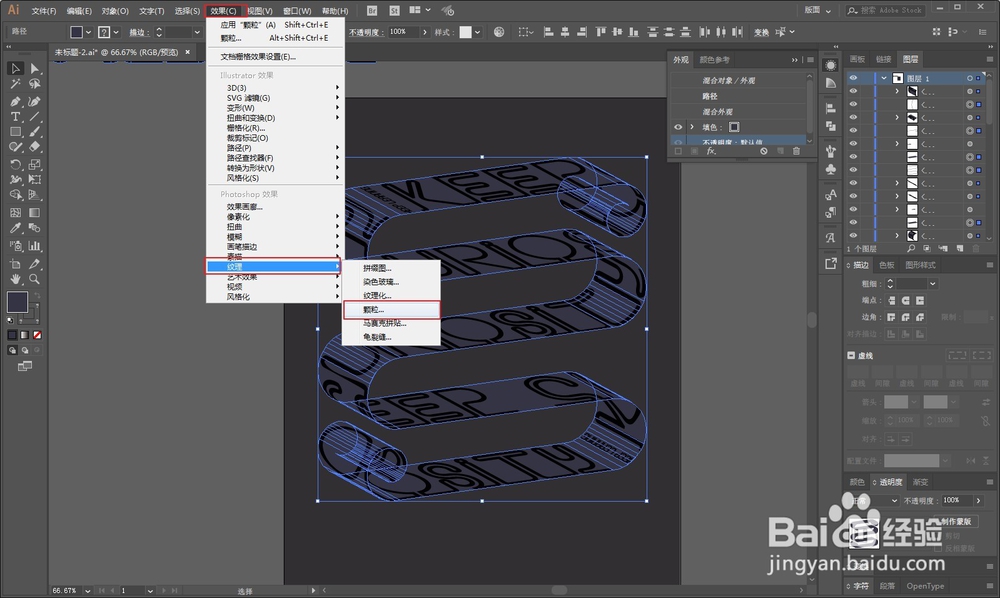
21、继续选中这些对象,执行效果-纹理-颗粒,添加点颗粒质感

22、参数大家凭感觉来吧
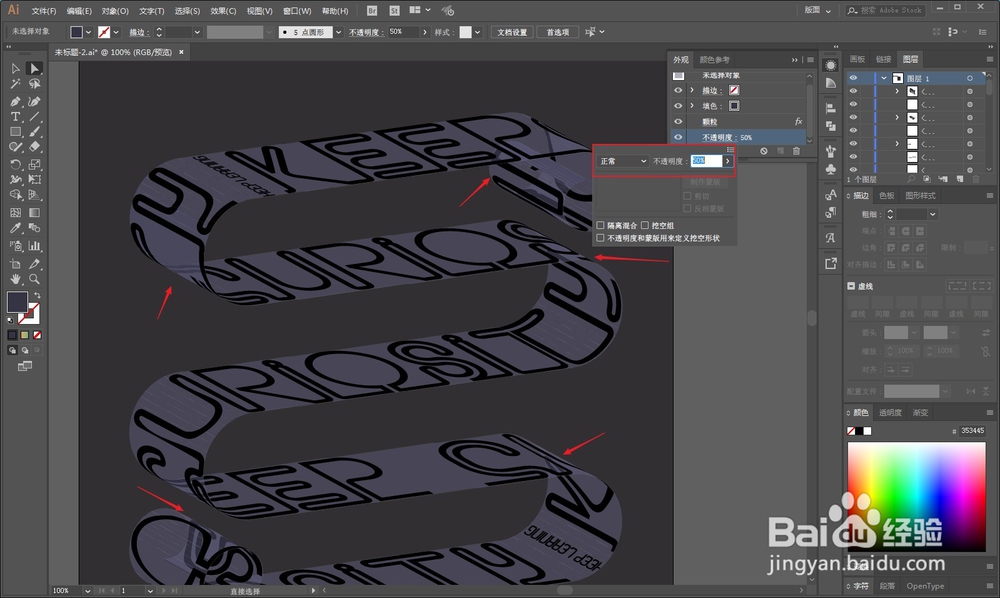
23、继续相同的方法选中这些相同的颜色对象,把不透明降低到百分之50左右,让红色箭头处看起来有点透明的感觉

24、先直接按照前面的办法统一加了一个渐变

25、再对部分文字的渐变进行调整