1、下表数据一个为销售情况,一个为查询条件表,我们需要建立动态查询表,实现更改查询条件之后刷新即可获得查询结果的目的。

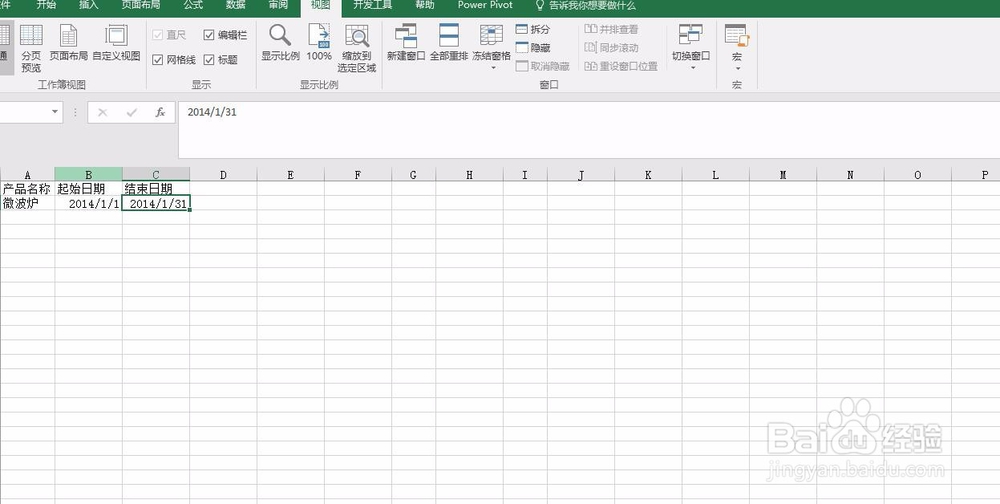
2、我们需要分别为两个表进行创建表操作,可以将查询表加载为链接。


3、进入查询编辑器界面,为了便于操作,我们为两个查询表重新命名。

4、打开销售表查询表,我们先对产品列进行文本筛选。

5、在筛选行中添加三个并列条件,设定产品名称和起止日期。

6、在开始菜单中点击高级编辑器,进入编辑器界面。
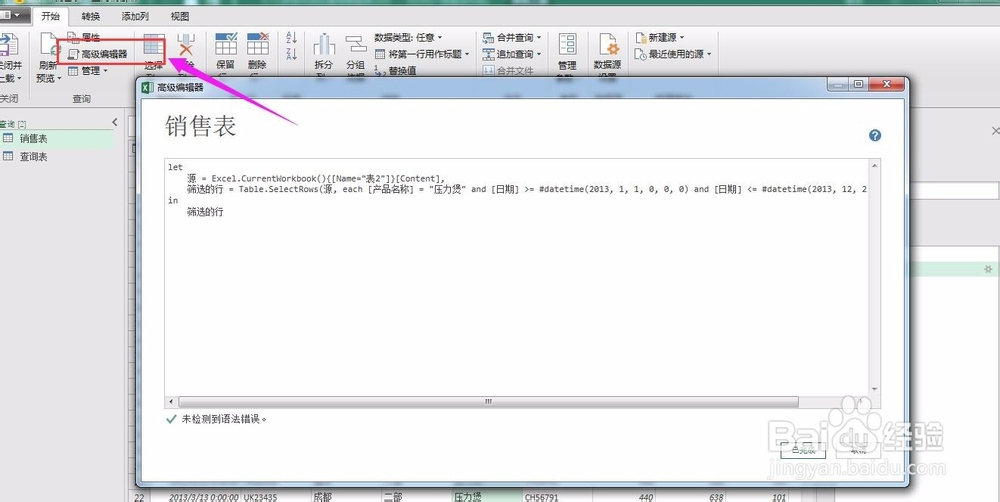
7、我们需要对代码按照如下要求进行修改。修改目的在于将我们在第5步筛选的条件修改为自动筛选条件。

8、将查询结果上载至EXCEL中查询表所在的SHEET。

9、我们之后只需要修改查询条件,然后在查询结果表上单击鼠标右键刷新即可获得相应结果。
