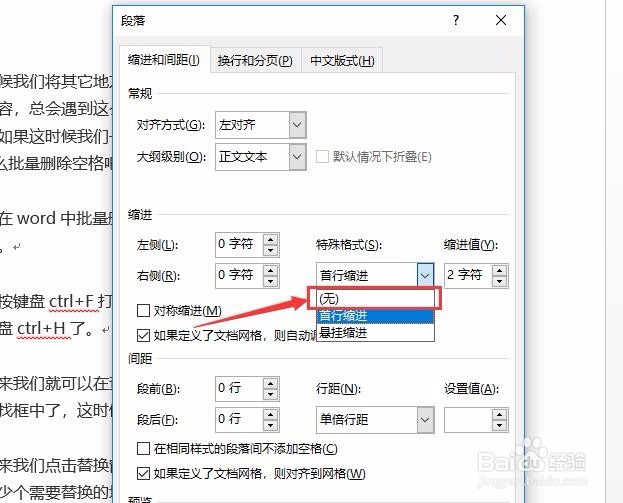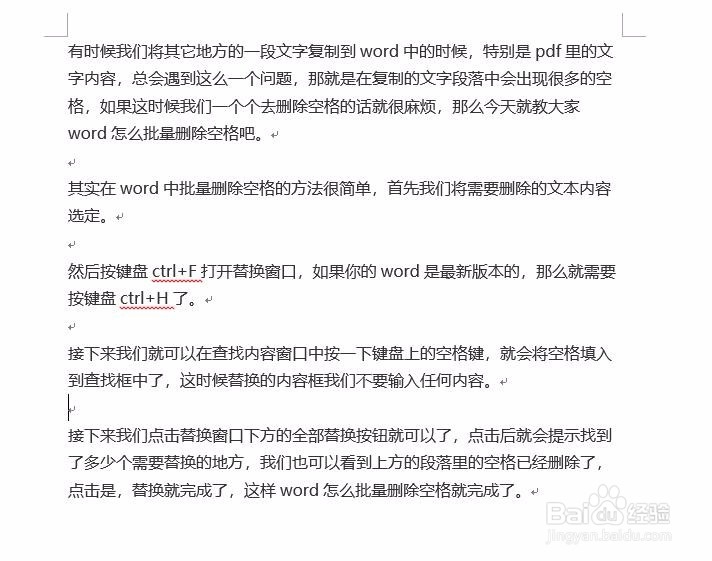有时候我们将其它地方的一段文字复制到word中的时候,特别是pdf里的文字内容,总会遇到这么一个问题,那就是在复制的文字段落中会出现很多的空格,如果这时候我们一个个去删除空格的话就很麻烦,那么今天就教大家word怎么批量删除空格吧。

word怎么批量删除空格
1、其实在word中批量删除空格的方法很简单,首先我们将需要删除的文本内容选定。
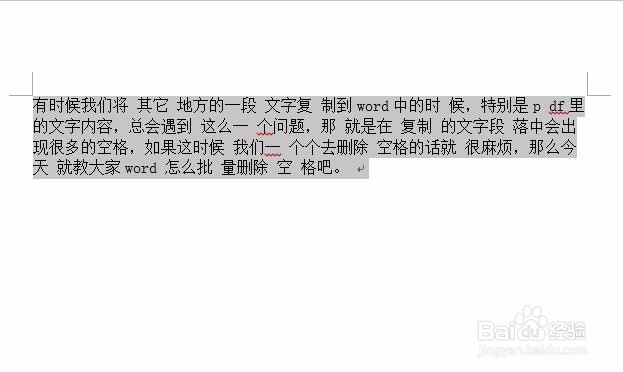
2、然后按键盘ctrl+F打开替换窗口,如果你的word是最新版本的,那么就需要按键盘ctrl+H了。
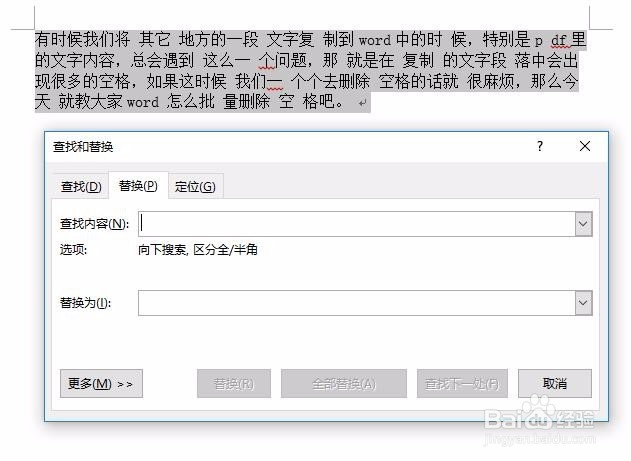
3、接下来我们就可以在查找内容窗口中按一下键盘上的空格键,就会将空格填入到查找框中了,这时候替换的内容框我们不要输入任何内容。
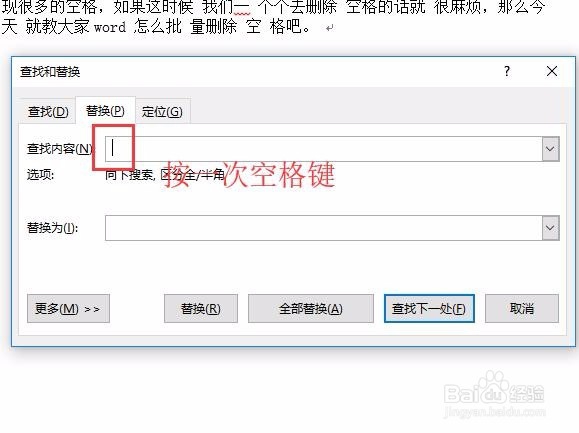
4、接下来我们点击替换窗口下方的全部替换按钮就可以了,点击后就会提示找到了多少个需要替换的地方,我们也可以看到上方的段落里的空格已经删除了,点击是,替换就完成了,这样word怎么批量删除空格就完成了。
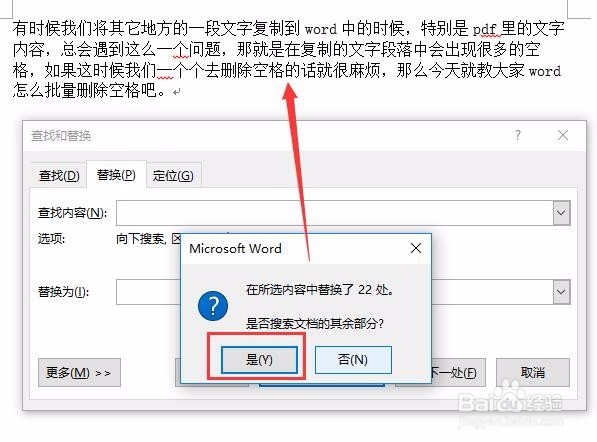
5、当然了说到空格,可能有些人会碰到每段文字开头的两个空格需要披露删除的情况,这个其实是我们的word应用到了段落首行缩进的功能,取消这个首行缩进的方法也很简单。
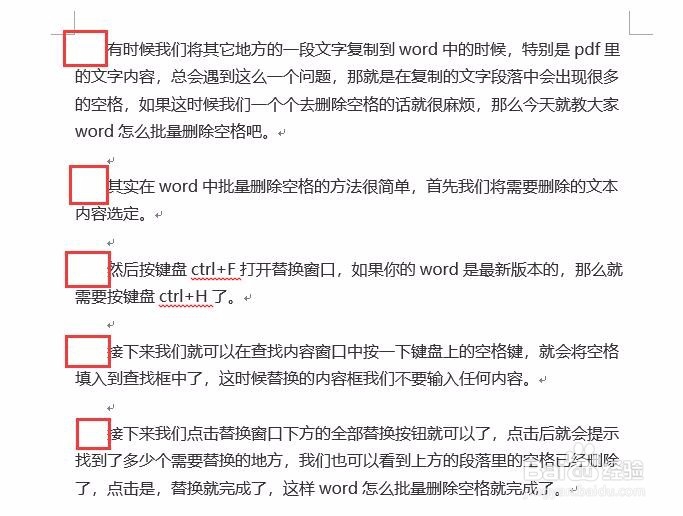
6、首先,按键盘ctrl+A全选需要批量取消首行空格的内容,然后鼠标右键选择段落属性。
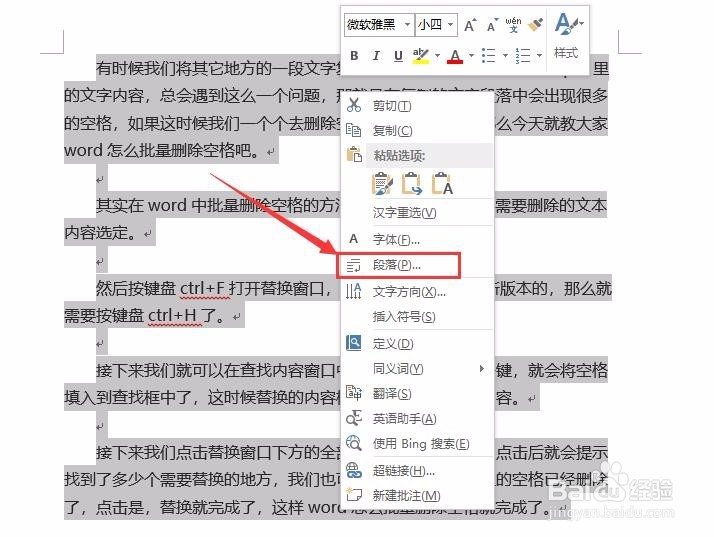
7、然后我们将首行缩进修改成无,确定后我们word中的文章首行的空格就批量删除了。