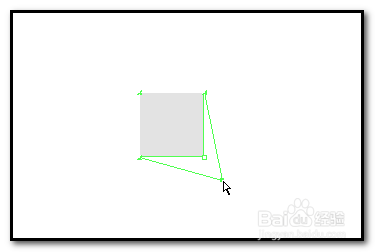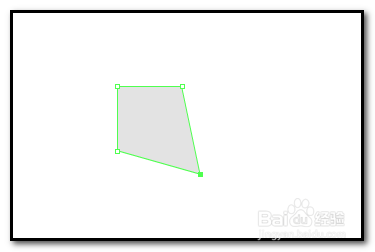1、移动线条1;文档中已画有一条竖直线;flash8文档中,左侧的工具箱,第二个图标就是“部分选取”工具;
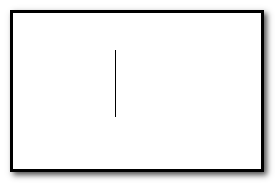

2、2;点选“部分选取”工具,然后,光标放在竖直线的右侧上(若是横直线的话就放在直线的下方);这时,光标的右下方显出一个小黑方框;然后光标点住不放手,可以把整条直线左右上下移动。光标点住直线移动时,直线呈绿色状态。把直线移动到目标位置后,放开鼠标,再在其它位置点下,直线恢复原来状态。
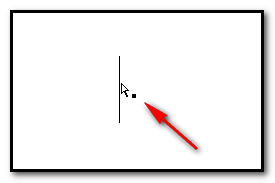
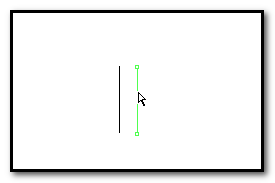
3、3;光标在“部分选取”工具的状态下,把光标放在直线的其中一端,光标右下方显出一个空心的小方框;光标点住直线这一端不放手,把点住的这一端左右上下的移动,另一端保持原来的位置不动,并且可以把直线缩短或拉长;
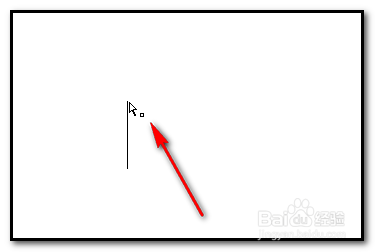
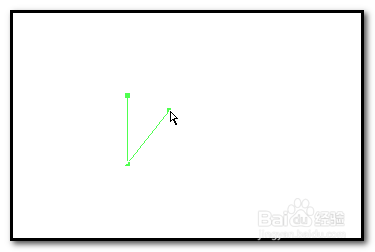
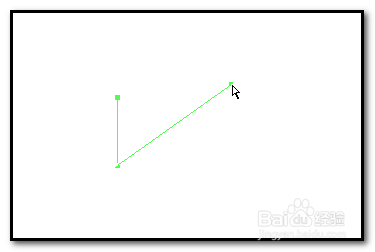
4、改变圆的形状1;文档中已画有一个圆形;在左侧的工具箱,点选“部分选取”工具,光标放在圆的边上,光标右下方显出一个小黑方框,然后点下,圆的边即显出8个控制点;
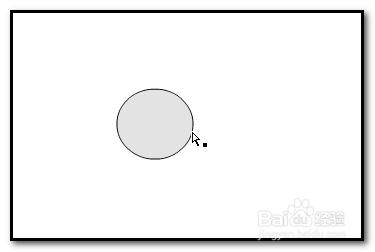
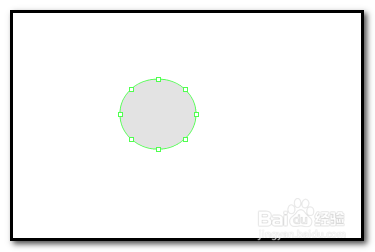
5、2;光标放在圆的边上,光标右下方显出一个小黑方框,然后点住不放手,可以把整个圆(包含圆内里的内容)移到目标位置上;放开鼠标,整个圆即显示到新的位置上。
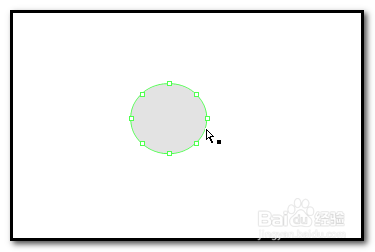
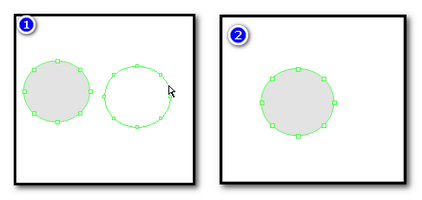
6、3;光标放在其中一个控制点上,光标右下方显出一个空心的小方框;然后点住不放后,移动光标;可以把点住的这一端拉出形状,而圆其它部分是不动的。放开鼠标,拉出来的形状如图所示;
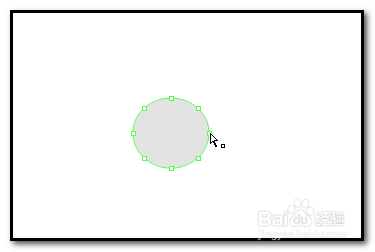

7、4;此圆的形状还没有达到理想形状,光标再放在另一个控制点上,光标右下方显出空心小方框后点住不放手,拉动光标,把图形拉成如图中所示的形状;确定此形状后,光标在其它位置点下,表示完成上面的动作,图形的控制点即消失;

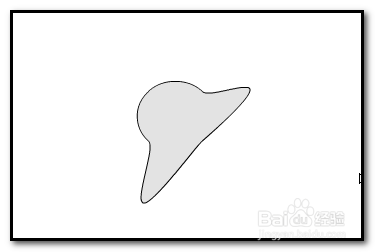
8、如此类推,其它图形的操作基本相同。