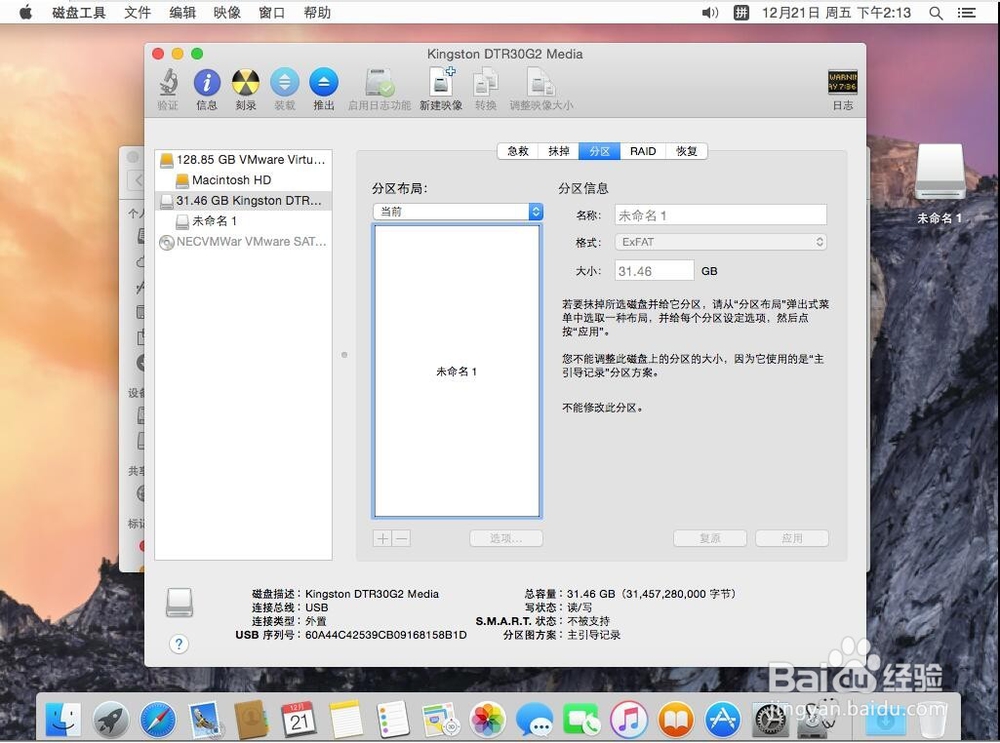很多同学不知道如何在苹果系统下格式化u盘,如何将u赢棱殄蕹盘格式化成苹果和win系统通用的格式,加上不同版本的苹果系统里的磁盘工具不一样,操作方法也不一样,本教程提供比较完整的格式化方法。
http://www.iqiyi.com/w_19s3kctjmh.html工具/原料
苹果Mac电脑
u盘
10.13以上版本的Mac系统如何格式化u盘
1、首先演示10.13及以上版本的苹果系统里,如何格式化u盘。首先将u盘插到Mac上。注意:格式化之前一定要先把u盘里的文件复制出来,不然格式化后文件就无法找回了。

2、点击屏幕顶部工具栏的“前往”

3、选择“实用工具”
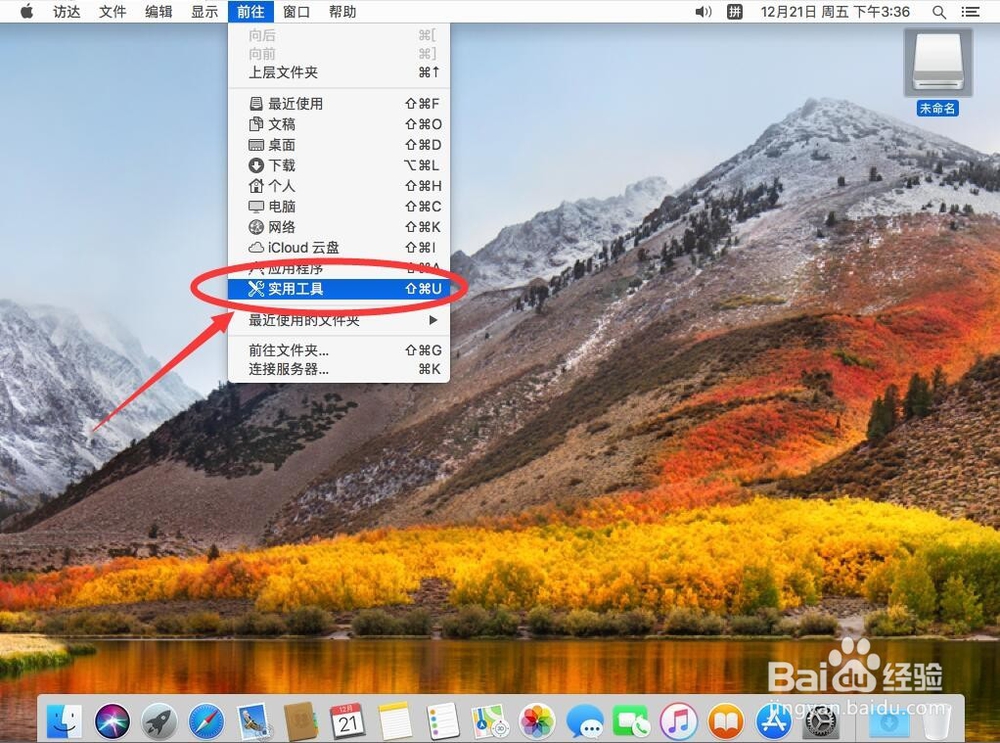
4、选择里面的“磁盘工具”,双击打开

5、打开磁盘工具界面后,点击屏幕顶部工具栏上的“显示”
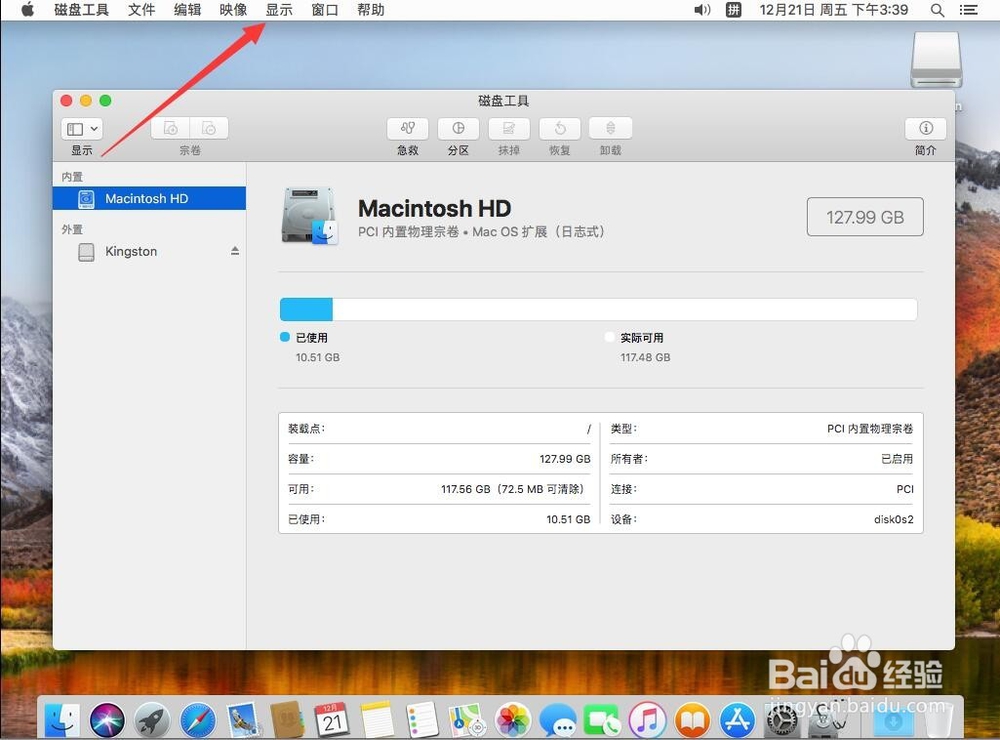
6、选择“显示所有设备”选项
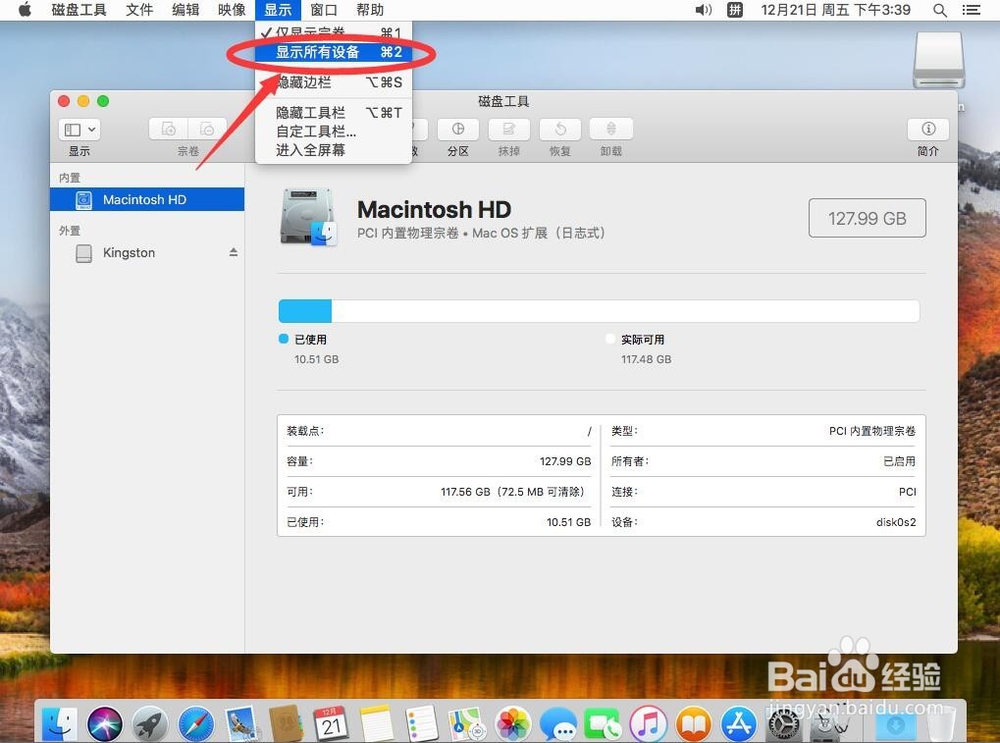
7、这样就可以在磁盘工具中看到u盘真正的盘符了,选择u盘。这里要注意,选择显示在上面的那个盘符,一定不要选择错了。

8、点击右侧的“抹掉”

9、在弹出的对话框中,名称可以不用填写,或者根据自己的需要输入;然后点击格式。

10、在格式里选择ExFAT,这是Mac和windows系统通用的磁盘格式,且没有文件大小限制。
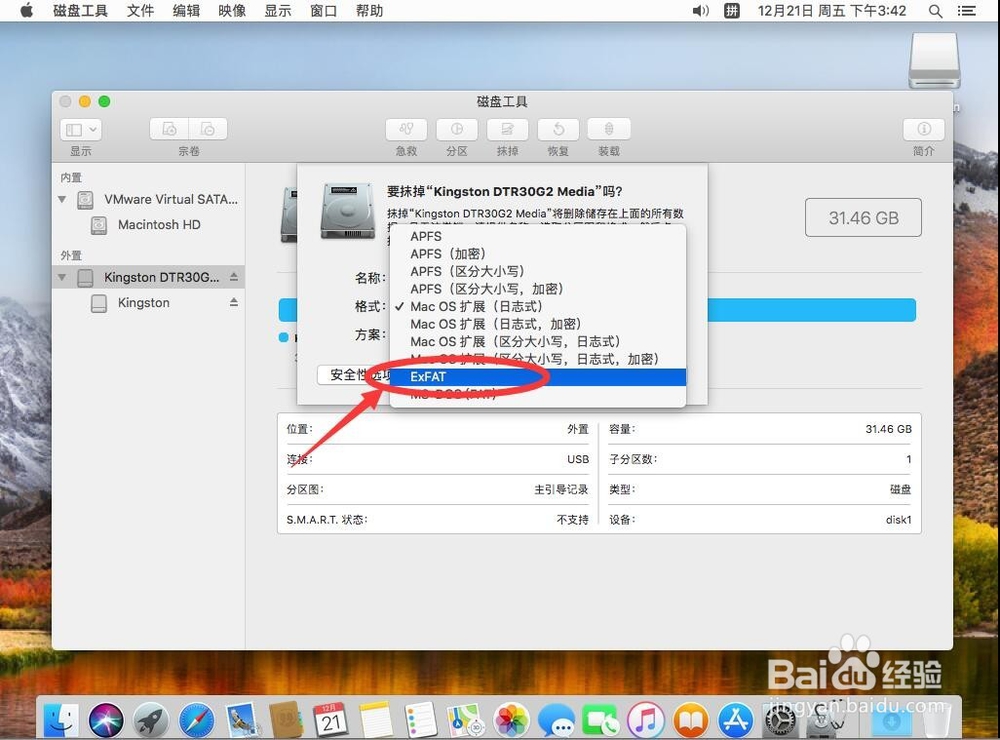
11、选择好格式后,点击第三行的“方案”

12、在方案里选择“主引导记录”

13、在格式选择ExFAT,方案选择了主引导记录后,点击“抹掉”
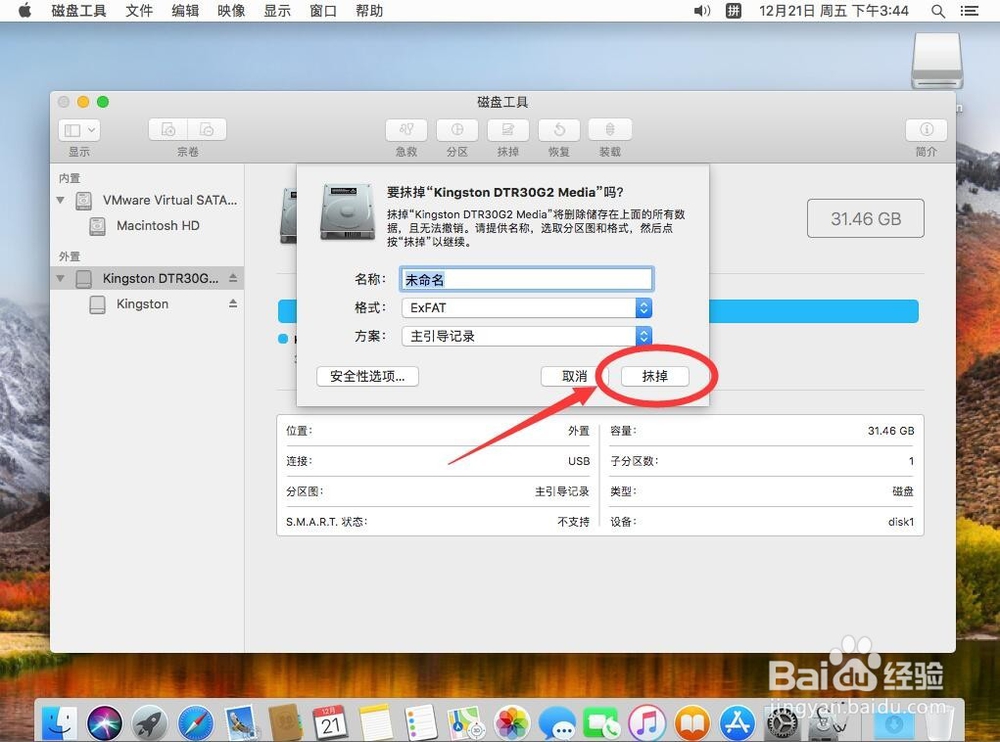
14、等待抹掉完成
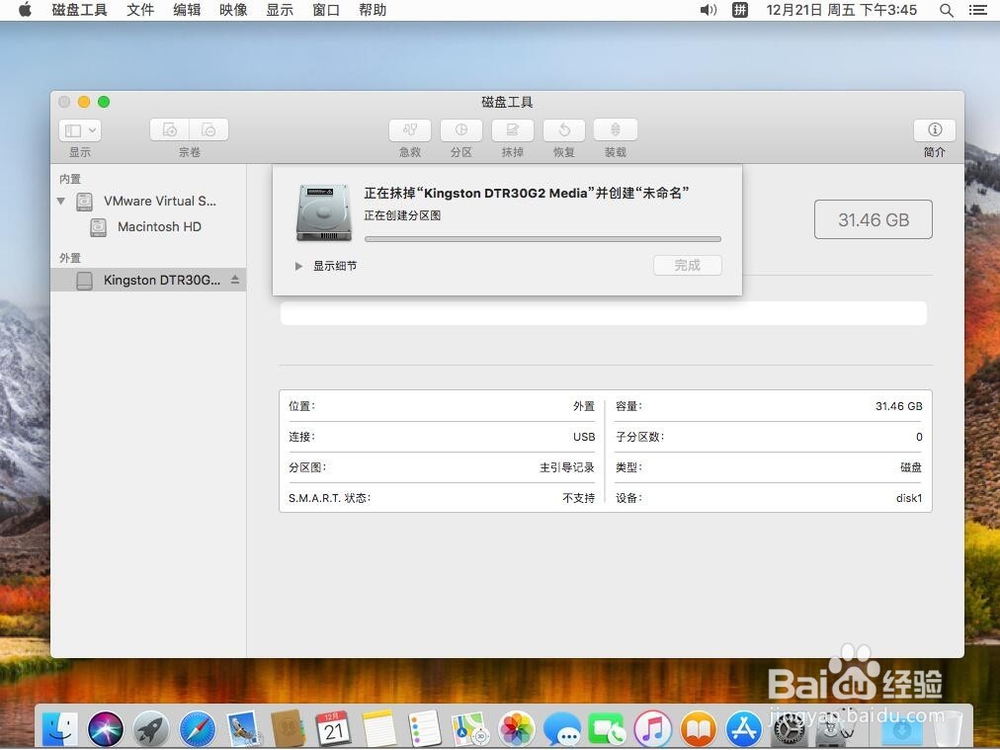
15、点击“完成”,u盘就格式化好了,此时的u盘格式可以在Mac和windows系统里通用。
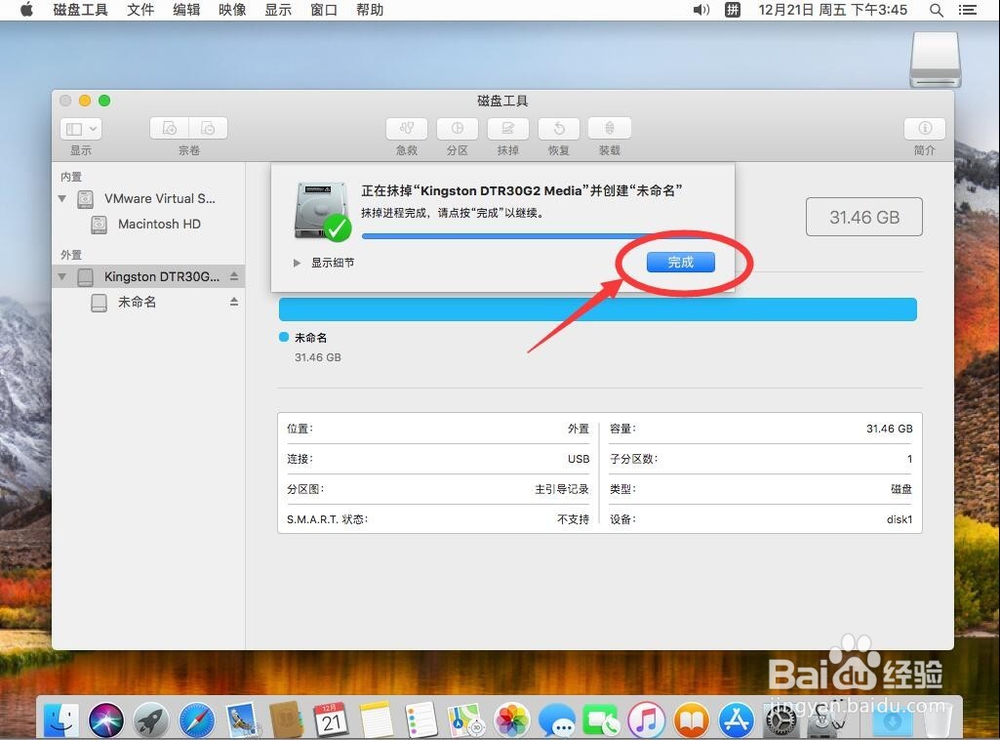
10.11和10.12版本的Mac系统如何格式化u盘
1、下面演示10.11和10.12系统里的磁盘工具如何格式化u盘。这2个版本的Mac系统里的磁盘工具,和上面的10.13或者更高版本的系统里的略有不同。首先还是打开磁盘工具

2、打开磁盘工具后,直接可以看到u盘的盘符,直接选择u盘即可。

3、点击右侧的“抹掉”
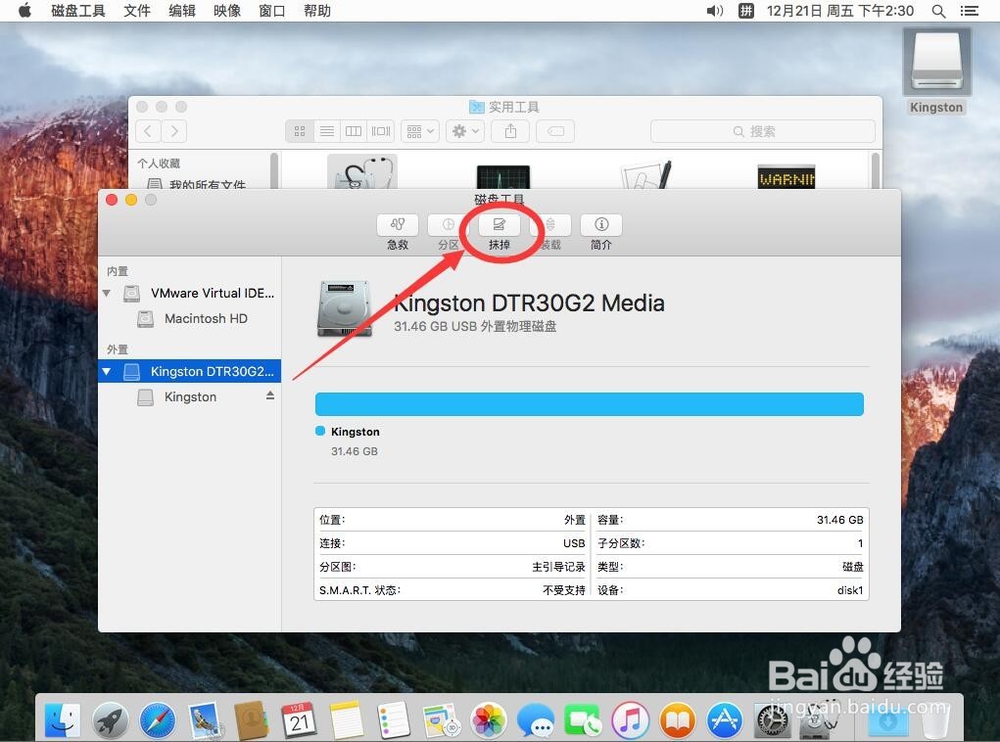
4、名称还是可以不填或者根据自己的需要填写。格式选择ExFAT方案选择:主引导记录然后点“抹掉”

5、抹掉完成后,点击“完成”即可
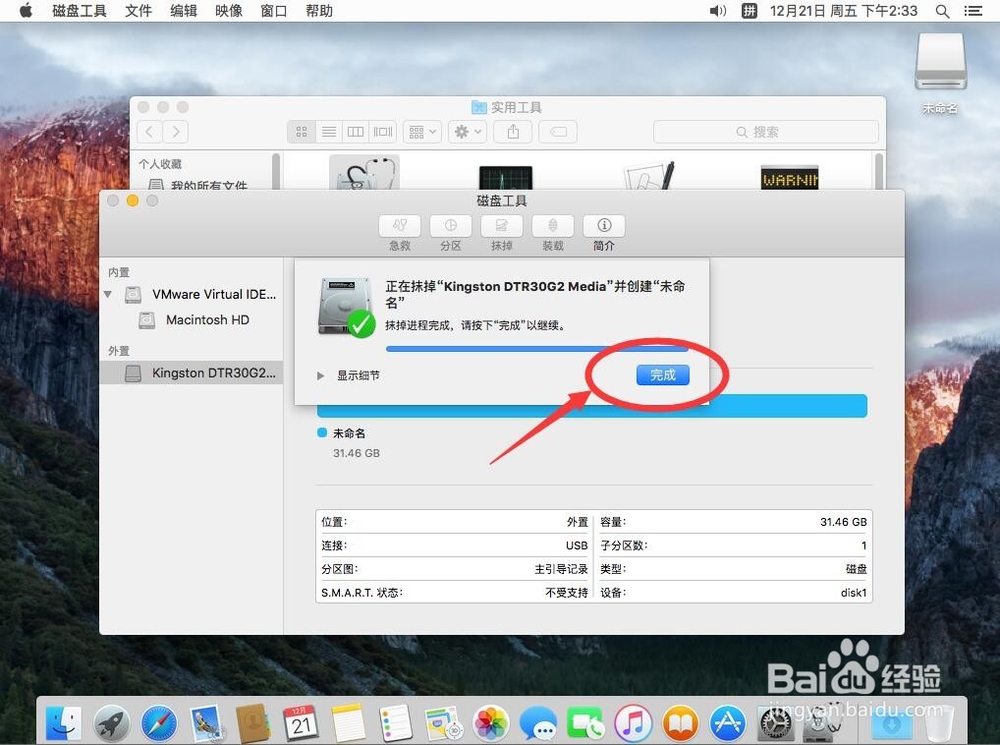
10.10及以下版本的Mac系统如何格式化u盘
1、下面演示10.10及以下门溘曝晖版本的Mac系统里的磁盘工具如何格式化u盘。还是把u盘先查到Mac上。然后打开磁盘工具。

2、这里也是可以直接看到u盘的盘符,选择u盘,标有数字的那个就是u盘的盘符。
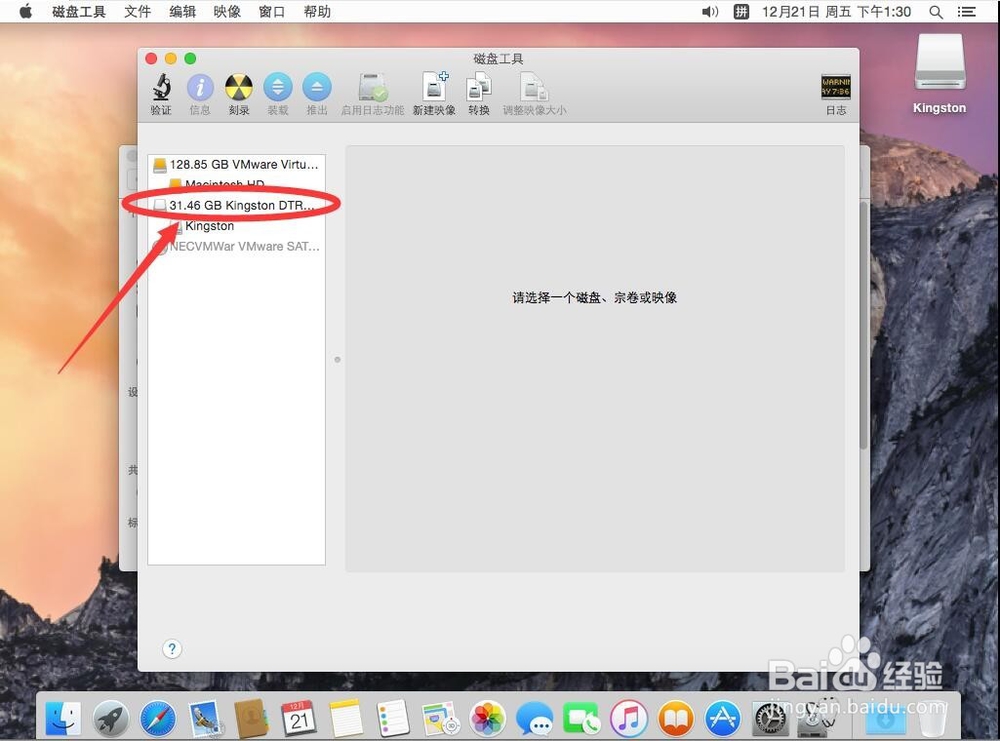
3、选择右侧的“分区”,注意这里不是选择抹掉

4、打开分区后,点击分区布局下面的“当前”
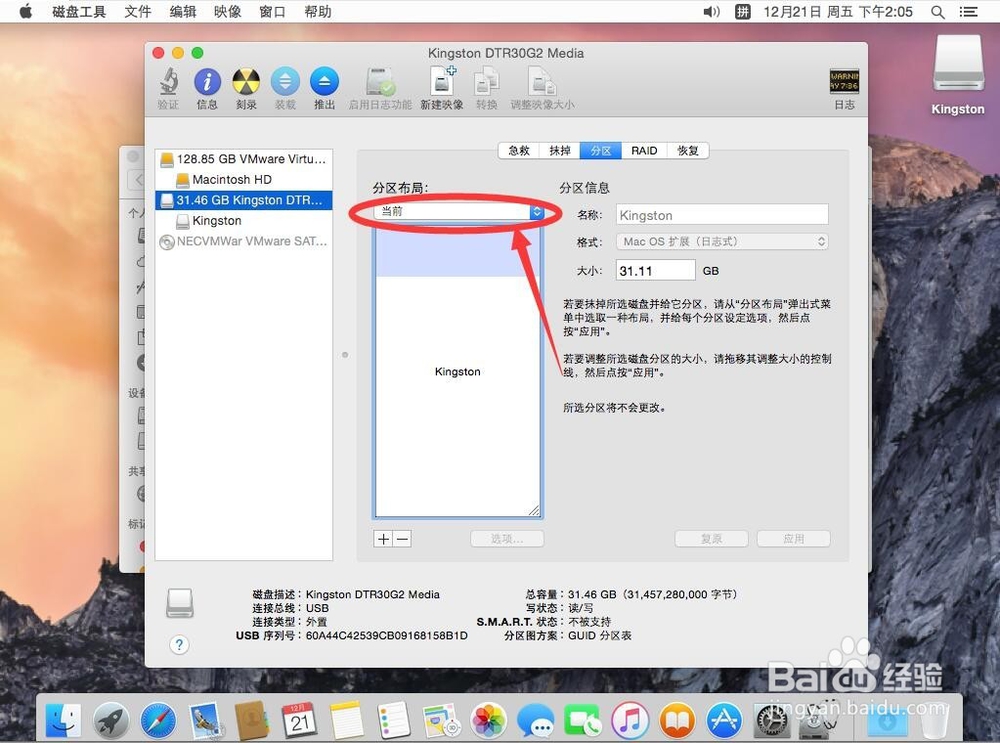
5、选择“1个分区”

6、选择好后,在右侧可以输入名称,名称可以不填或者随意填写。然后点击格式
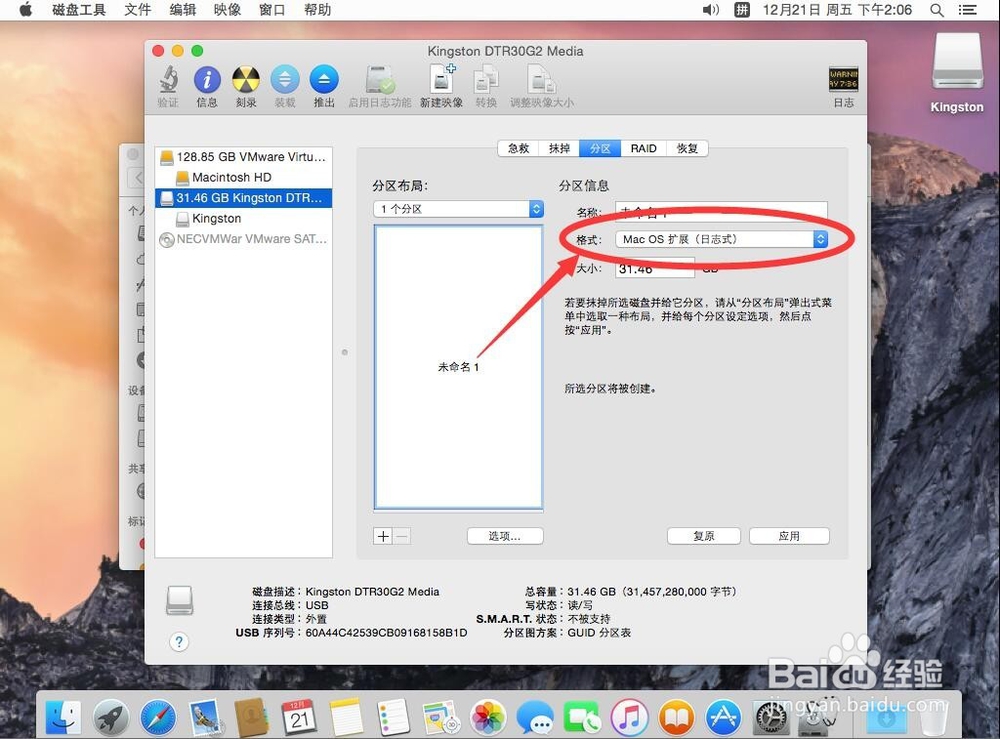
7、选择ExFAT格式

8、选择下面的“选项”

9、在弹出的对话框里面,选择“主引导记录”
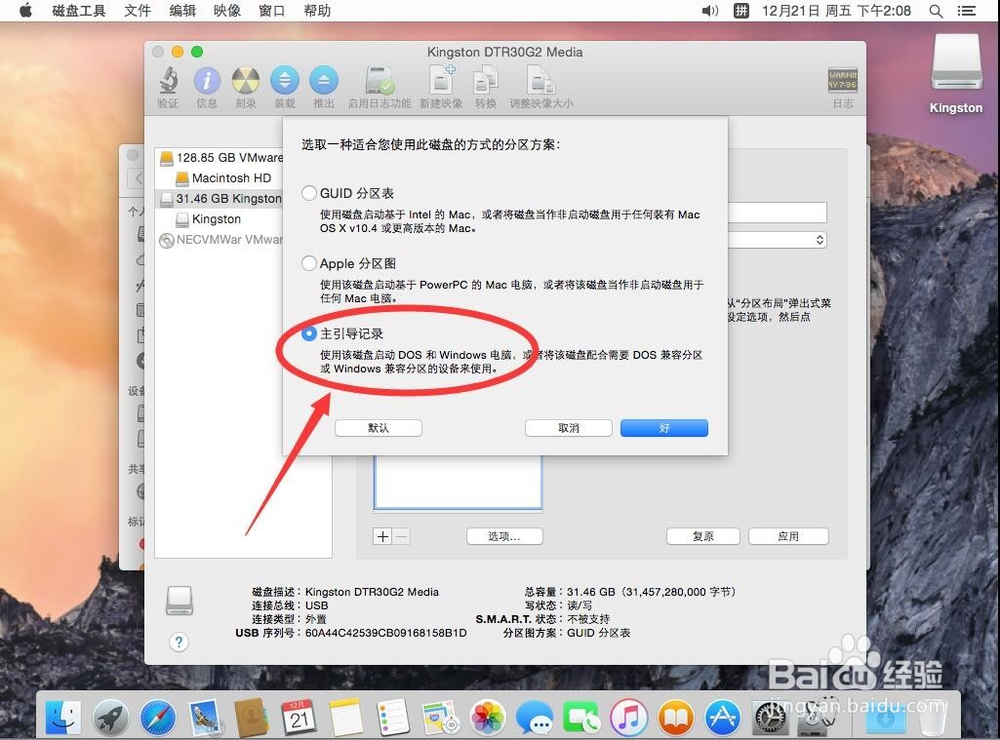
10、然后点“好”

11、选择完成后,点右下角的“应用”
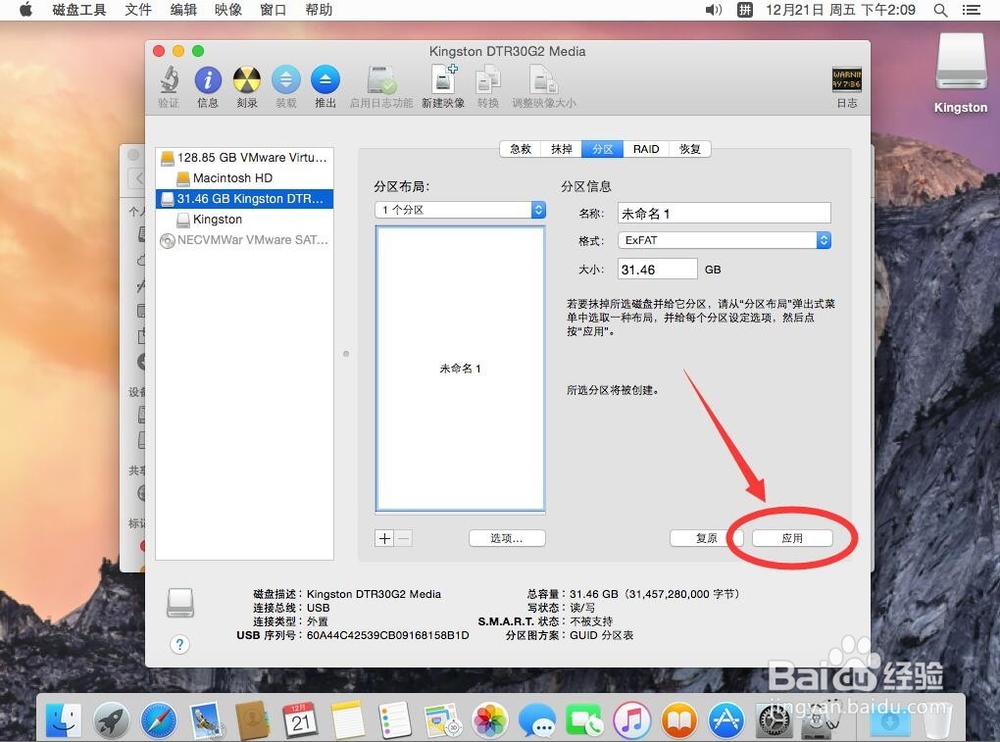
12、提示确定要分区吗?选择“分区”

13、等待分区完成
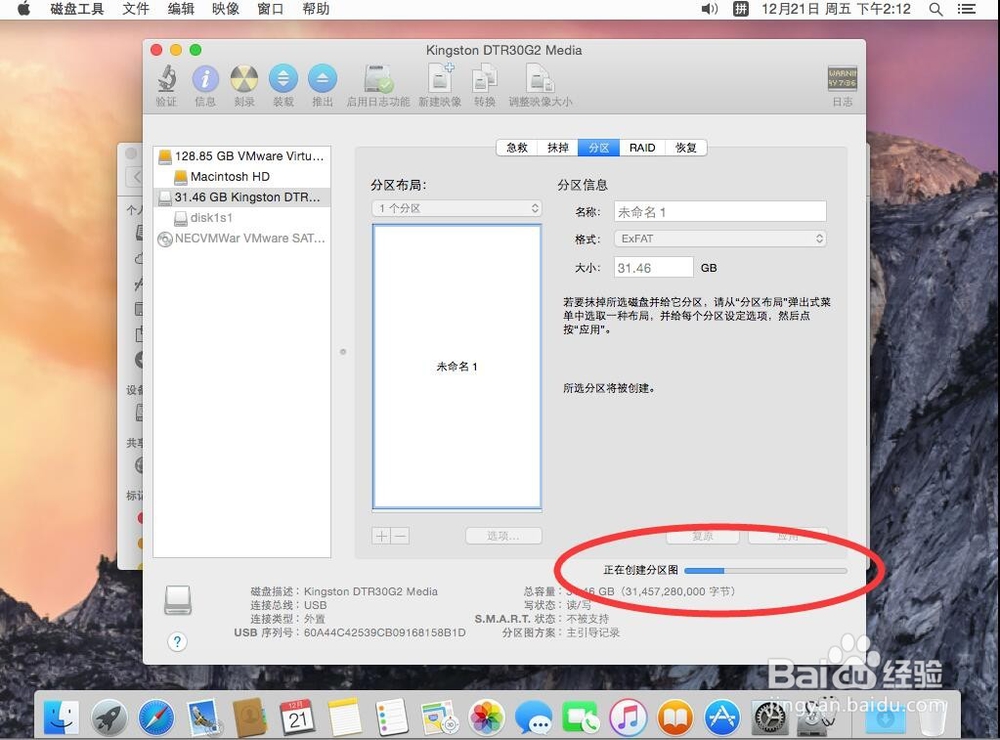
14、完成后,u盘就格式化好了