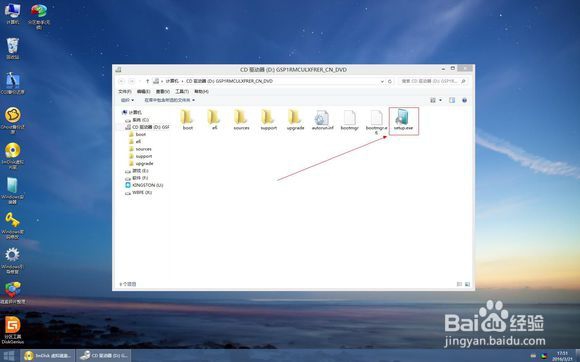1、电脑开机/重启之后,按键盘快捷启动键,选择启动项,如下图所示:
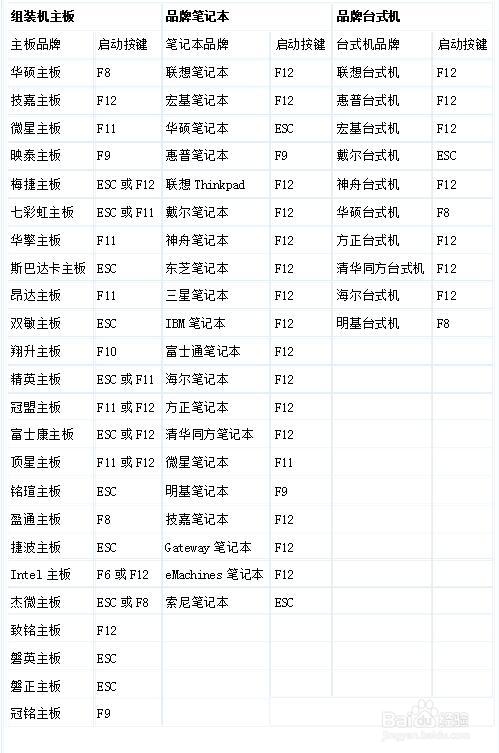
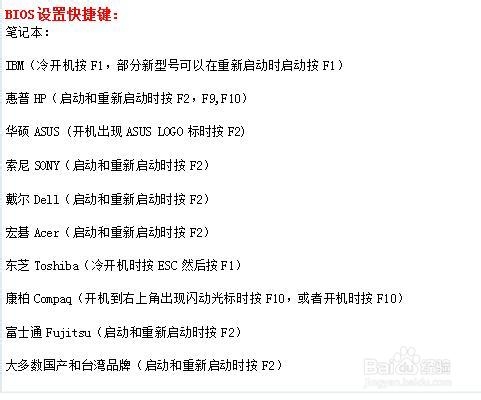
2、因为品牌与型号的不同,U盘名字也不螽啸镥释相同,请仔细进行分辨即可。使用键盘“上下键”进行选择,然后按“回车键”确定,如下图所示:
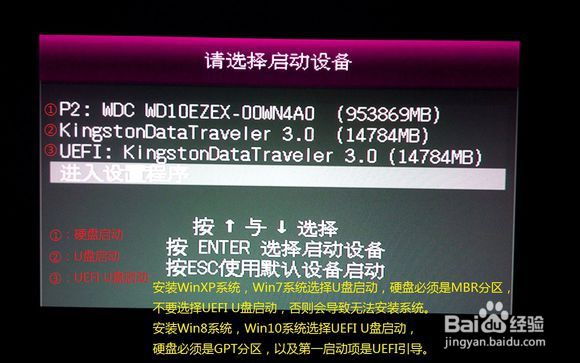
3、开机后进入微pe界面,打开计算机,如下图所示:

4、找到计算机里的U盘,如下图所示:
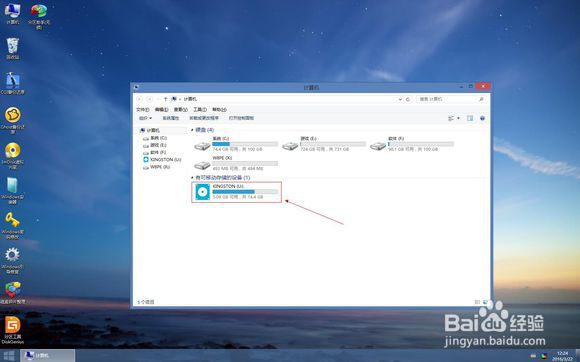
5、打开U盘,找到需要安装的系统文件,如下图所示:
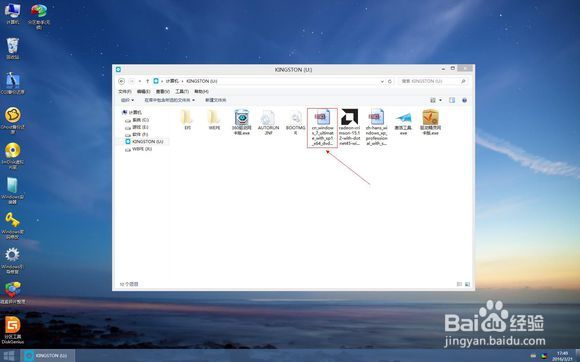
6、右键系统文件,选择挂载为”ImDisk虚拟磁盘“,如下图所示:
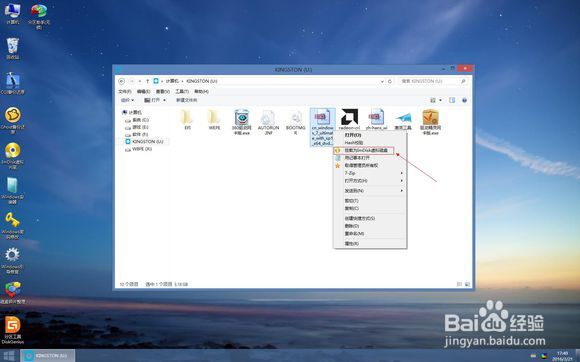
7、在弹出的对话框 点击确定即可,如下图所示:
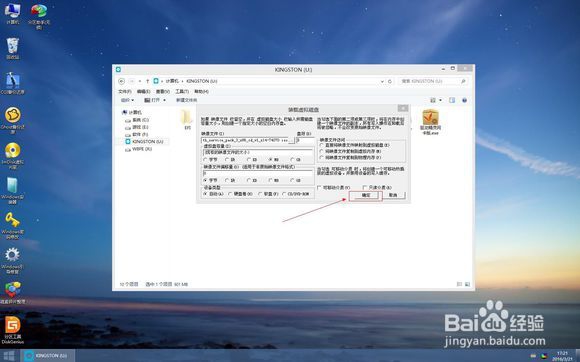
8、加载虚拟磁盘OK后,可以格式化C盘,也就是系统分区。格式化完成后打开桌面的ImDisk虚拟光驱,如下图所示:

9、打开ImDisk虚拟光驱后,双击刚才加载的文件,如下图所示:
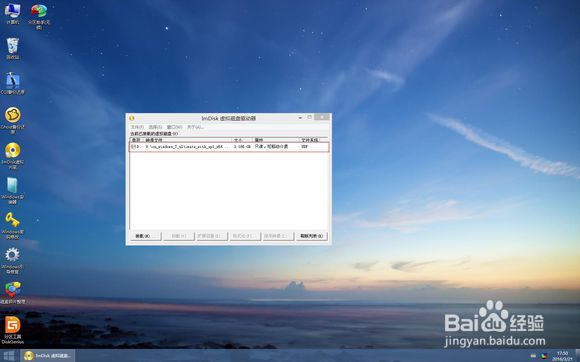
10、打开之后,会出现“setup.exe”安装文件,如下图所示: