1、双击打开桌面上Photoshop CS6软件。

2、单击文件中打开,打开需要的图片。

3、选图像菜单中画布大小。

4、对话框中先选相对,再修改宽度和高度为2厘米,确定。
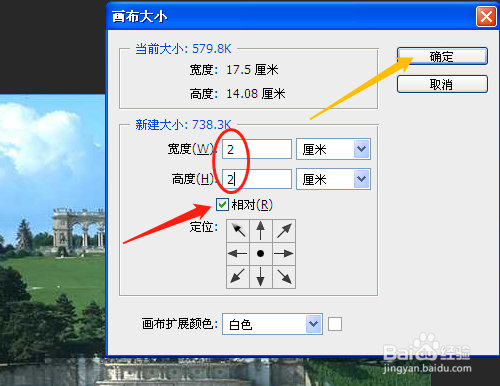

5、用快速选择工具,选项中选添加选区改大小,在图片白色部分拖动出选区。
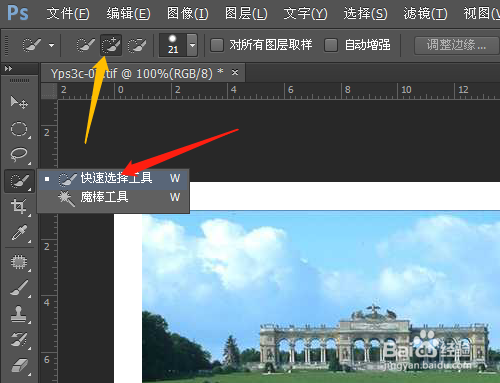

6、单击渐变工具,选透明彩虹渐变,确定。
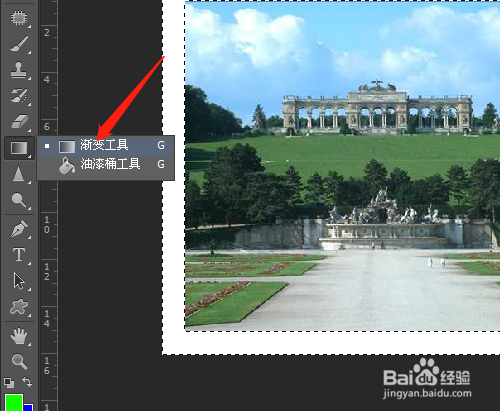

7、新建图层1,选区中拖动出彩虹渐变。


8、单击图层面板中添加图层样式fx,选斜面和浮雕,对话框中设置默认,单击确定。按Ctrl+D取消选区工。


1、双击打开桌面上Photoshop CS6软件。

2、单击文件中打开,打开需要的图片。

3、选图像菜单中画布大小。

4、对话框中先选相对,再修改宽度和高度为2厘米,确定。
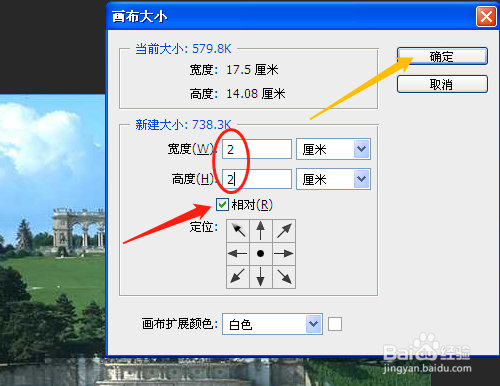

5、用快速选择工具,选项中选添加选区改大小,在图片白色部分拖动出选区。
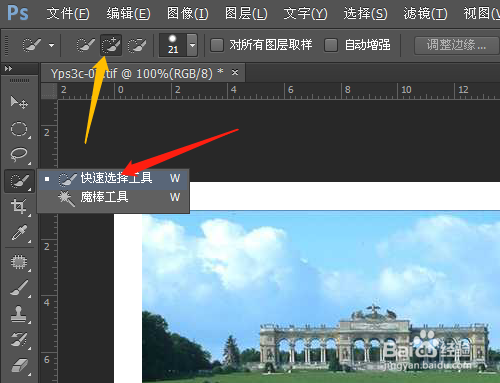

6、单击渐变工具,选透明彩虹渐变,确定。
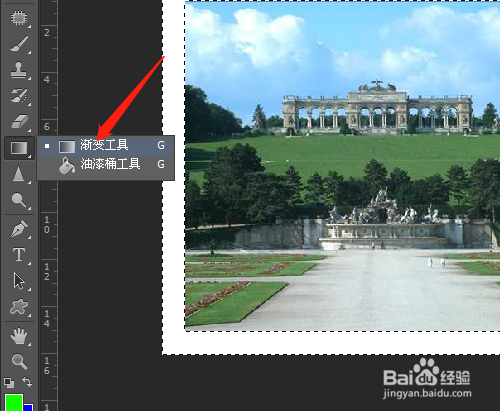

7、新建图层1,选区中拖动出彩虹渐变。


8、单击图层面板中添加图层样式fx,选斜面和浮雕,对话框中设置默认,单击确定。按Ctrl+D取消选区工。

