1、首先,进入windows 2012 服务器桌面,点击任务栏的“服务器管理器”。如图:
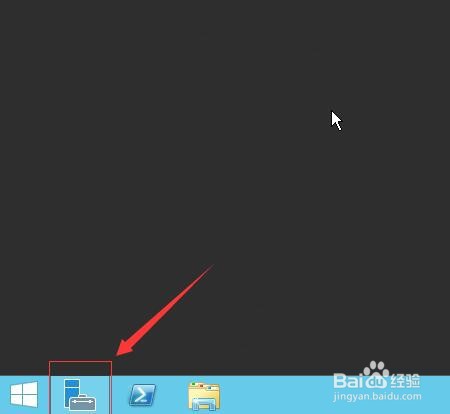
2、接着,进入服务器管理器界面,在界面中点击“添加角色和功能”。如图:

3、接着,进入添加角色和功能向导界面,在左侧导航中,选择“服务器角色”。如图:

4、接着,进入服务器角色选项,在角色选项中,找到“文件和iSCSI服务”下的“文件服务器”,打勾,启用服务。如图:

5、接着,在“文件和iSCSI服务”往下拉找到“文件服务器资源管理器”,点击启用该功能。如图:

6、接着,在弹出的对话框中,使用默认选项,直接点击“添加功能”。如图:
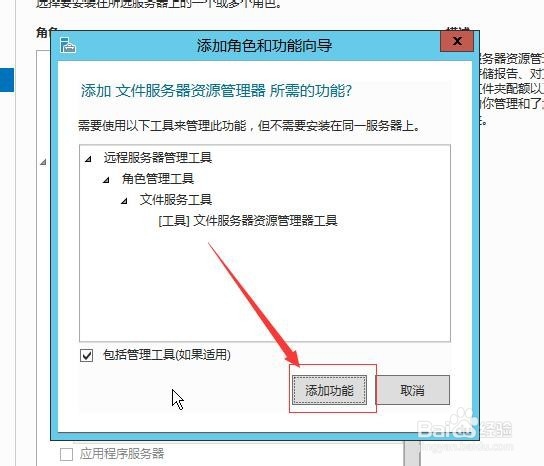
7、接着,回到服务器角色界面,点击“下一步”。如图:

8、接着,进入功能选择界面,根据需求选择相应的功能(这里使用默认选项),完成后点击“下一步”。如图:

9、接着,进入安装选项确认步骤,确认无误后,直接点击“安装”。如图:
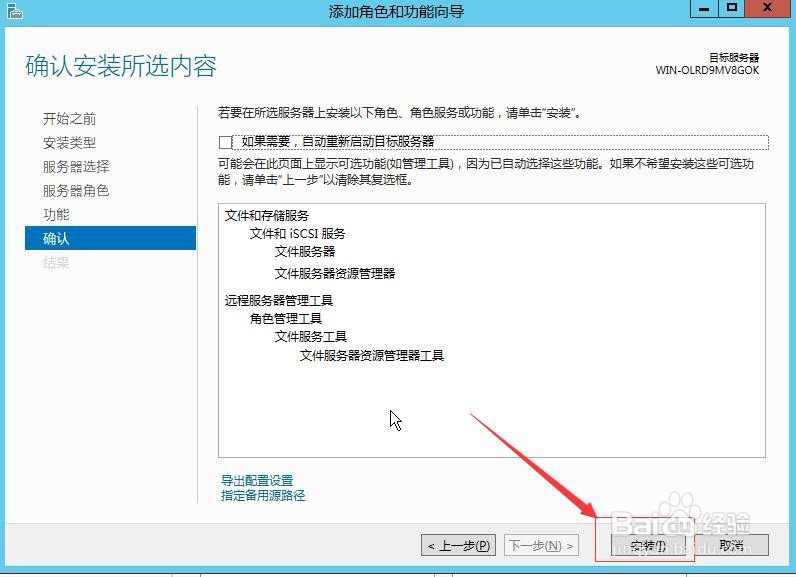
10、接着,等待系统自动安装完成,完成后,点击“关闭”。如图:
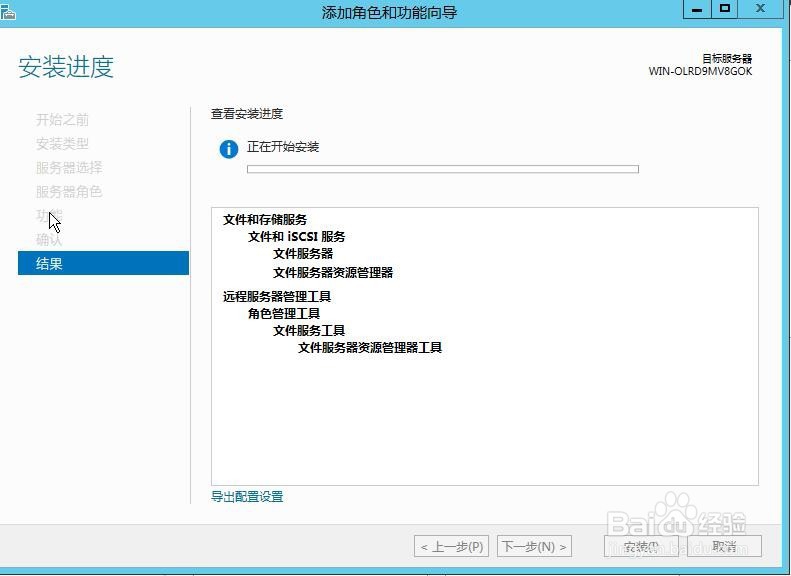

11、这样文件服务器就创建成功了,接下来就开始创建共享文件。