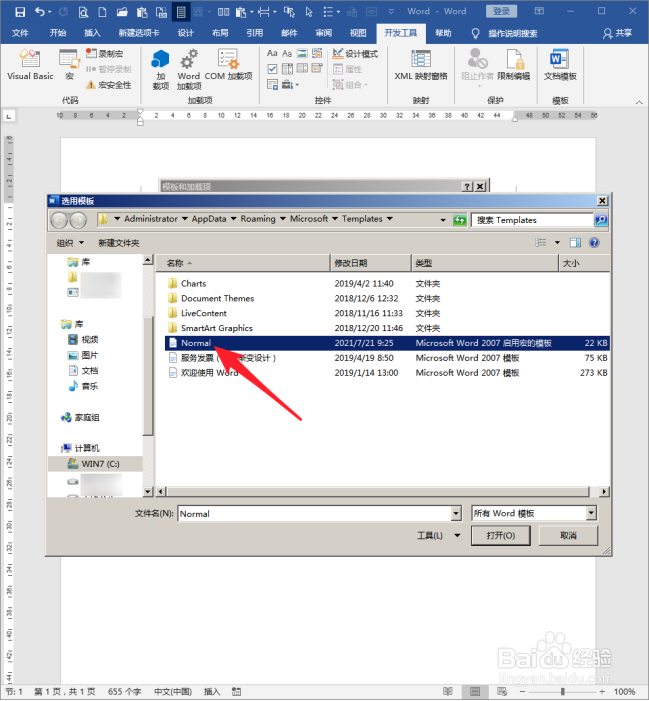1、打开Word文档。

2、点击样式窗格下拉箭头。

3、可以看到当前文档所用模板中存在着的各种样式。

4、而且其中的一些内容已经使用了样式。

5、点击【开发工具】选项卡下的【文档模板】。

6、在打开的【模板和加载项】设置窗口中,切换到【模板】选项卡,点击其中的【选用】。

7、接着将打开一个【选用模板】设置窗口,从地址栏可以看到,当前地址指定的是电脑上存在着的Word模板文件夹。

8、而从文件列表的文件类型中,可以看到电脑上存在着的多个Word模板。

9、选择其中的一个模板,点击【打开】。

10、接着,在【模板和加载项】设置窗口中,将显示出拉悟有仍该模板的路径,勾选【自动更新文档样式】这个设置项,点击【确定】。
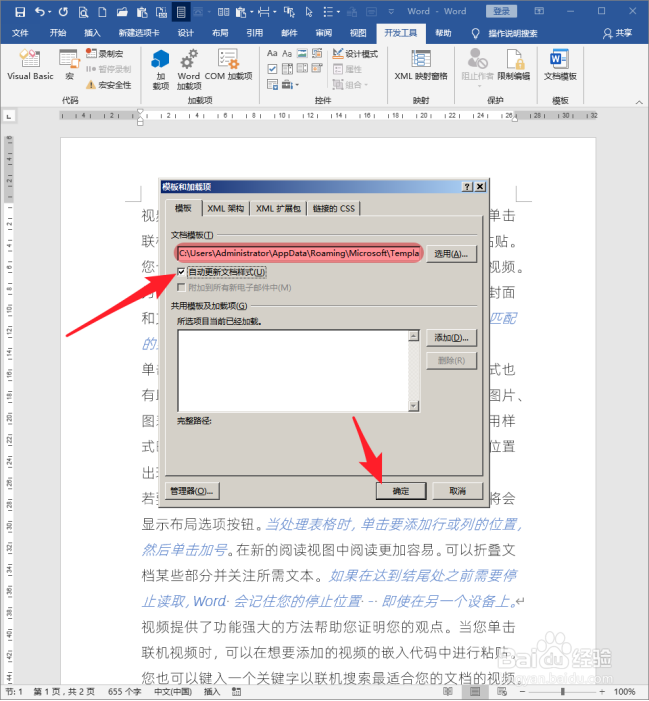
11、可以看到,整个文档的外观变化了。

12、为什么会变化呢,因为该文档已经应用上了所选新模板的样式。
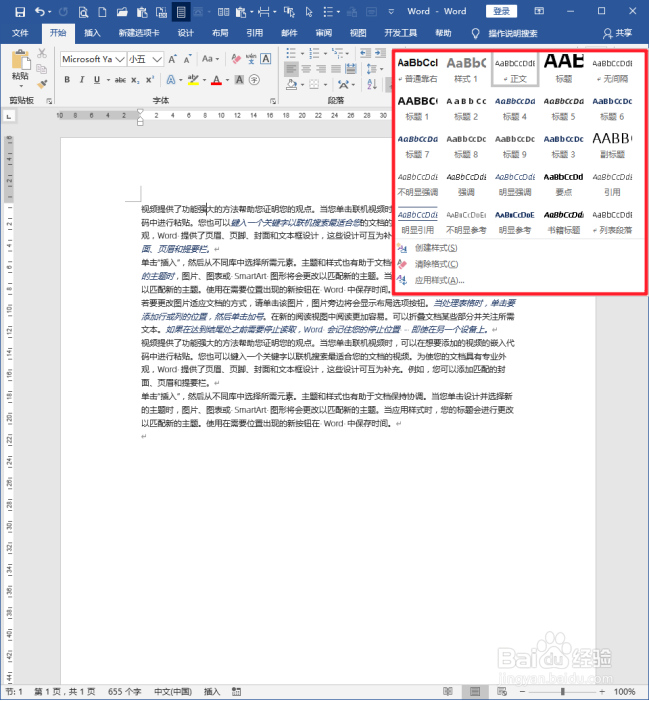
13、如果要改回之前的样式,则只需要在第9步中选择【Normal】模板即可。