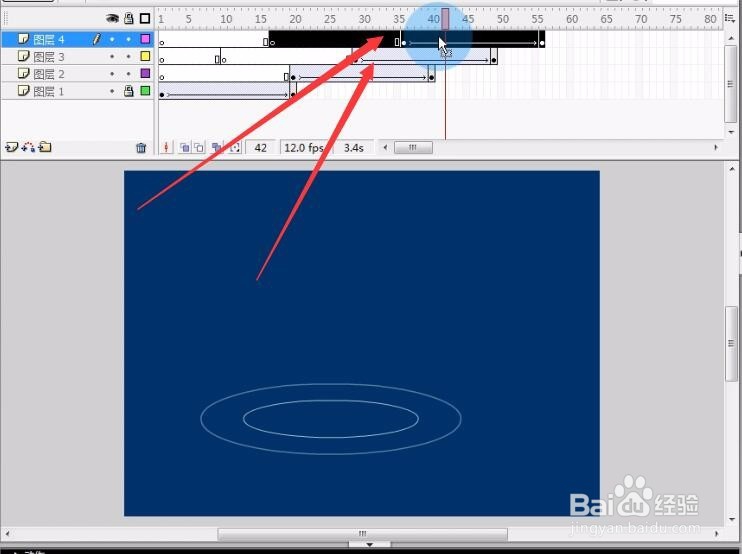1、将舞台背景设置为深蓝。插入新建元件为图形元件,命名为.水滴.在水滴元件中,选择椭圆工具,关闭笔触颜色在舞台中间绘制一个圆。



2、利用选择工具将圆形,向上拖一点。然后在按住键盘上的alt键。向上拖出一个尖锐的尾巴来。选择填充色为放射性填充色。
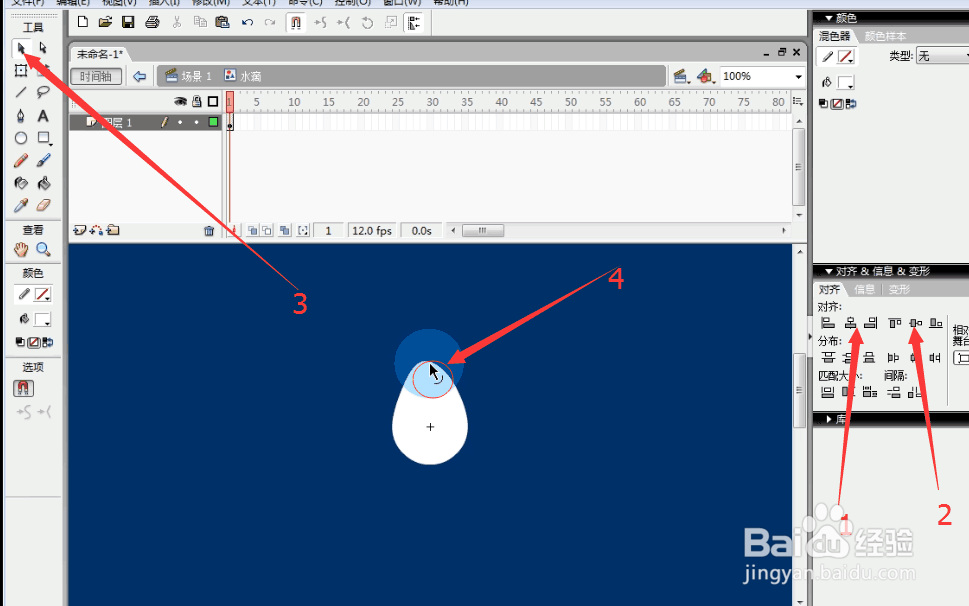



3、再混色器面板,将填充色右侧滑块儿设置为白色。将Alpha设置为50左右。在选择填充色变形工具,将填充色,向下拉一些。

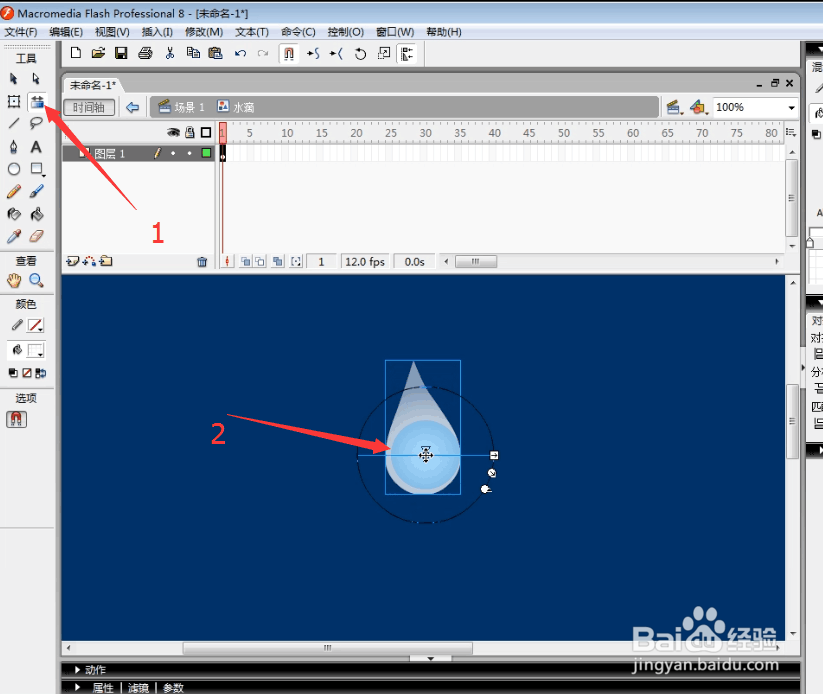
4、接下来制作水波纹,插入新建元件,选择图形,更改名字设置为水波纹点击确定。
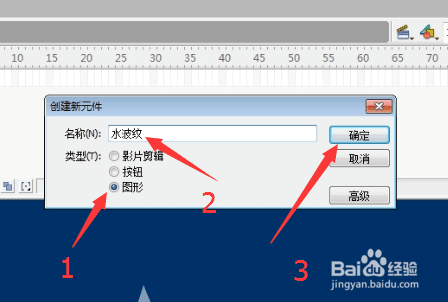
5、选择椭圆工具。关闭填烫腥治奁充色,笔触颜色选择为白色。在舞台中间画着一个椭圆的线条出来。将线条的粗细设置为一和二。对齐面板垂直中齐水瓶中齐。
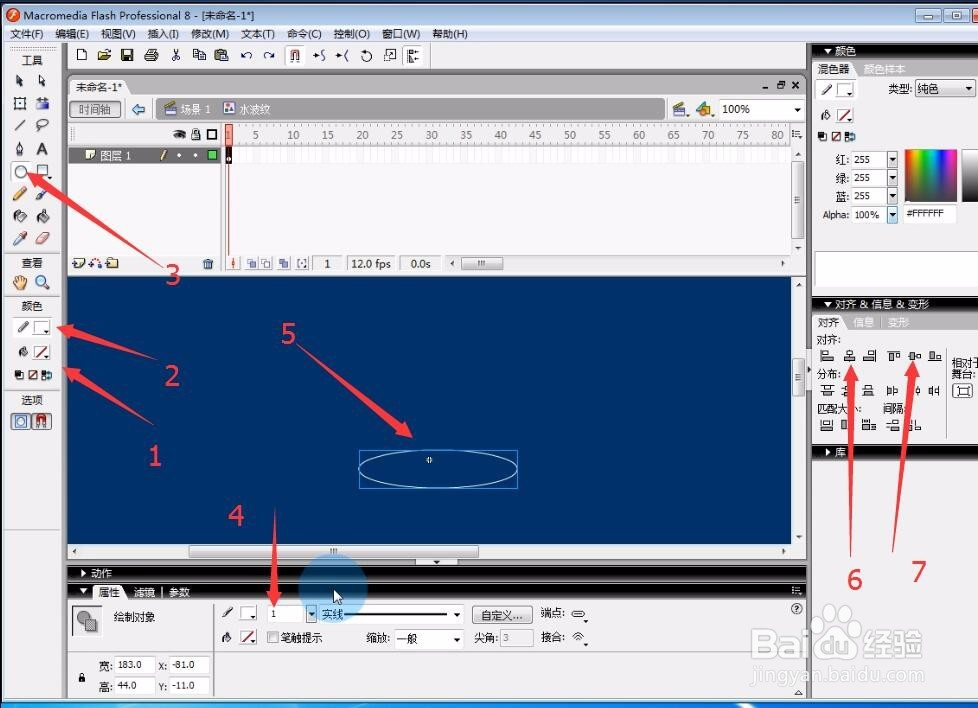
6、回到场景中,将水滴元件拖入舞台,选择任意变形工具将水滴拖至合适大小。放到舞台顶部,然后在第21帧处插入关键帧,将水滴拖入舞台下方。
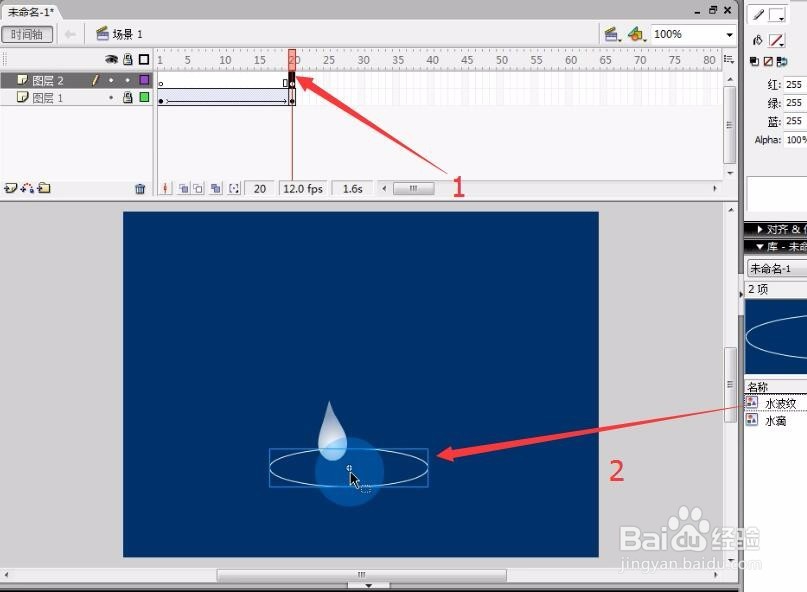
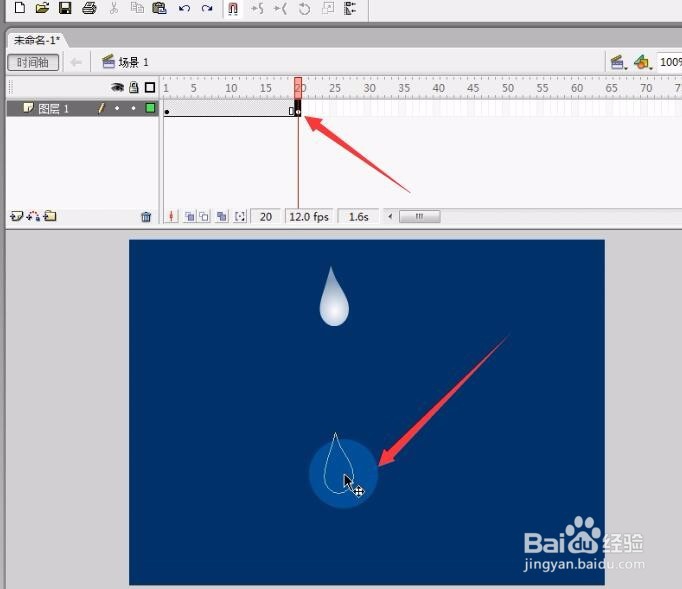
7、选择第一帧,打开属性面板,将缓动值调节为负100。
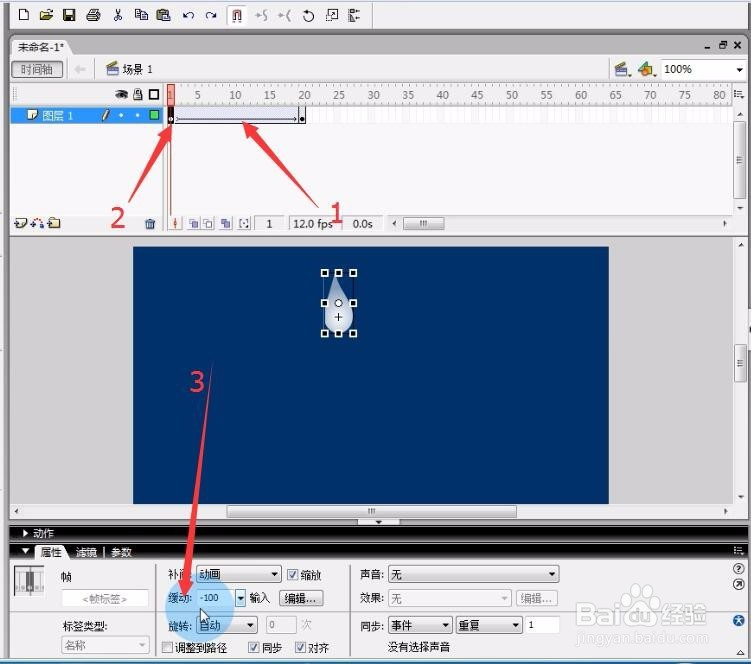
8、添加图层二将第一层上锁。在第二层的20针处插入空白关键帧。将水波纹元件拖入到舞台,拖着到与水滴的底部相蛹继扔哒吻合。在第40针处插入关键帧。将水波纹拉大,在属性面板将Alpha设置为零。在第二层关键帧之间添加创建补间动画。

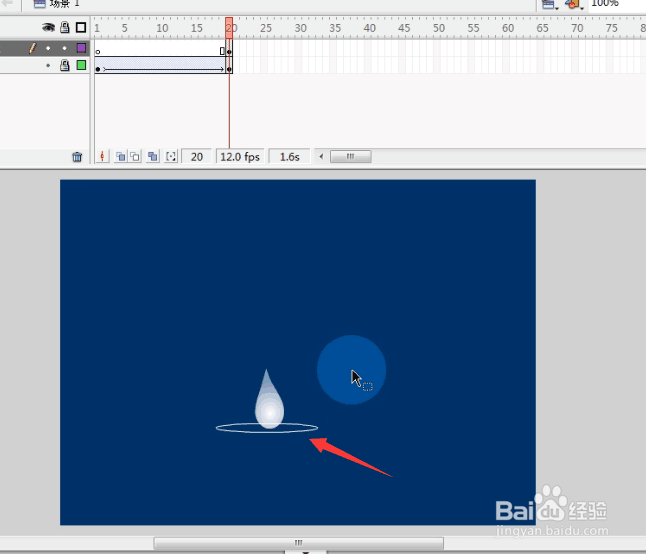

9、接下来再场景中在添加两个图层,将第二层的水波纹复制到两个图层上。然后分别将两个图层向后拖至27帧和37帧处、好了可以测试效果了。