1、打开PS,打开一张故宫雪景的图片。
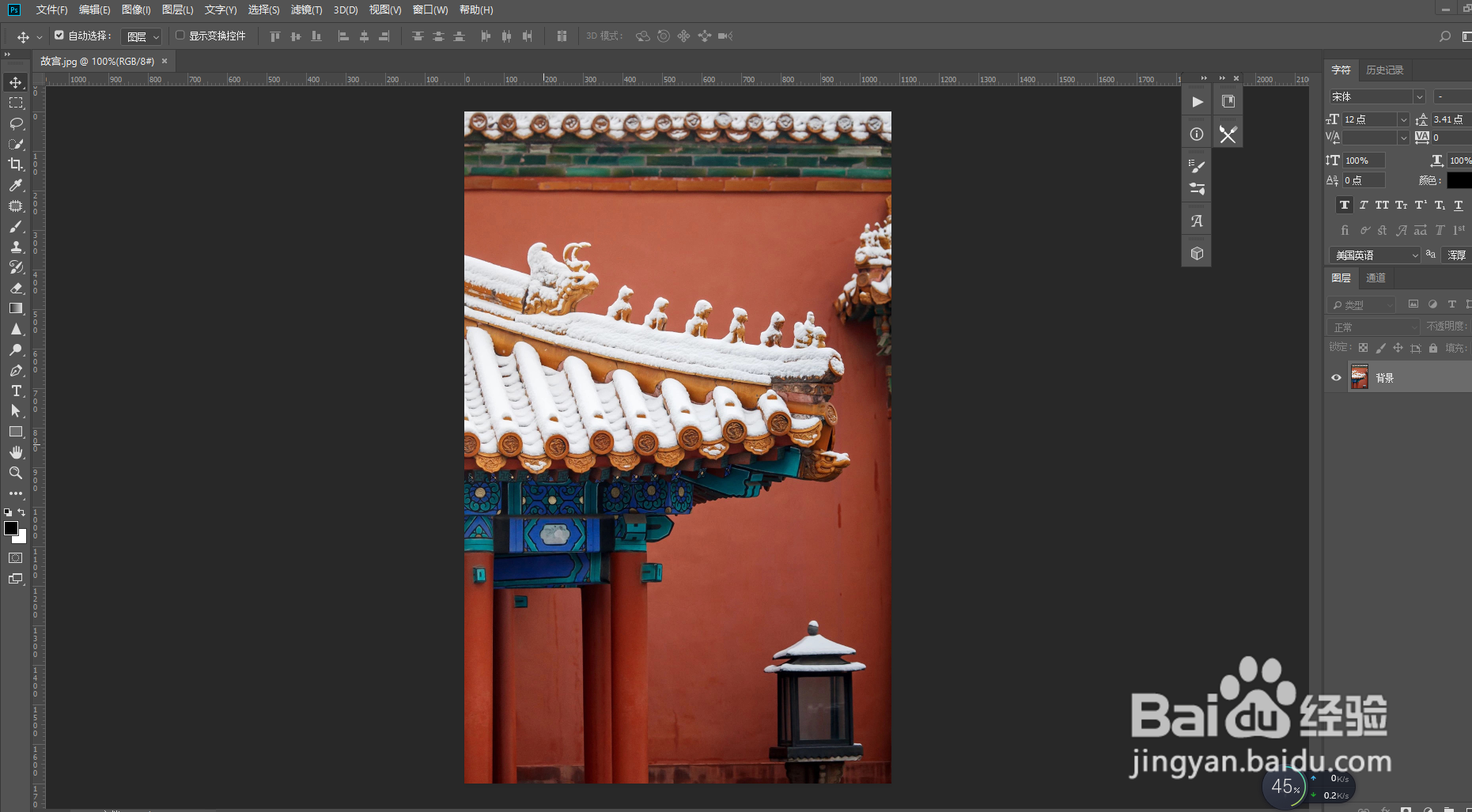
2、新建一个图层填充黑色,并且执行【滤镜】-【杂色】-【添加杂色】。
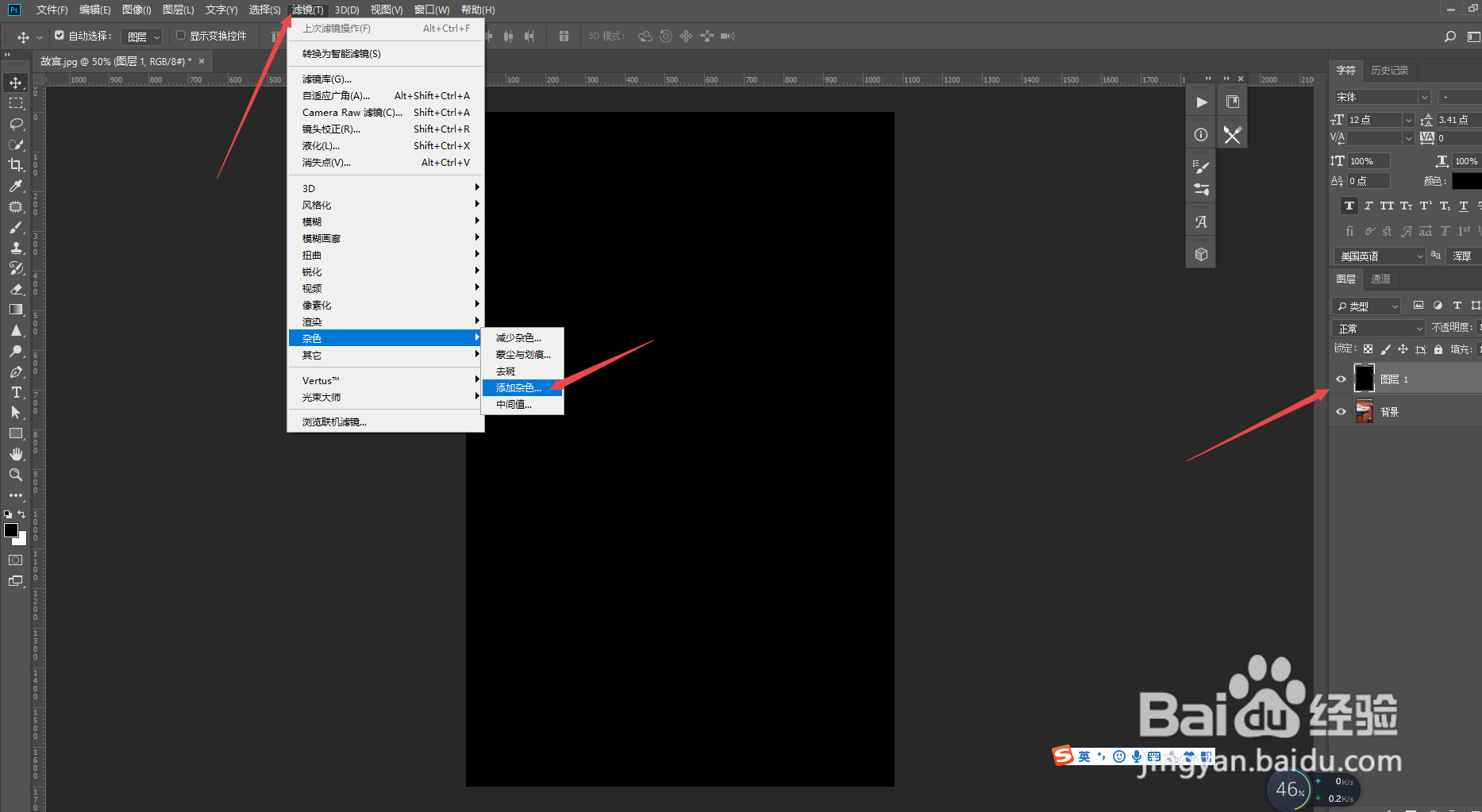
3、【数量】为50%,选择【单色】,然后【确定】。
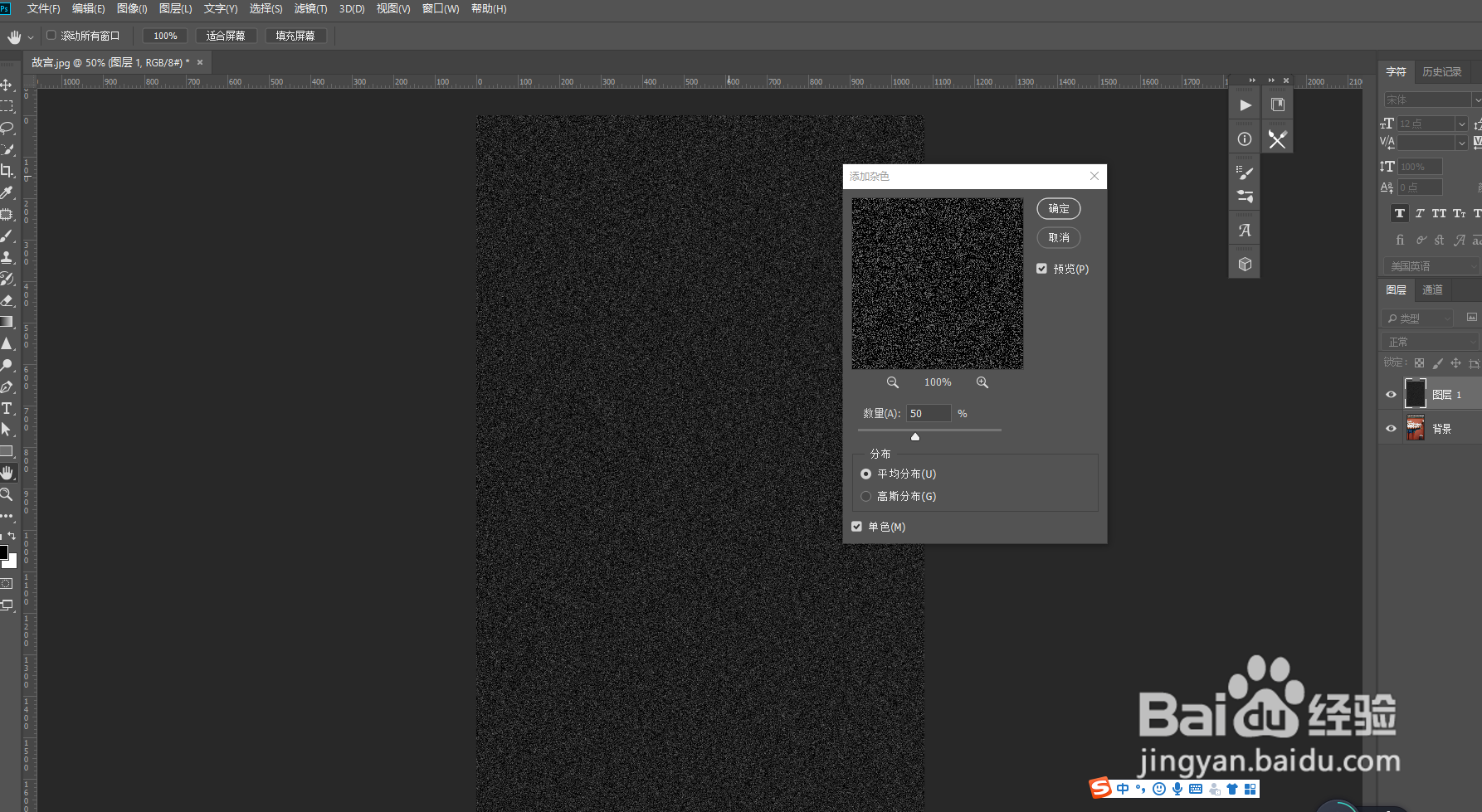
4、执行【滤镜】-【模糊】-【高斯模糊】,数值为2,然后【确定】。

5、执行【图像】-【调整】-【阈值】。

6、将滑块移动到合适的位置,然后【确定】。
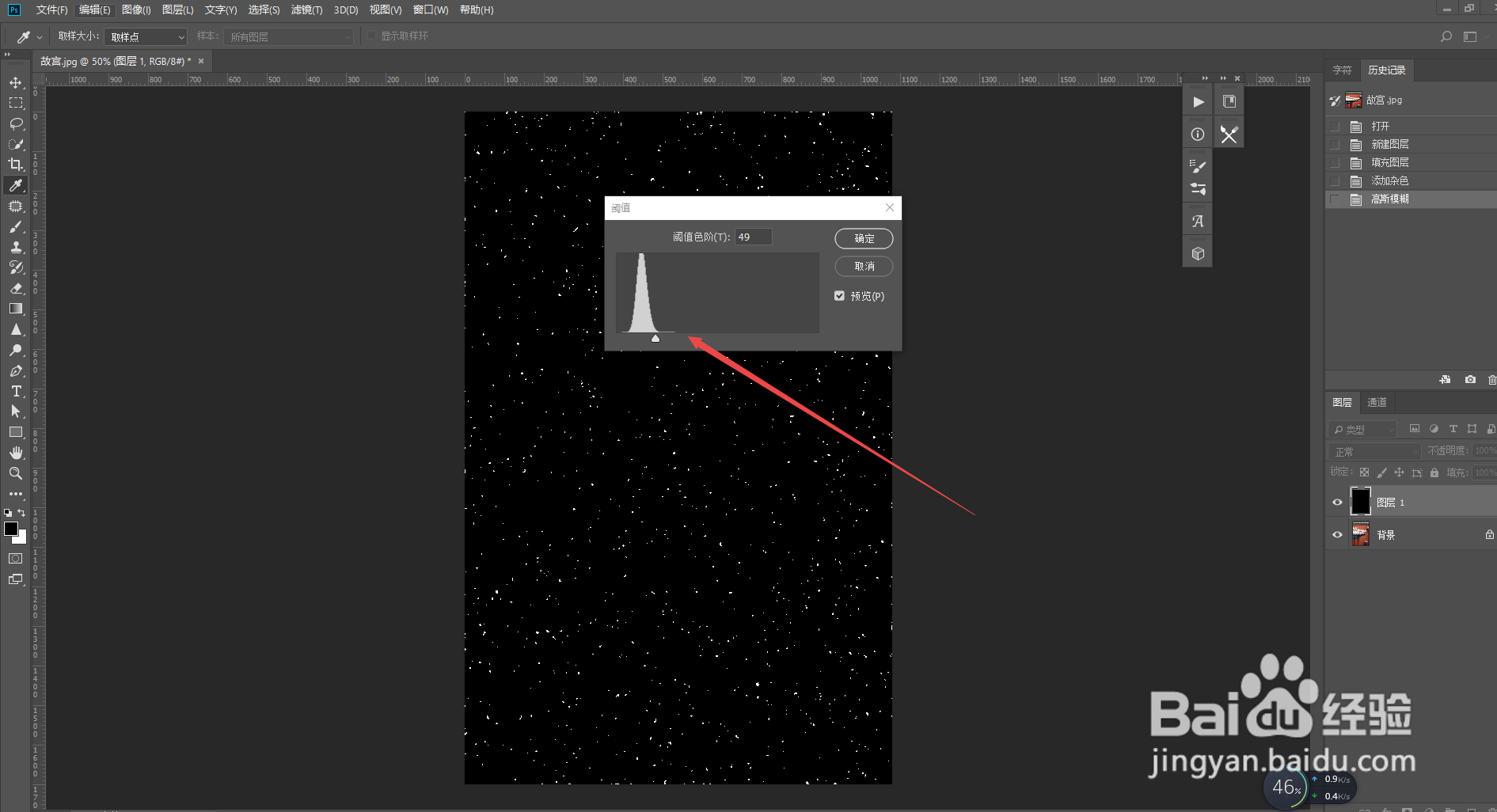
7、将图像【混合模式】改为【滤色】,再执行【滤镜】-【模糊】-【动态模糊】,调整数撕良滤儆值,使雪花看起来更有动感,然后【确定】。
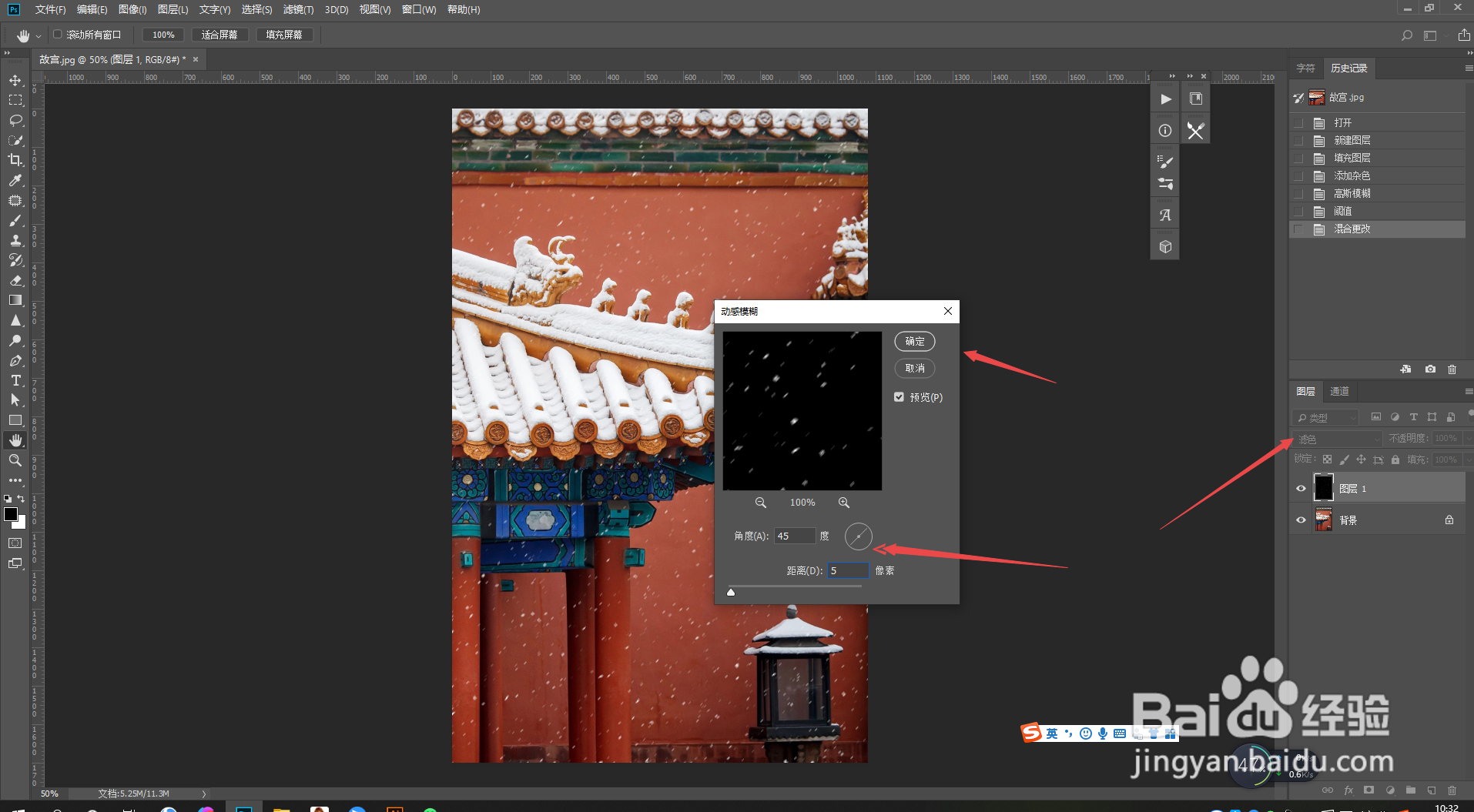
8、打开【时间轴】面板,点击【创建帧动画】。
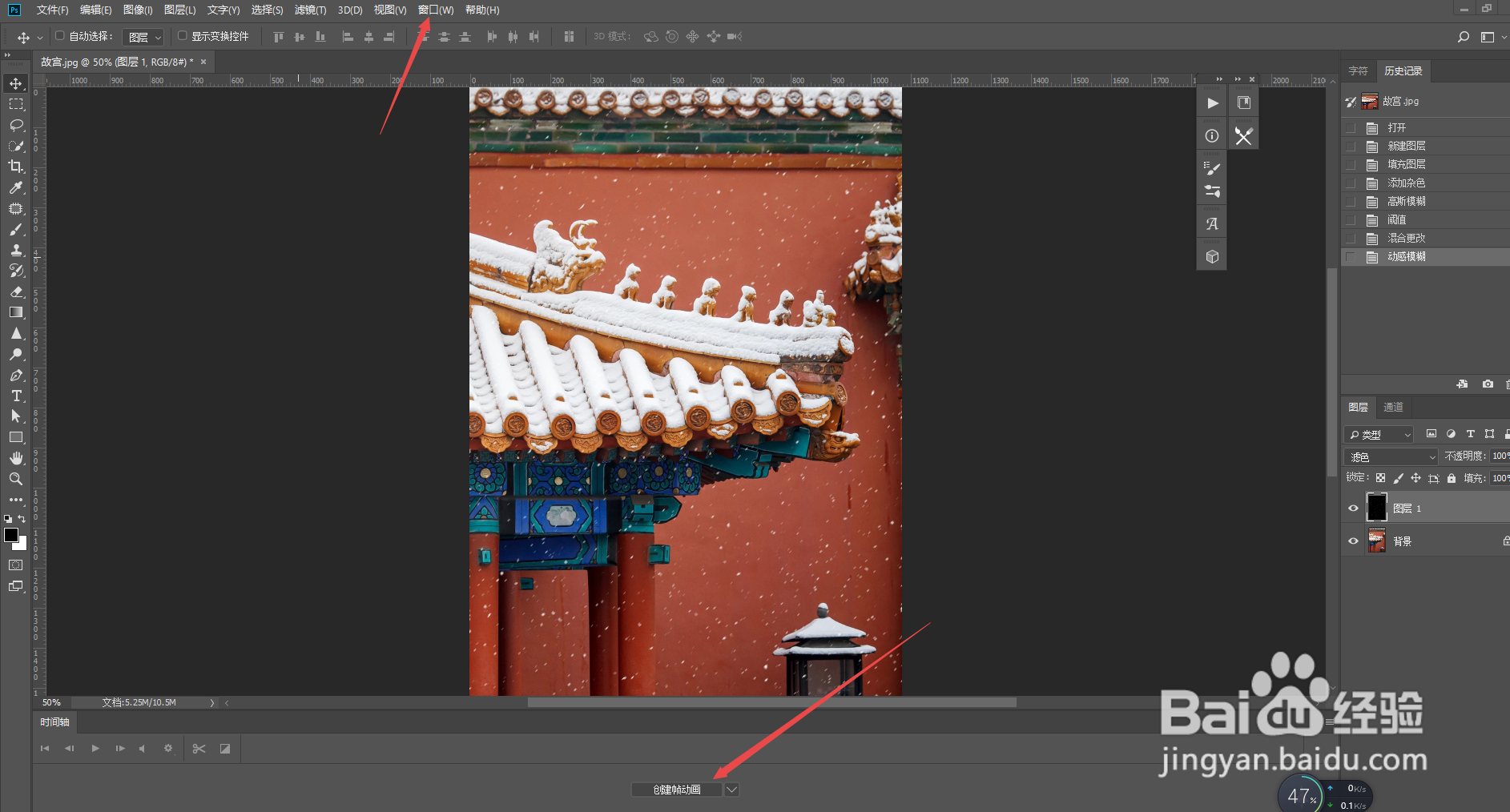
9、将【延迟时间】改为0.1秒,再点击【复制所选帧】。

10、【Ctrl+T】自由变换,调整雪花大小,移动雪花图层位置,看一下前后对比。
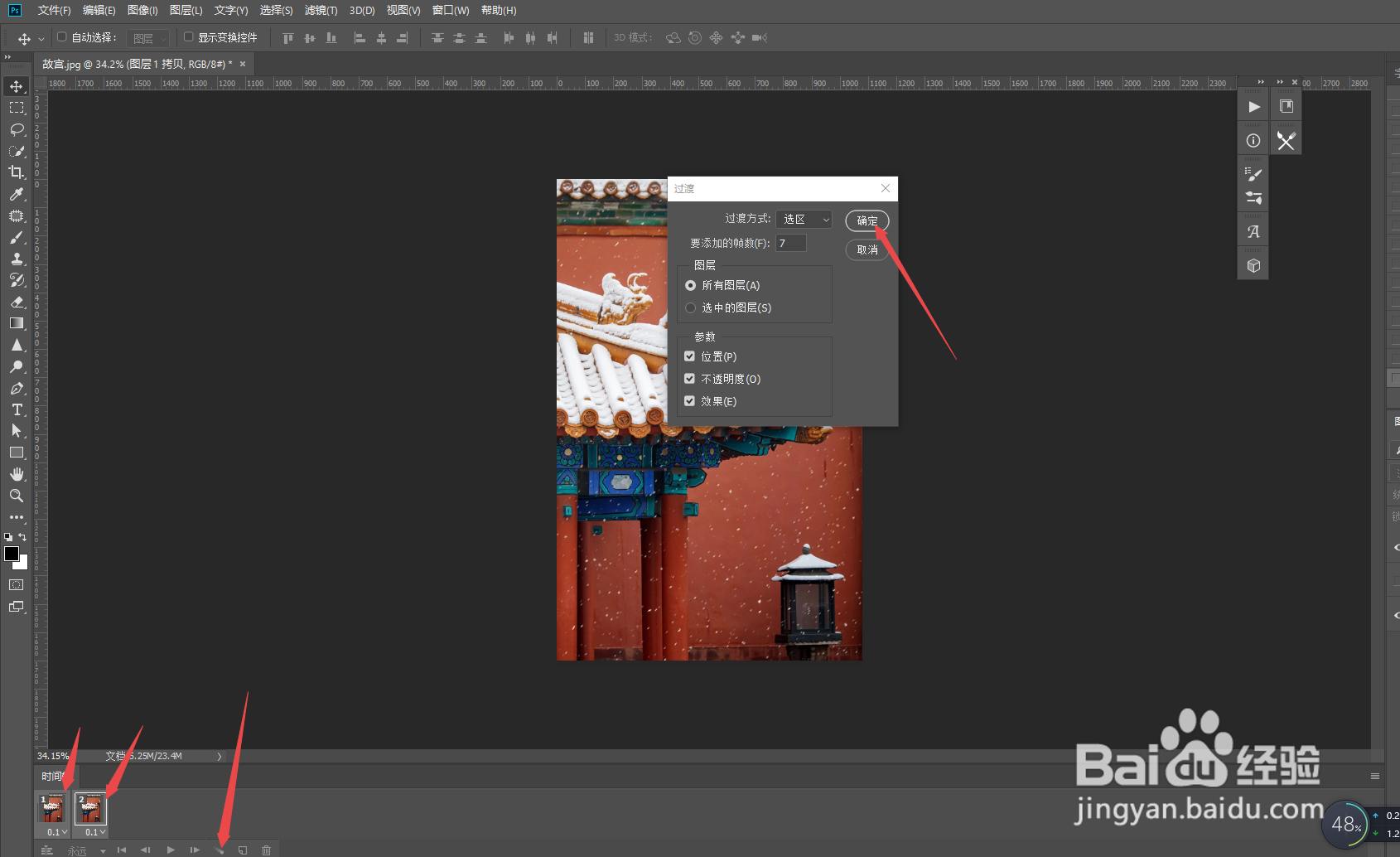
11、全选2个动画帧,点击【过度动画帧】,调一下数值,【确定】。
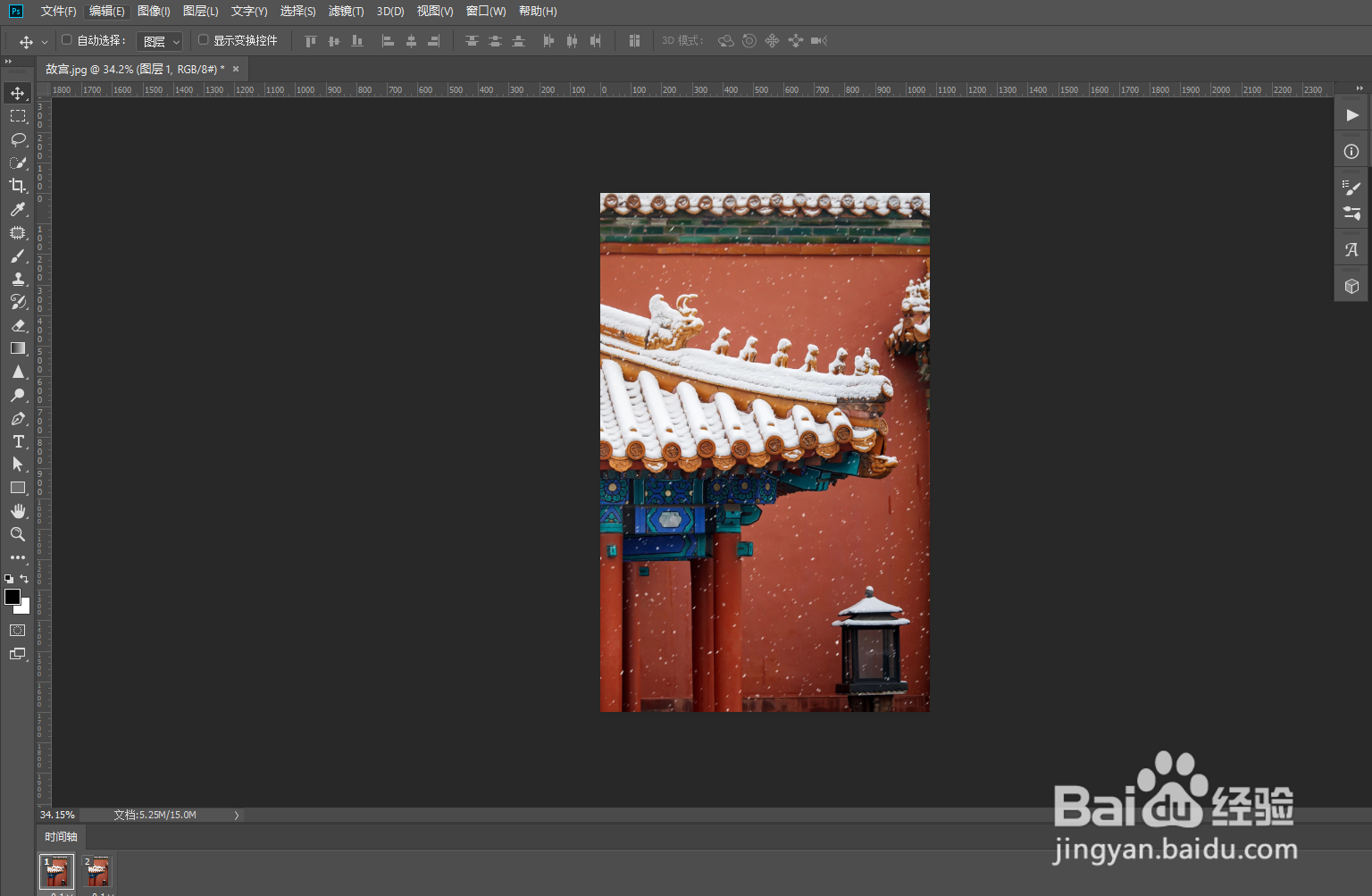
12、按下空格键,这样动态效果就出来啦。

13、看一下,保存出来的冬天效果,你学会了吗?
