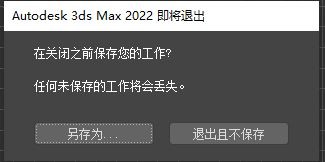1、运行3Ds Max 软件,其标准基本体如图红框内所示。
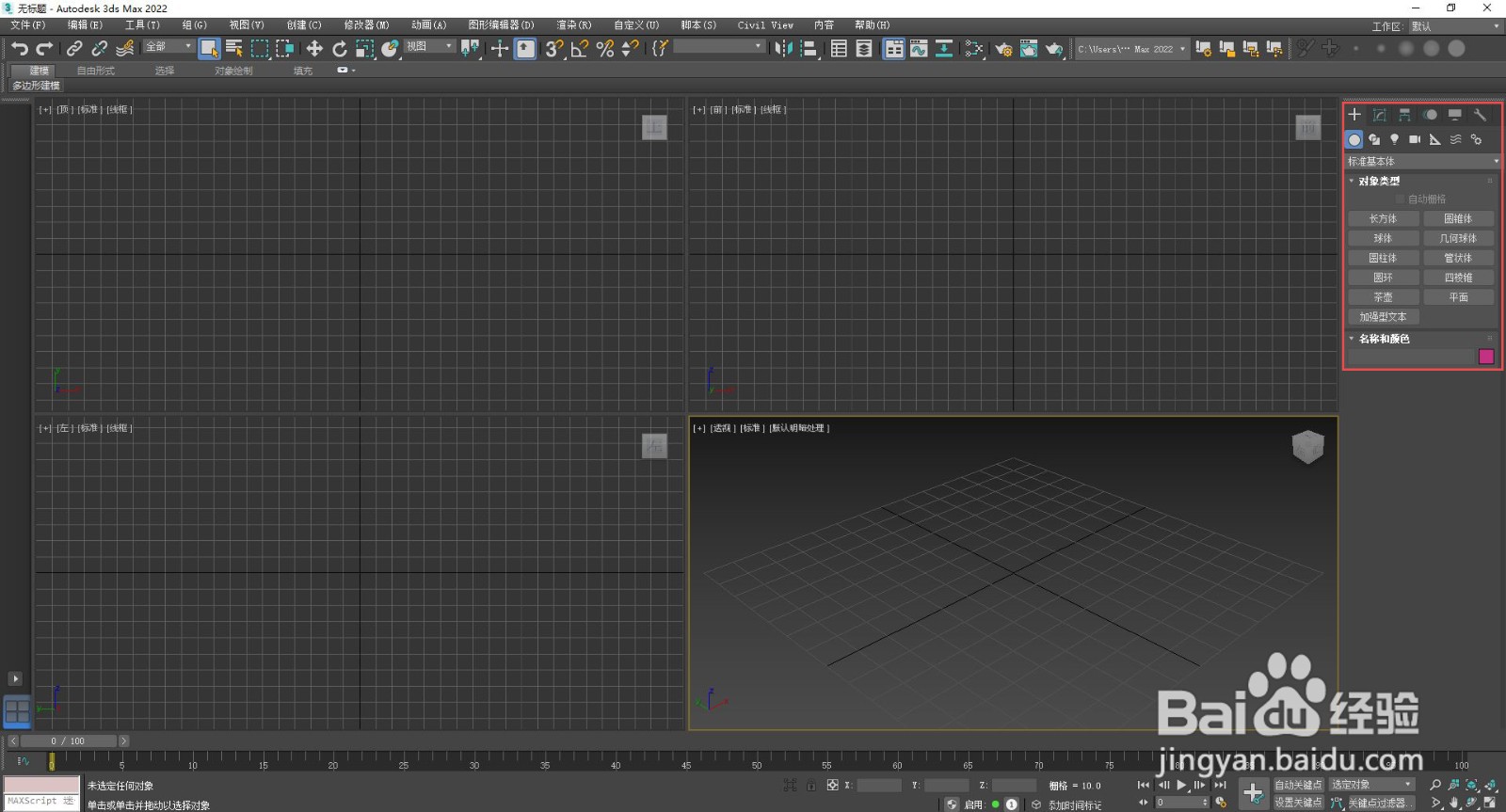
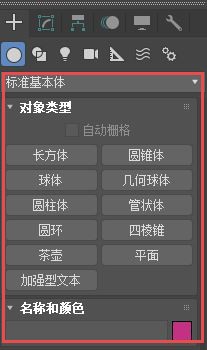
2、创建方法有拖动创建和键盘输入两种,下面我们分别详细介绍。第一种方法拖动创建:用鼠标左键点击基本体“茶壶”,在透视视图中按住鼠标左键进行拖动,然后点击鼠标右键,一个茶壶基本体就创建完成(左图)。
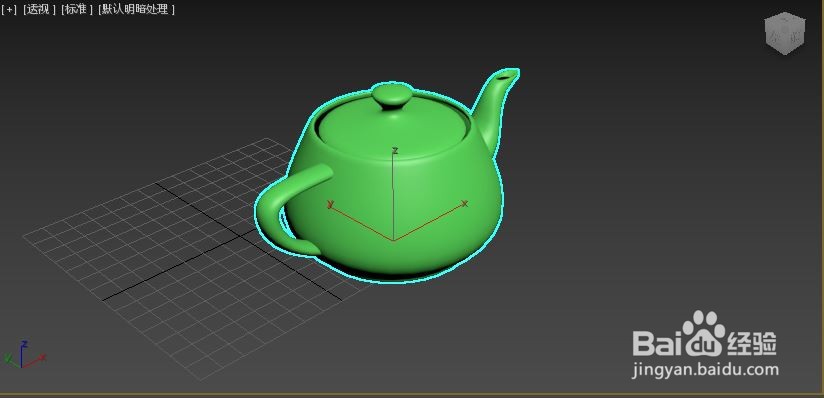
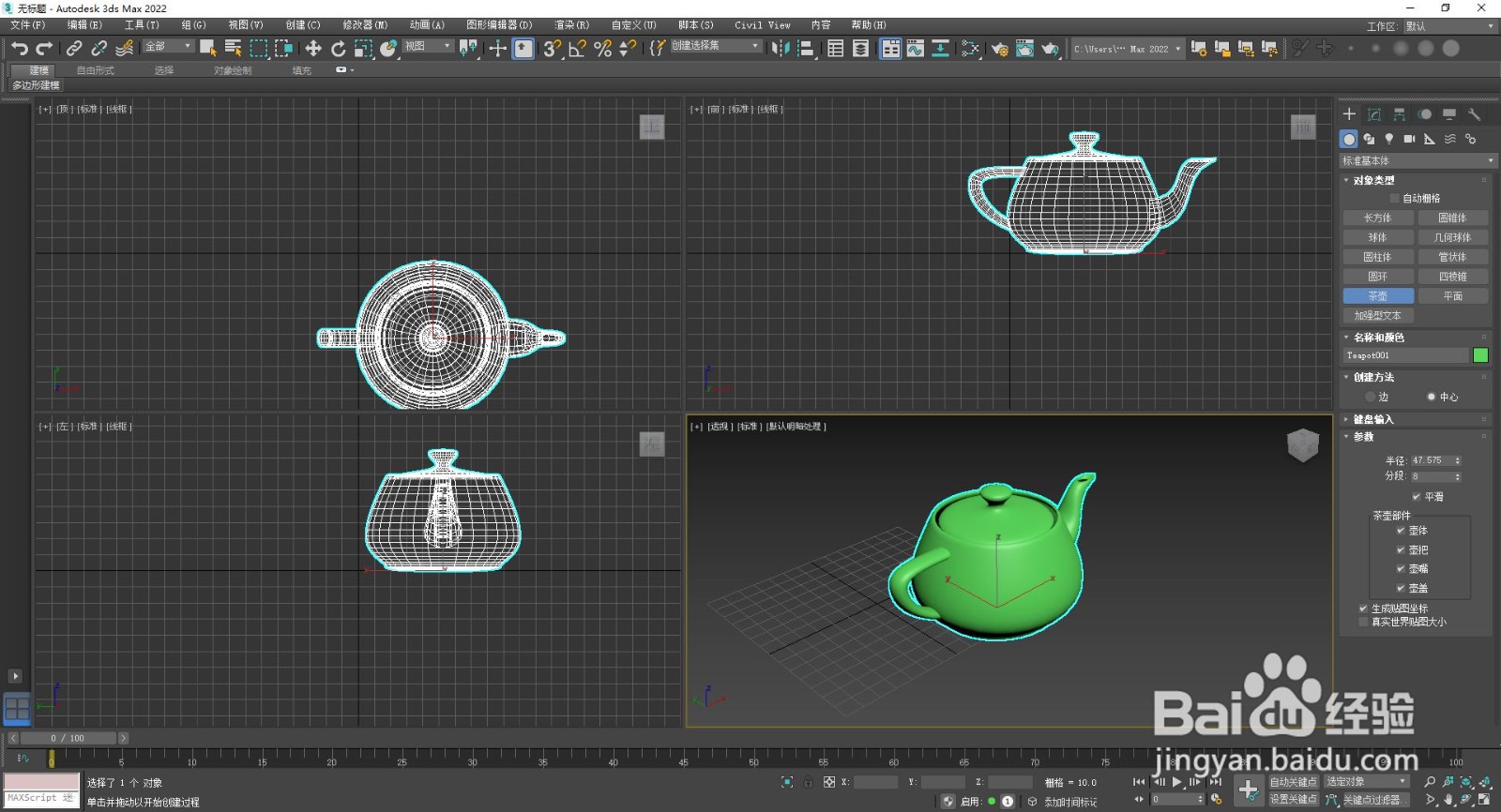
3、茶壶的颜色可以调整(左一图),目前是绿色(左二图)。鼠标左键点击方框内的颜色(楫默礤鲼目前为绿色),可以看到新出现一个“对象颜色框”,点选颜色并确定后,茶壶的颜色变成了我们所选的颜色(右图)。



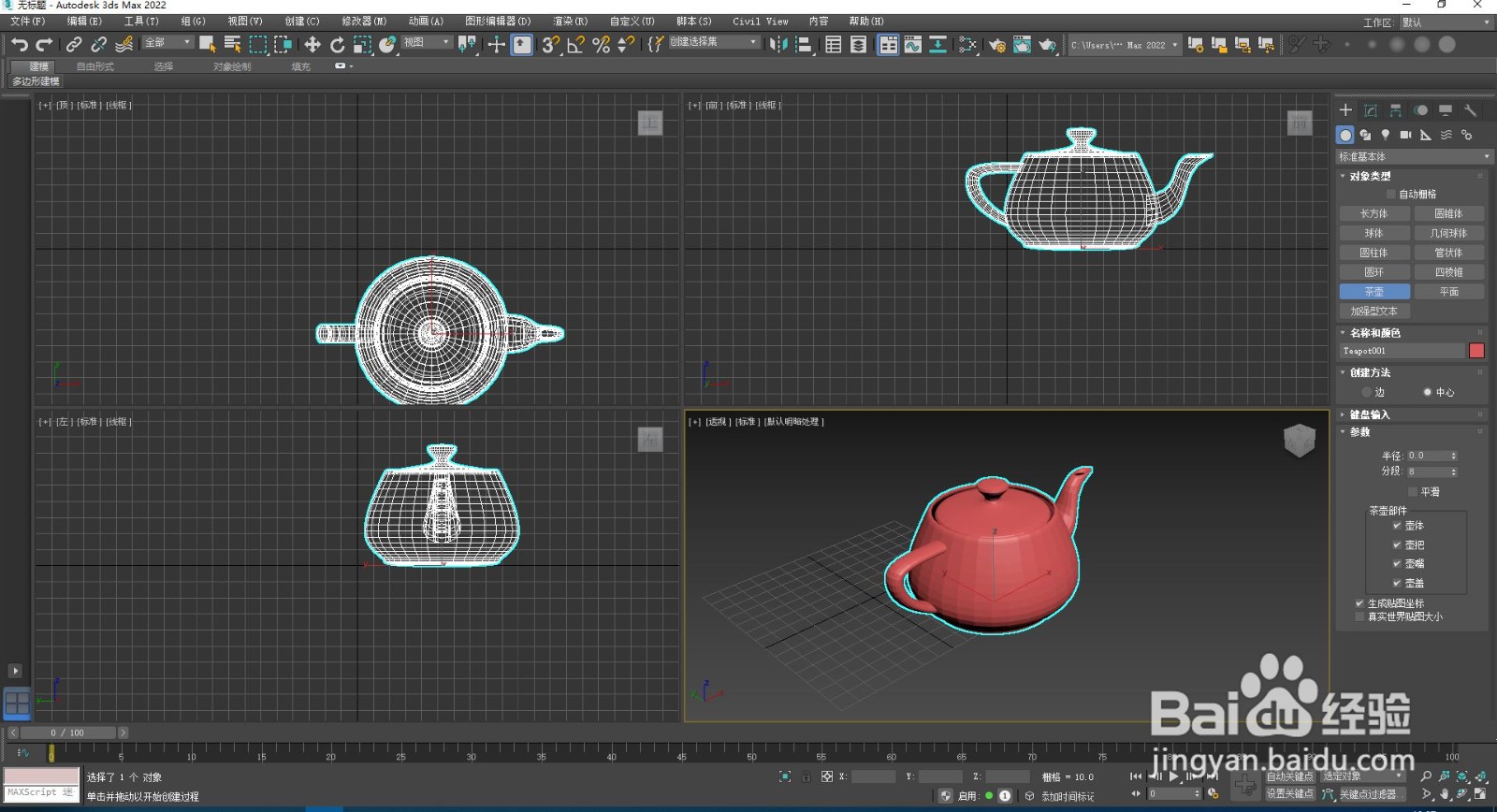
4、在茶壶的参数中,“半径”(红框内)决定了茶壶的大小,“分段”决定了茶壶图形的精细程度,两项指标都可调整。


5、可先后创建多个茶壶并更改其属性。

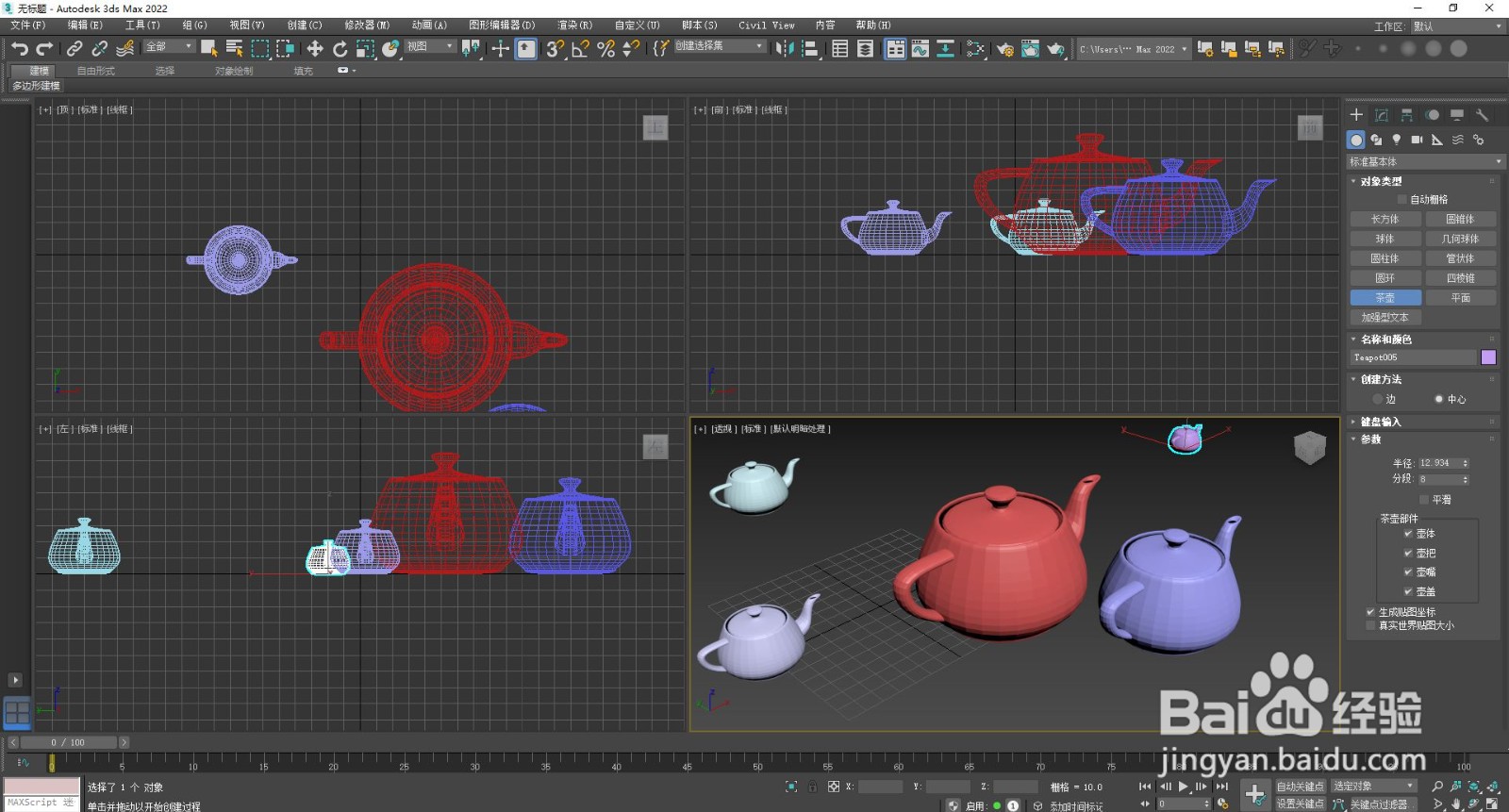
6、第二种方法键盘输入创建:鼠标左键点击茶壶,在键盘输入下方的“半径”(左图红框内所示)中用电脑键盘输入茶壶的半径,点击确定。


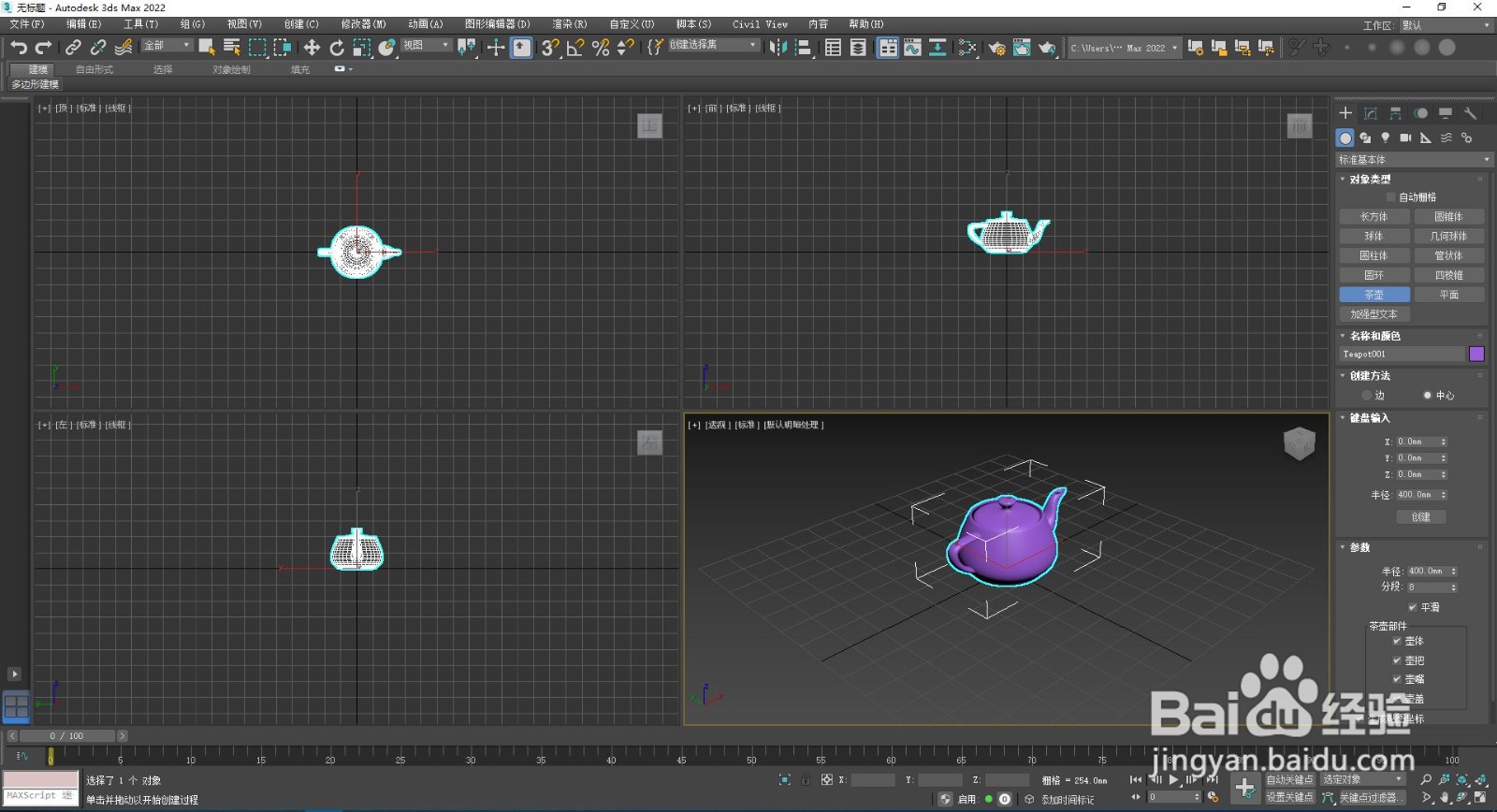
7、我们创建的基本体的第一种方法是没有单位比例的,第二种方法设置了单位,参数单位的设置如下:点击菜单栏上的“自定义” - “单位设置”,我们选的单位比例是公制“毫米”。

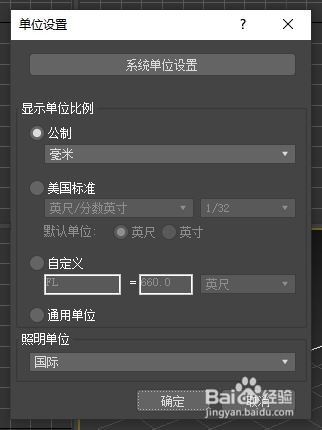

8、创建完后,可以保存或重置。点击菜单栏上的“文件” - “重置”后,会弹出一个对话框“另存为”和“退出且不保存”供我们选择,选择一项后,按照提示操作即可。