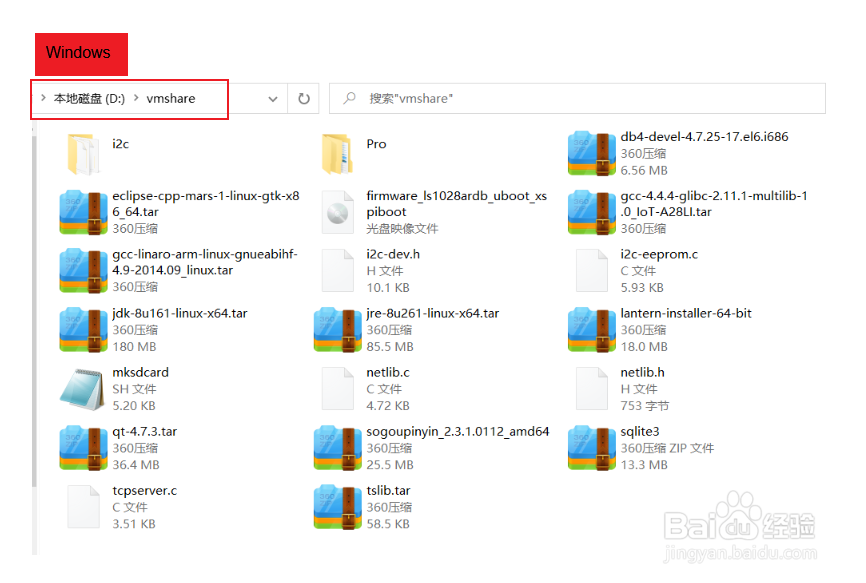1、打开虚拟机软件,在“虚拟机(M)”菜单下选择“设置”选项,如下图所示。

2、打开“虚拟机设置/选项”页面,选中“总是启用”,点击“添加”按钮,如下图所示。
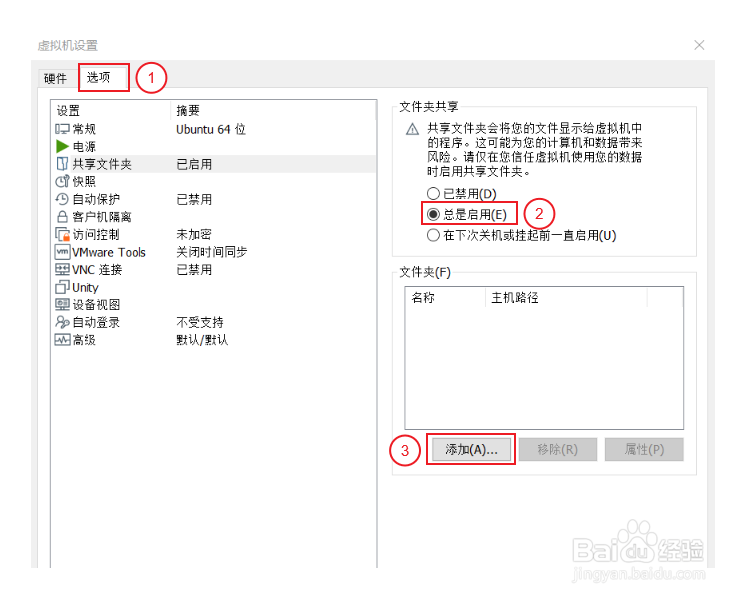
3、点击“下一步”按钮,如下图所示。

4、在“主机路径”选项中,添加Windows系统要共享的文件夹路径,并在“名称”选项中输入共享文件夹名称,如下图所示。
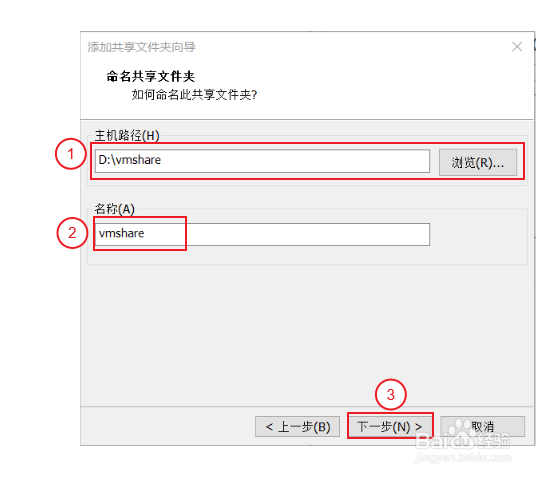
5、选中“启用次共享”,并点击“完成”按钮,如下图所示。
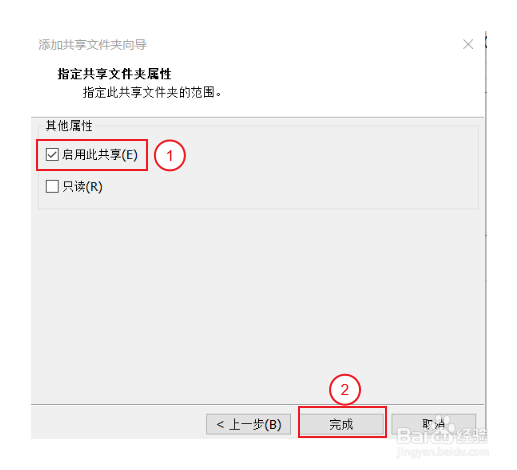
6、添加完成的共享文件夹路径如下图所示,点击“确定”按钮完成设置。

7、这样就完成了Windows系统和虚拟机中的Linux系统共享同一个文件夹的功能,如下图所示。