1、首先,打开需要进行设置的ppt演示文稿。
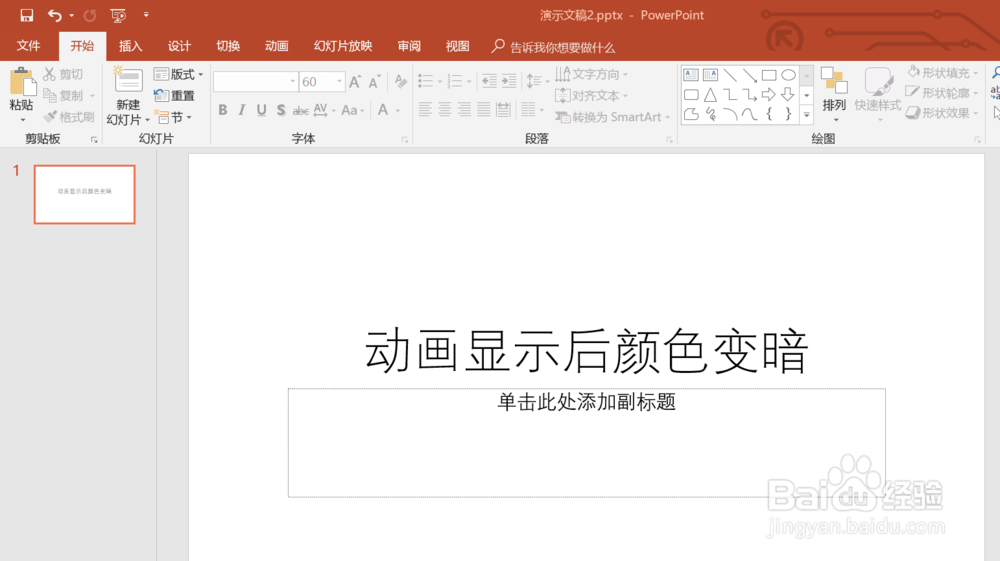
2、然后选定要插入动画的文本内容。

3、将ppt切换到功能区的动画选项卡状态,并点击动画组内的一个动画效果。

4、然后保持动画选项卡状态,点击高级动画内的动画窗格按钮。

5、点击之后,在幻灯片右侧会出现动画窗格选项,点击动画效果后面的下拉三角,然后在出现的菜单中选择效果选项。

6、在弹出的“飞入”动画效果弹框中可以找到有一个叫做动画播放后的按钮。
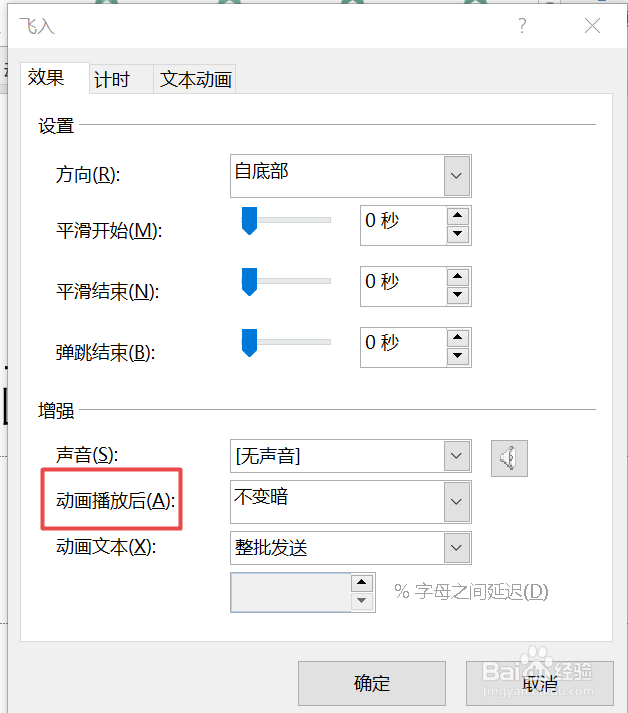
7、点击后面的向下的三角腿发滏呸符号,然后在出现的菜单栏中选择一个动画播放后的颜色效果,如想要动画在播放后颜色变暗,那么就选择如图中所示的颜色选项。

8、选好确定之后,动画在播放完之后就会变成如下图所示的颜色。
