本教程系PPT2016系列教程之一,本篇经验讲解如何对形状的效果进行设置。

工具/原料
PPT2016
1、形状填充
1、前篇经验我们主要讲解了PPT的快速样式,欢迎查看我的经验:PPT2016系列教程-快速样式
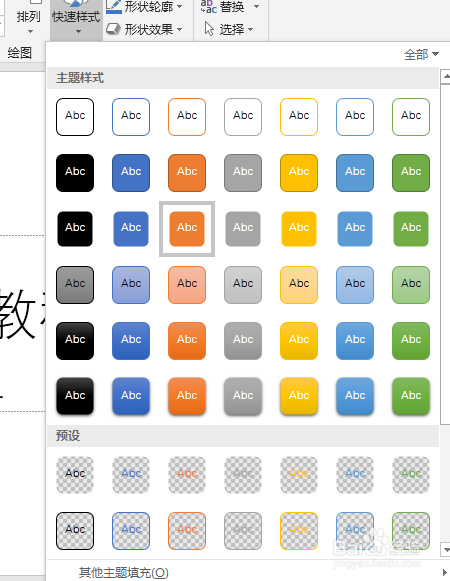
2、本篇经验我们开始讲解PPT的形状设置,包含形状的填充、形状的轮廓和形状效果。

3、首先是形状的填充,填充有四种办法,颜色、纹理、渐变和图片,原来的版本是没有图片填充的。

4、第一种的颜色填充,除了颜色框中选择外,我们还可以使用吸管工具。也可以通过自定义的RGB或者HSL色值来设置具体的颜色。
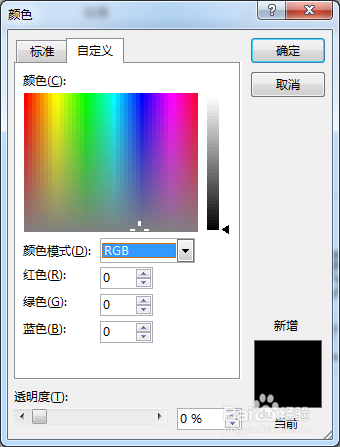
5、第二种图片的填充不仅仅可以从本地也可以从网络选择图片填充。

6、渐变色除了选择预设的效果外,还可以设置自定义的渐变色。而纹理填充预设了十五种纹理。
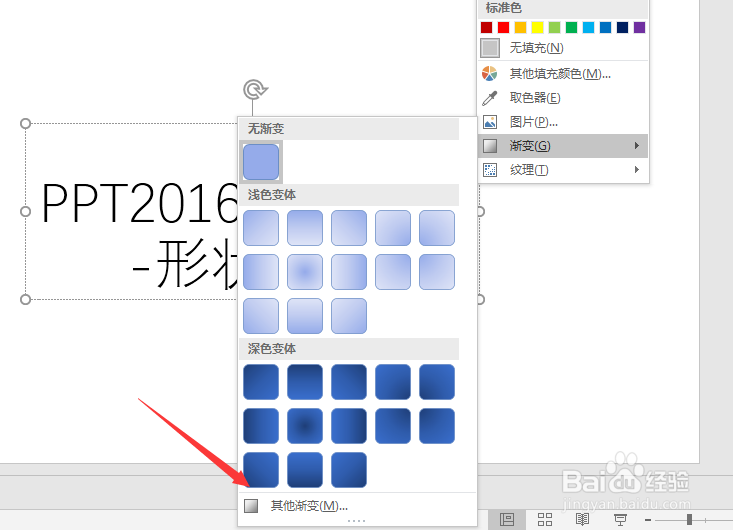

2、形状轮廓
1、在形状的轮廓设置上主要有三种,第一种是颜色、第二是轮廓的粗细、第三种是轮廓线条的类型。
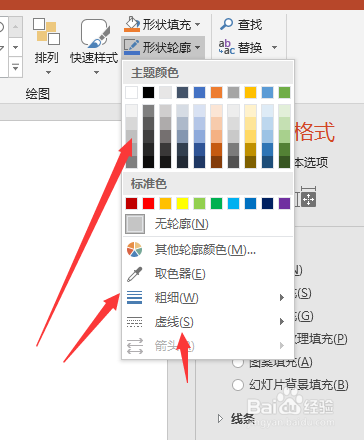
2、第一项设置,颜色,这个和形状填充是相同的,我们可以采取色值或者色值表选择。

3、第二项,设置其粗细,除了预选的几个外,我们还可以设置其他其他具体的数值。
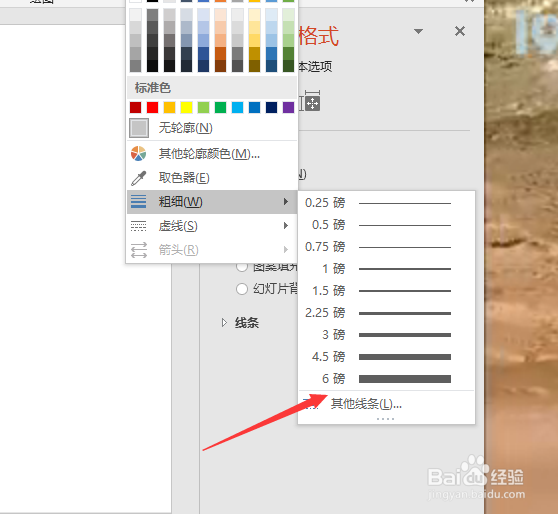
4、第三种设置则是设置线条类型,常见的是如下集中。

3、形状效果
1、形状效果的类型很多,阴影、映像、发光、柔滑边缘、棱台和三维旋转。
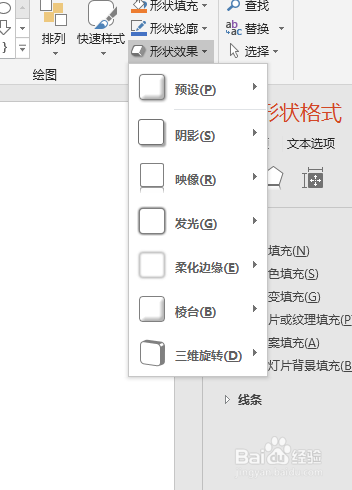
2、第一种阴影主要是为形状添加一个黑色暗影,就像是物体的影子一样。会让物体变得更加立体。

3、映像则是增加一种镜子的效果,即所谓的镜像。效果如下图所示。
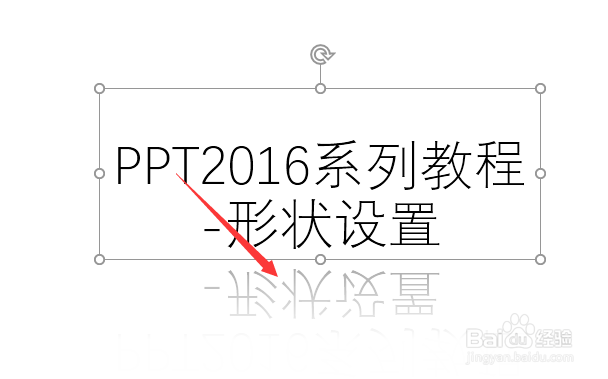
4、发光是为物体周边增加边缘光亮,如图所示。

5、柔化边缘则是应用最多的效果,尤其是图片上,效果会比较自然。

6、棱台是一种变立体的效果,三维旋转则是另一种立体效果,使物体更像是在三维空间,而非平面。

