1、新建excel工作表,在工作表中随便输入三列随机数据;

2、选定所有数据;

3、点击窗口工具栏中的“格式”选项;

4、找到”格式“下拉窗口中的“条件格式”选项;

5、点击“条件格式”选项;

6、在弹出的“条件格式”窗口中,点击“条件1”的下拉箭头;

7、找到下拉箭头里的“公式”选项;

8、点击“公式”选项;

9、在其右侧输入公式“=A1=MIN($A$1:$C$5)”;(不用输入双引号,其中A1为需要查找最小值锰栝骼郛范围的起点位置,并且A1不要输入成绝对引用$A$1,MIN括弧内的$A$1:$C$5为查找最小值的全部范围,需要绝对引用,注意公式必须是英文格式,不要写成中文格式)

10、点击“格式”选项;
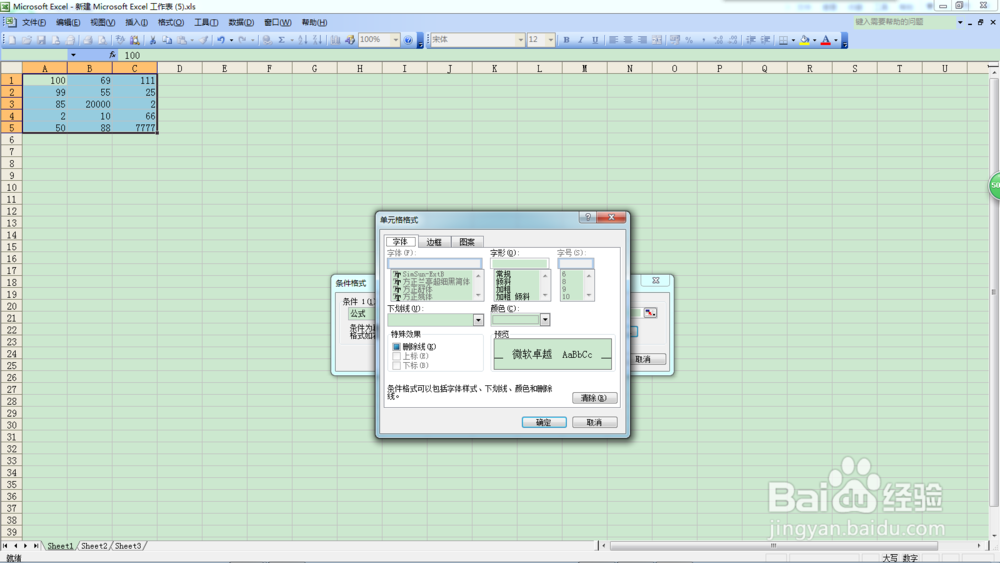
11、在弹出的单元格格式窗口中,可以通过“字体”、“边框”、“图案”进行格式设置;(下面以图案为例进行展示,点击“图案”选项)

12、选择您想凸显最小值的颜色;(下面以红色为例进行展示,点击红色图案)

13、点击“确定”按钮,查看格式图例;

14、再次点击“确定”按钮,完成设置;

15、这样就把数据中的最小值自动用红色图案凸显出来了,然后点击保存即可。