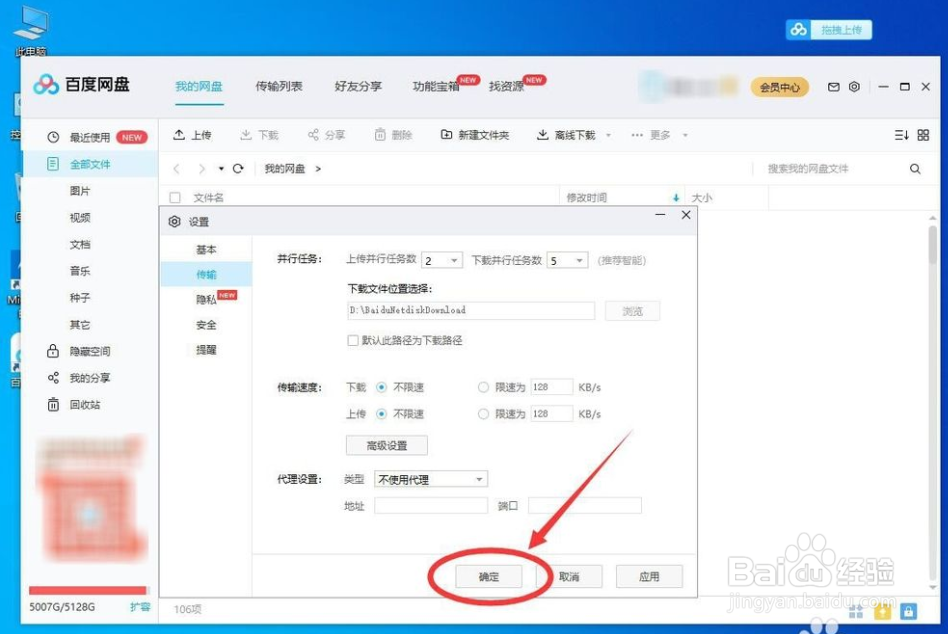1、首先双击打开“百度网盘”

2、打开百度网盘后,点击右上角的选项图标,如图
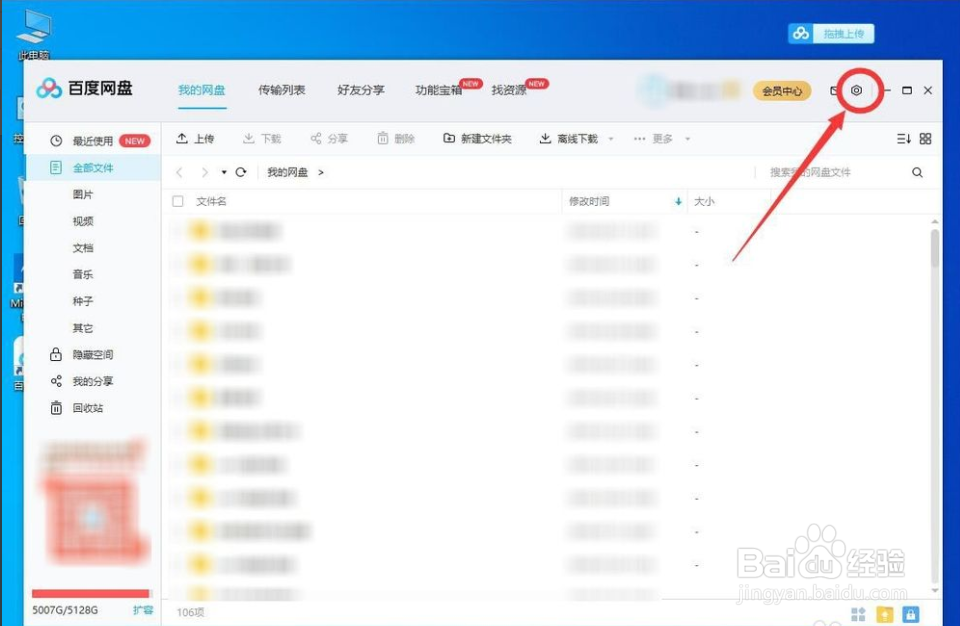
3、在打开选项菜单中,点击选择“设置”

4、打开设置后,点击左侧边栏里面的“传输”
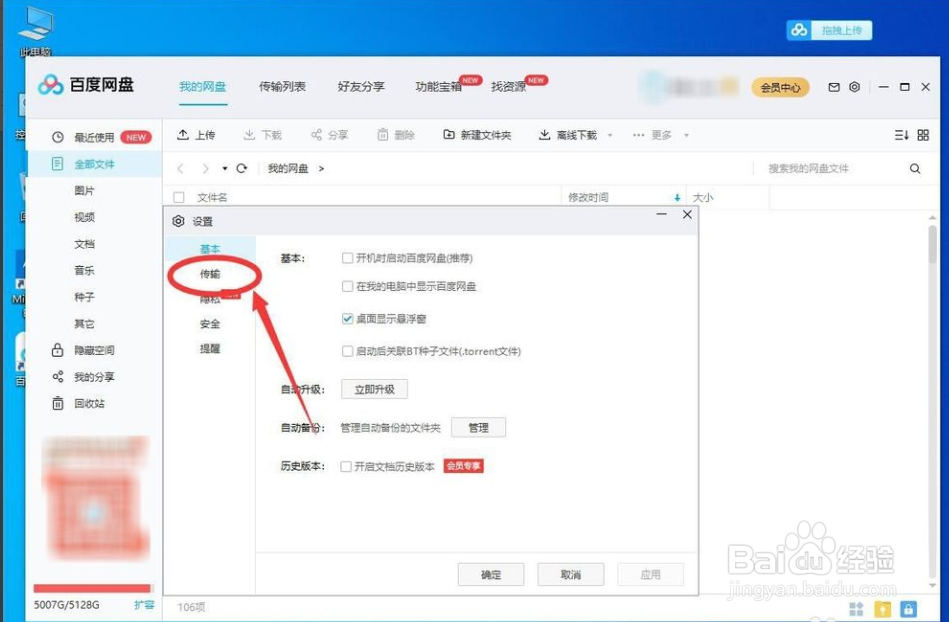
5、打开传输设置后,找到“并行任务”一栏

6、点击上传并行任务数后面的“智能”来选择同时上传的任务数量,最多可以选择到5个

7、用同样的方法,可以设置下载并行任务数,最高数量也是5个

8、设置完成后,点击下面的“确定”保存设置即可
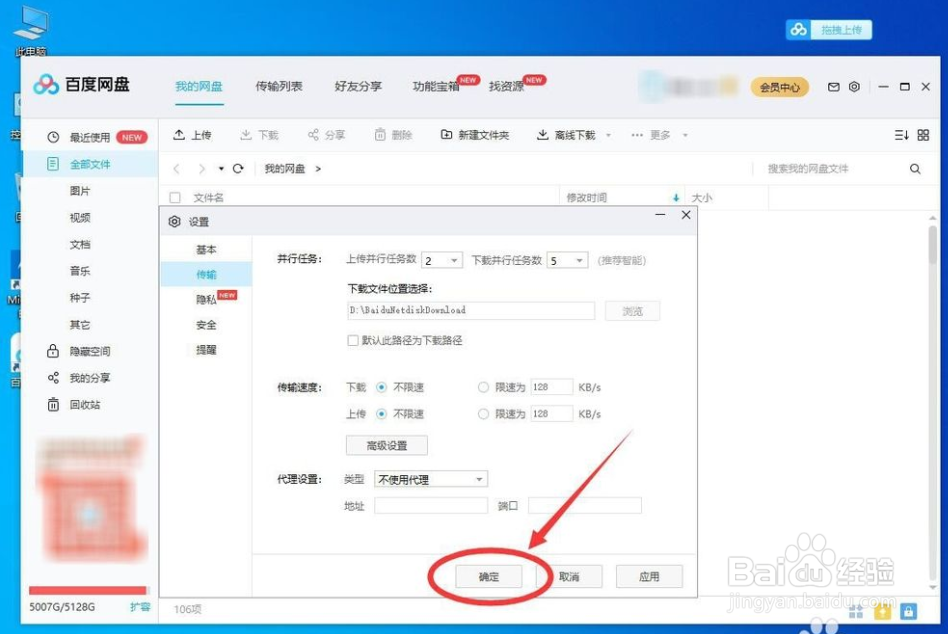
1、首先双击打开“百度网盘”

2、打开百度网盘后,点击右上角的选项图标,如图
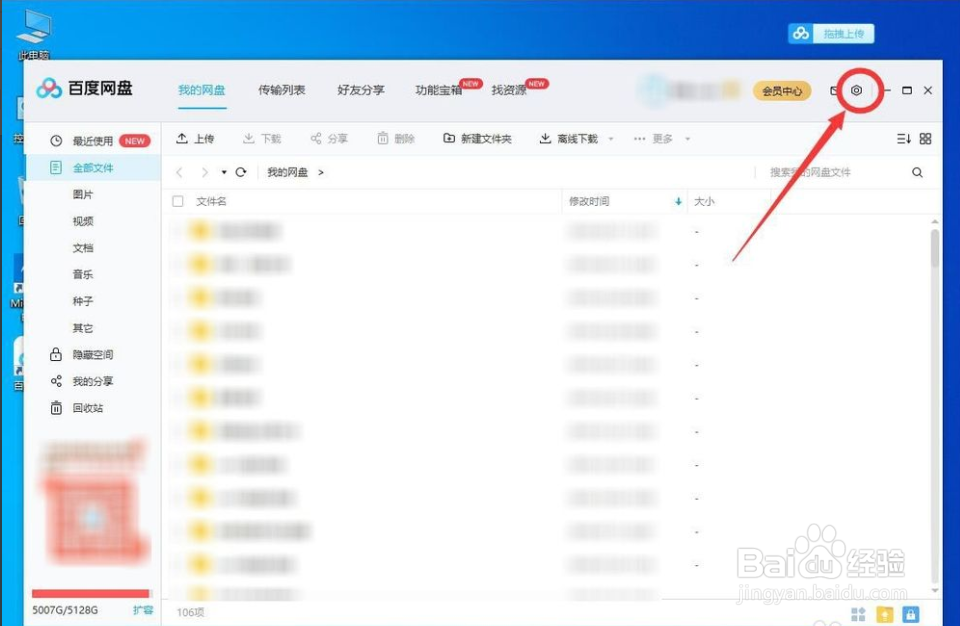
3、在打开选项菜单中,点击选择“设置”

4、打开设置后,点击左侧边栏里面的“传输”
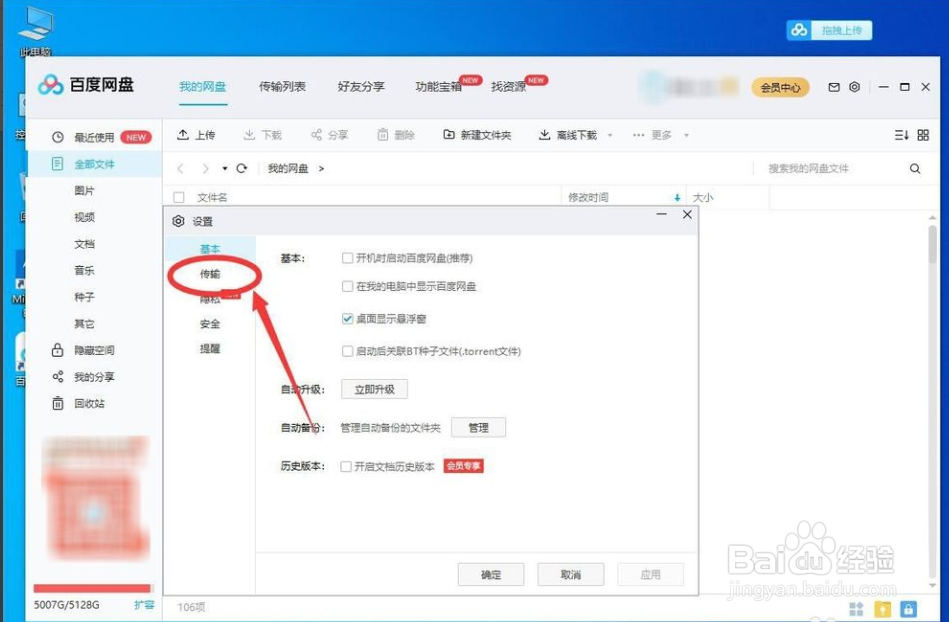
5、打开传输设置后,找到“并行任务”一栏

6、点击上传并行任务数后面的“智能”来选择同时上传的任务数量,最多可以选择到5个

7、用同样的方法,可以设置下载并行任务数,最高数量也是5个

8、设置完成后,点击下面的“确定”保存设置即可