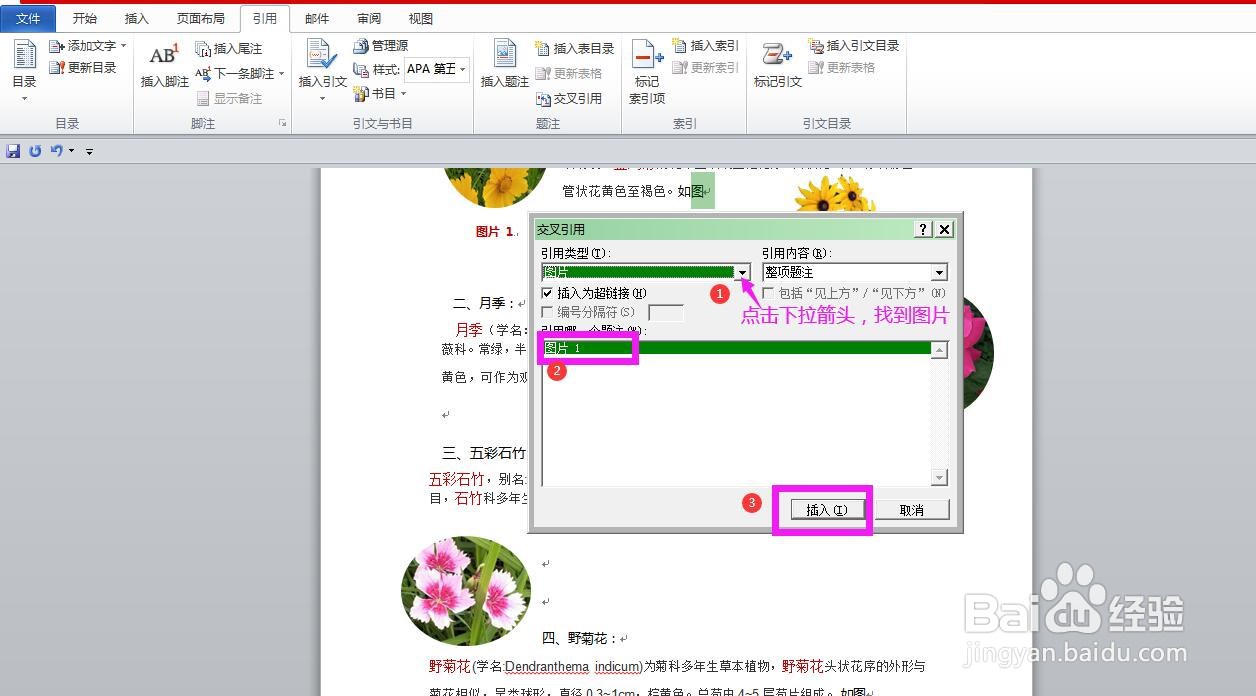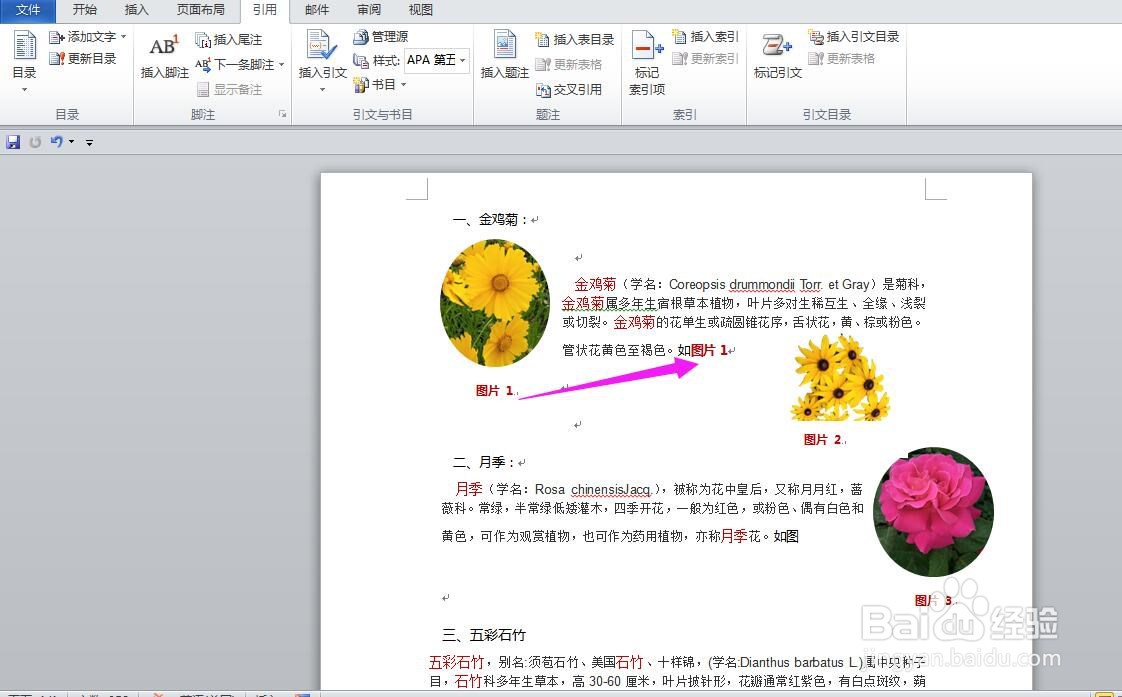1、打开Word文档,点击需要编号的第一张图片,点开引用菜单栏,选择插入题注,弹出题注对话框。
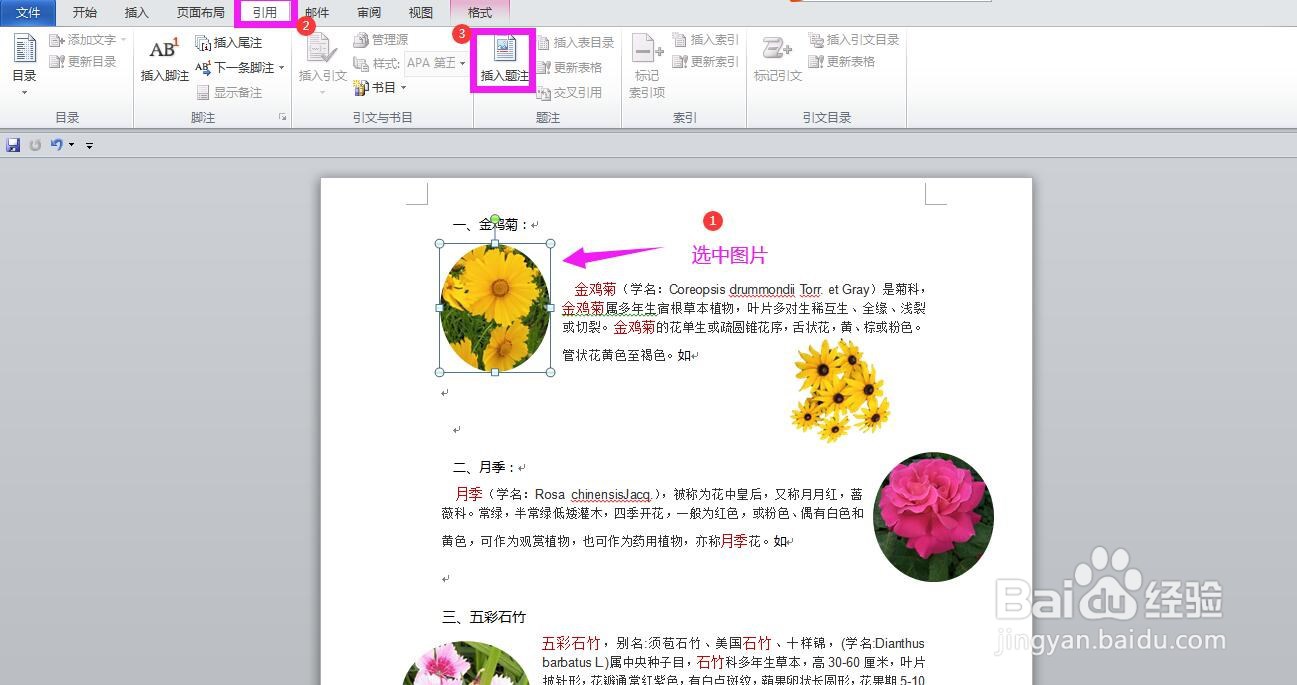
2、在对话框中电机新建标签,在弹出的小对话框中录入希望的标签名称,点击确定,回到题注对话框点击确定。这样图片编号的文字部分就设置好了,这里设置为图片。可以看到系统自动匹配了序号,第一张图片编号为“图片1”

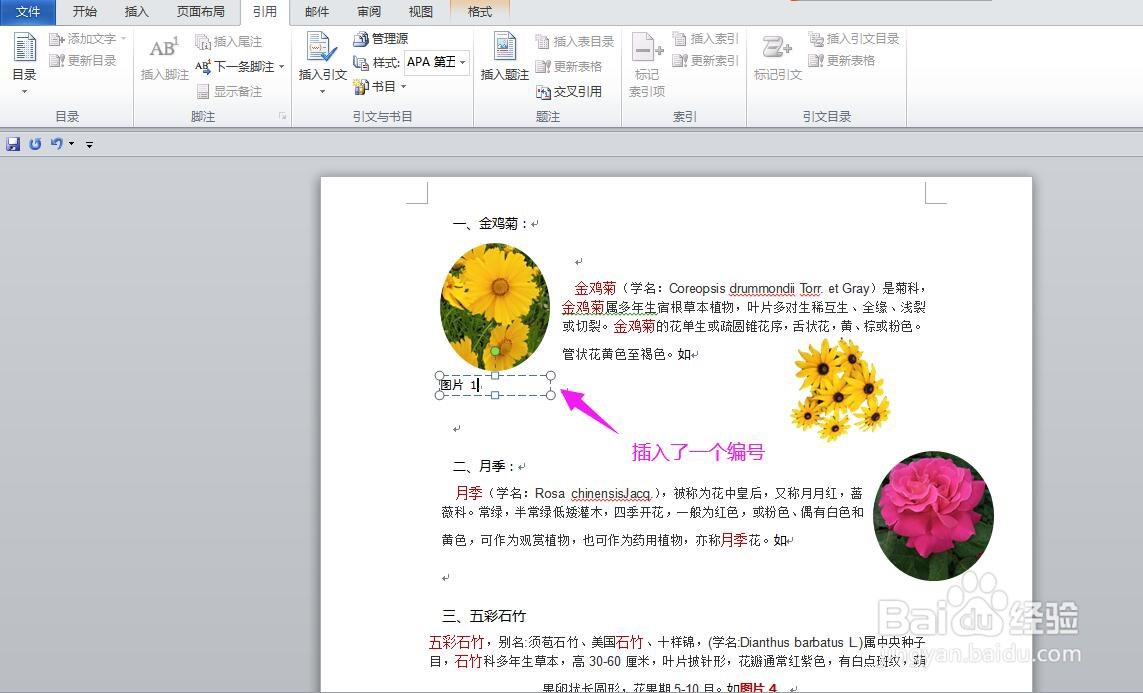
3、点击第二张图片,按键盘上的F4键,重复上面的动作,为第二张图片添加编号为“图片2”。同样的方法将其他图片的编号设置完成。

4、点击选中图片编号文本框,点开开始菜单栏,在字体中设置编号的字体、颜色、字号、加粗,并选择水平居中。同样的方法设置其他图片的编号格式。
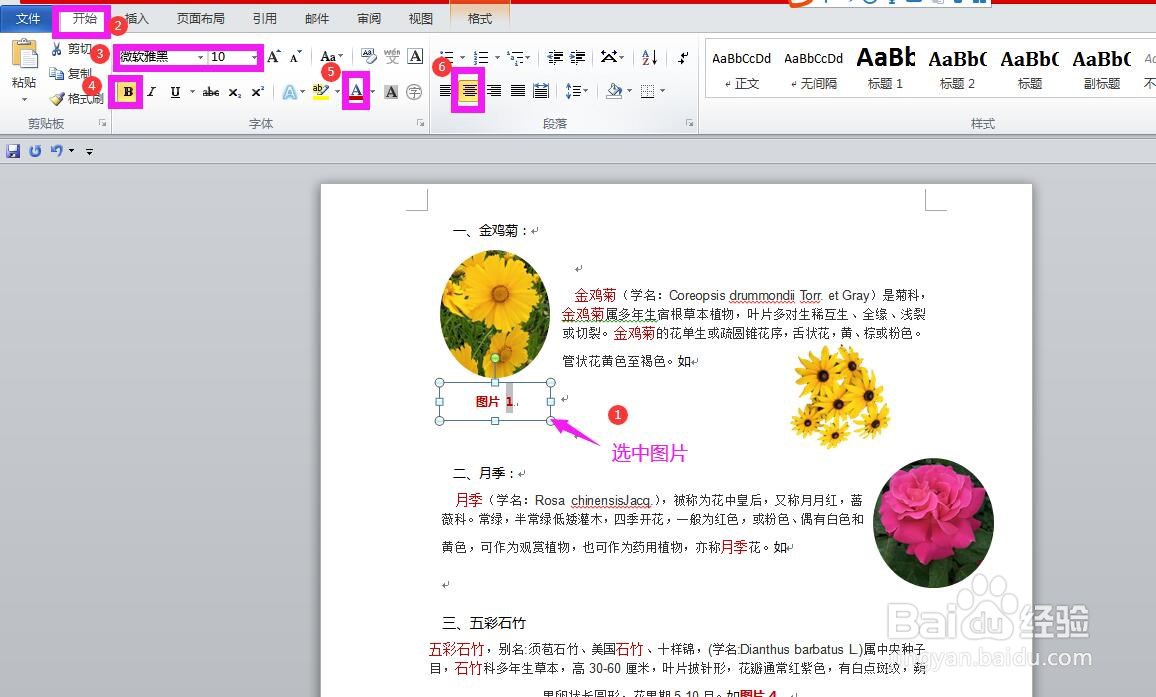
5、选中文字描述中需要用图片编号替代的文字,点击引用-交叉引用。
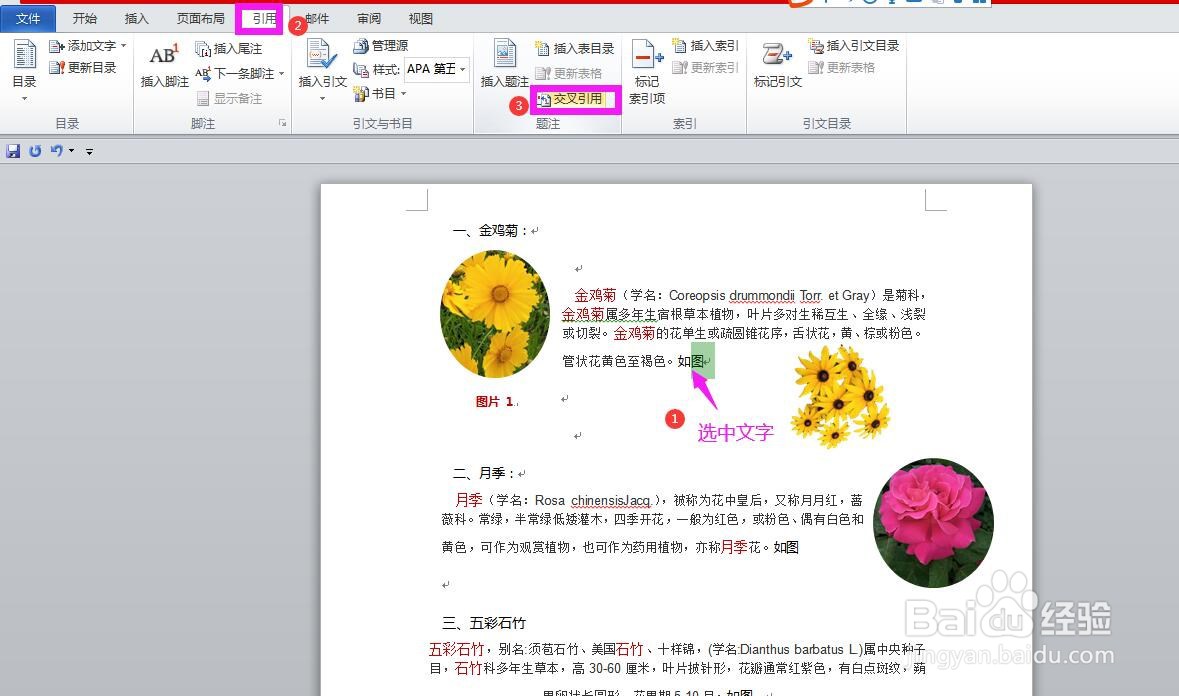
6、在弹出的交叉引用对话框中,点击引用类型右侧的下拉箭头,找到刚才命名的标签,选择图片胆咣骜岱编号,点击插入,可以看到图片编号已被添加到文字描述中。这样描述中图片编号和图片下面标记的编号就对应起来了。